【Windows10で音楽CDを取り込む】Windows Media Playerの起動方法とバージョンの確認方法

Windows Media Playerを利用して、Windows10のパソコンに音楽CDを取込む方法をお伝えしています。
Windows11もやり方は同じです。
音楽CDをパソコンに取り込みたいけど、どうやって取り込めばいいのか分からない方もいるのではないでしょうか?
Windows PC を使っている方は、標準アプリの Windows Media Player を使うと簡単にCDを取り込むことができます。
- Windows10でWindows Media Playerを利用して音楽CDを取り込む方法
- Windows Media Playerの起動方法とバージョンの確認方法
- 取り込んだ音楽CDの保存場所
- 著作権のあるCDのコピーで違法にならない場合と違法になる場合
Windows10で音楽CDを取り込む方法
Windows Media Playerを利用して、パソコンに音楽CDを取込む方法を解説していきます。
Windows Media Playerは、Windowsに標準装備されている、マイクロソフト社提供のメディアプレイヤーです。
音楽や動画の再生、CDからの音楽の取り込みや書き込みなどができます。
以下の内容と順番で説明をしていきますが、必要のない部分は抜かしても問題ありません。
- Windows Media Player の起動方法
- Windows Media Player バージョンの確認方法
- Windows Media Playerで音楽CDをパソコンに取込む方法
Windows Media Player の起動方法
以下の手順で、Windows Media Playerを起動します。
①「スタート」→「Windows アクセサリ」→「Windows Media Player」の順にクリックをします。

はじめてMedia Player を起動したときには、「Windows Media Player へようこそ」という画面が表示されます。
画面が表されたら、「推奨設定」にチェックをし、「完了」をクリックすると、Windows Media Player が起動されます。
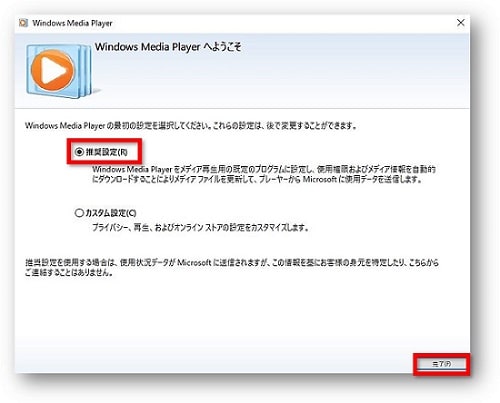
②Windows Media Player が起動されます。
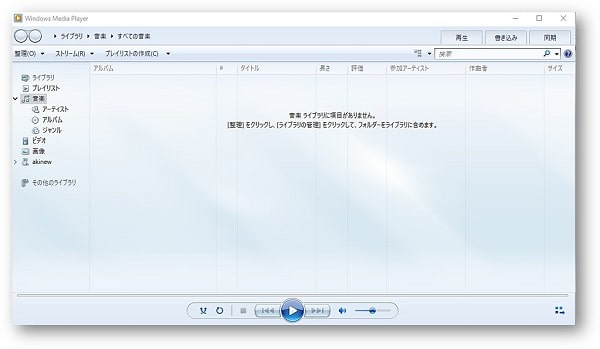
Windows Media Player バージョンの確認方法
パソコンにCDを取り込む方法は、Windows Media Playerのバージョンによって異なります。
ここでは、バージョン12で説明をしていきます。
なお、Windows Media Player バージョンの確認は以下の方法で行います。
①Windows Media Player を起動し、「ヘルプ」→「バージョン情報」の順にクリックします。
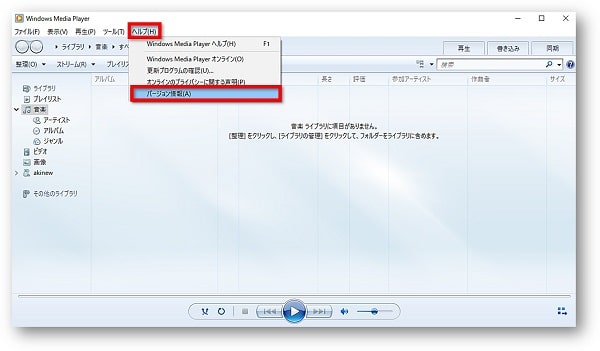
- 「ヘルプ」が表示されていないときには
Windows Media Player を起動し、キーボードの【F10】キーを押します。
「ヘルプ」メニューが表示されます。
- 表示されたメニューバーを非表示にしたいときには
「表示」→「メニューバーの表示」の順にクリックします。

②バージョン情報を確認したら「OK」をクリックして閉じます。

Windows Media Playerで音楽CDをパソコンに取込む方法
パソコンにCDを取り込むには、以下の手順で行います。
①Windows Media Player を起動し、取り込みたいCDをパソコンに入れます。
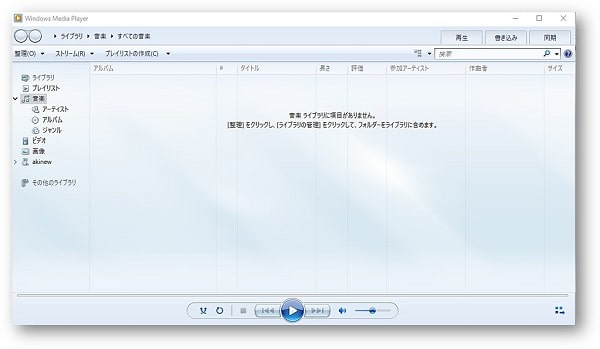
②曲名が表示されたら、「CDの取り込み」をクリックします。
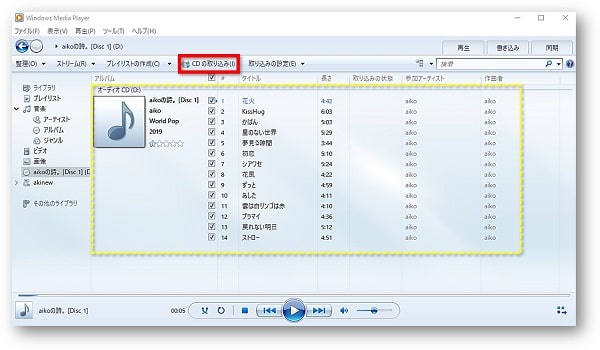
③取り込みオプション画面が表示されます。
※取り込みオプション画面が表示されない場合は、④に進んでください。
- 「取り込んだ音楽にコピー防止を追加しない」にチェックをします。
- 「CDから取り込む音楽が、米国および各国の・・・」にチェックをします。
- 「OK」をクリックします。
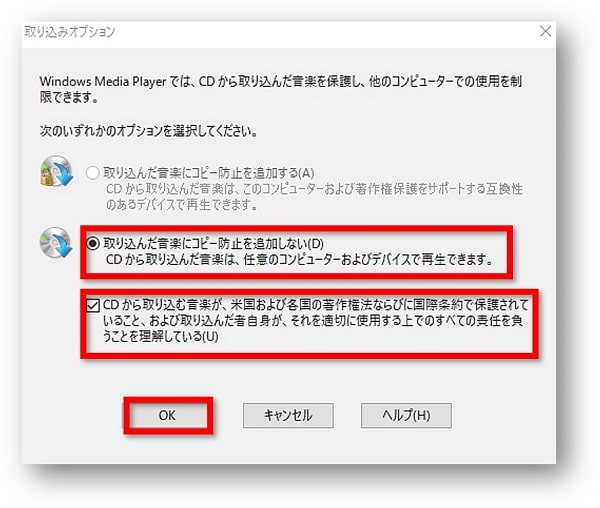
④取り込みが開始されますので、すべての取り込みが終われば取り込み完了です。
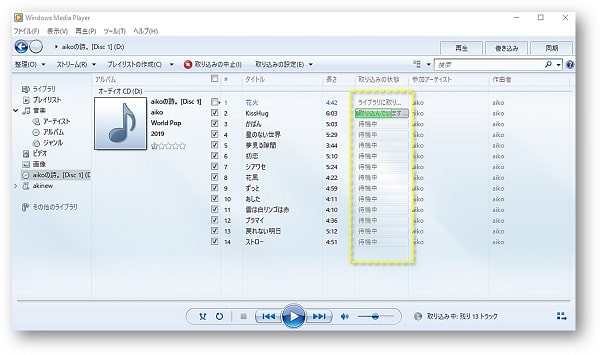
取り込みが終わったら、パソコンからCDを取り出してください。
取り込んだ音楽CDの保存場所は?
Windows Media Player でパソコンに取り込んだ音楽CDは、「ミュージック」フォルダーに保存されます。
「ミュージック」フォルダーの中に自動的にアーティストの名前でフォルダーが作成され、それぞれのアーティストの音楽が保存されていきます。
「ミュージック」フォルダーの開き方は下記を参考にしてください。
①「エクスプローラー」をクリックします。
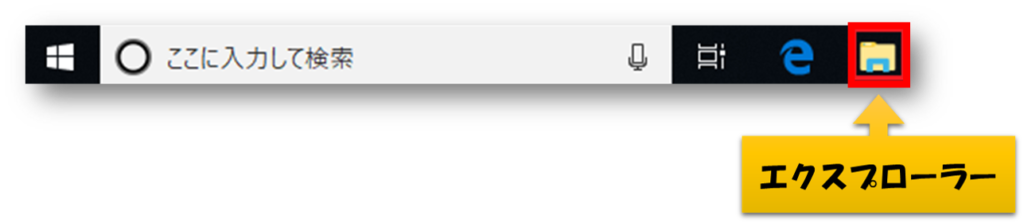
②画面左の「PC」をクリックし、右側表示画面の「ミュージック」フォルダーを開くと取り込んだCDの音楽が保存されていることが確認できます。
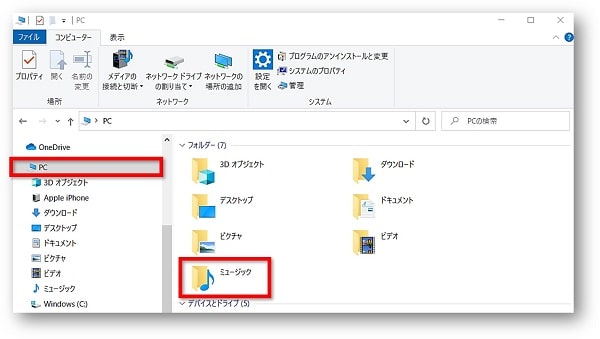
著作権のあるCDのコピーで違法にならない場合と違法になる場合
CDを取り込むということは、コピーをするということになります。
著作権の関係で違法になる場合もあります。
著作権のあるCDのコピーで違法にならない場合と、違法になる場合の大まかな内容は以下のような場合で判断できます。
自分で購入、またはレンタルしたCDを
- 「パソコンやデジタルオーディオプレイヤーにコピーして聞きたい」
- 「カーオーディオで聞きたい」
- 「家族で同じCDを共有して聞きたい」
などのように、自分や家族が楽しむために自分自身でコピーをすることは違法ではないということになります。
逆に、それ以外は違法ということになります。
詳しい詳細は以下を参考にしてください。
著作権のあるCDのコピーで違法にならない場合
- CDを購入した本人や、その家族が楽しむために行うコピーはOK
- レンタル店から借りたCDを自分で聞くためにコピーすることはOK
著作権のあるCDのコピーで違法になる場合
- CDをコピーして友達に配ることはダメ
- 自分で購入したCDであっても、ダビングサービスをやっている店にコピーを頼むことはダメ
※使う人自身が自分でコピーする以外はダメ - 多くの人に音楽を聴かせるためにコピーを行うことはダメ
- 自分で作った作品を何らかのコンテスト等へ応募するためにコピーを行うことはダメ
おわりに
Windows Media Playerを利用して、Windows10のパソコンに音楽CDを取込む方法をお伝えしてきました。
自分で購入、またはレンタルしたCDを、自分や家族が楽しむために自分自身でコピーをするなら違法にはなりません。
Windows Media Player を活用して楽しむためのオリジナルセットリストを作成するのもいいですね。
ぜひ、楽しんでください。

