【TuneFab Spotify音楽変換ソフトレビュー】Spotifyから好きな音楽をダウンロード!
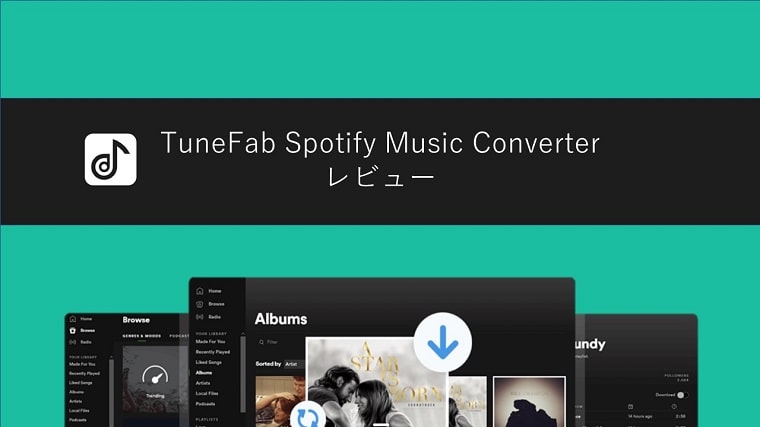
Spotify向け音楽変換ソフト『TuneFab Spotify Music Converter』を実際に使った感想を紹介しています。
Spotifyを使って無料で音楽を楽しんでいる方も多いのではないでしょうか。
無料で楽しむには十分すぎるなかなかの音楽アプリで、わたし自身もスマートフォン・パソコンともに利用しています。
Spotifyは独自の持つライセンスにより、アプリからパソコンに音楽をダウンロードする方法がないため、残念ながらオフラインでの利用ができません。
ですが、『TuneFab Spotify音楽変換』ソフトを使うことで、Spotifyの曲をパソコンにダウンロードすることができるようになります。
今回は、『TuneFab Spotify音楽変換』ソフトを実際に使った感想をお伝えしていきます。
TuneFab Spotify音楽変換って何?
TuneFab Spotify音楽変換とは、正式名を『TuneFab Spotify Music Converter』といい、Spotify向けの音楽変換ソフトです。
『TuneFab Spotify Music Converter』を利用すると、Spotifyから好きな音楽をダウンロードし、オフラインで聴くことができるようになります。
また、曲のダウンロード、変換及び保存は無制限で行うことができます。
対応出力形式
- MP3
- M4A
- FLAC
- WAV
対応の出力形式は多く、汎用性が高い音声形式に変換することができます。
また、ビットレートは128 Kbpsを320 Kbpsへの変更もサポートできるので、オリジナルの音質を保つことができます。
購入価格
TuneFab Spotify音楽変換ソフトは、サブスクリプションと、買い切りタイプが用意されています。
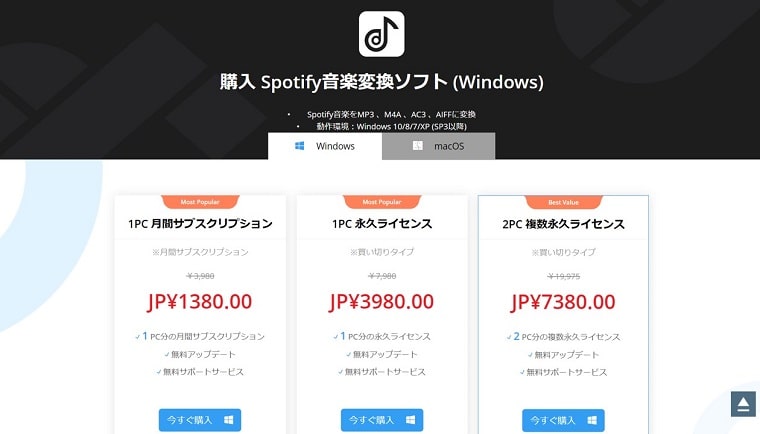
出典:TuneFab Spotify音楽変換
サブスクリプションは月額払いタイプです。
買い切りタイプには2つあり、パソコン1台分と2台分で購入価格が異なります。
いずれを購入しても、「無料アップデート」と「無料サポートサービス」に対応しています。
TuneFab Spotify Music Converterを実際に使った感想
実際にTuneFab Spotify Music Converterを使い、SpotifyからMP3形式でパソコンに音楽をダウンロードしてみました。
※パソコンはWindows10を使用しています。
Spotify Freeプランでもダウンロードすることが可能
Spotify Freeプランでも、ダウンロードすることが可能です。
ダウンロードした音楽は、MP3に変換していろいろなデバイスで聞くことができますし、もちろんCDに焼くこともできます。
Microsoft StoreからダウンロードしたSpotifyは対応していない
TuneFab Spotify Music Converter は、今のところ、Microsoft StoreからダウンロードしたSpotifyには対応していません。
Microsoft StoreからダウンロードしたSpotifyを利用している場合は、一度アンインストールし、Spotifyダウンロードページから再度ダウンロードする必要があります。
ドラッグ&ドロップの簡単操作
SpotifyからTuneFab Spotify Music Converterに音楽を追加するだけ。
簡単にMP3形式でダウンロードすることができました。
追加には2つの方法があります。
- Spotifyからドラッグ&ドロップして追加する方法
- Spotifyから曲のURLをコピーして追加する方法
今回はドラッグ&ドロップ操作で音楽を追加しました。
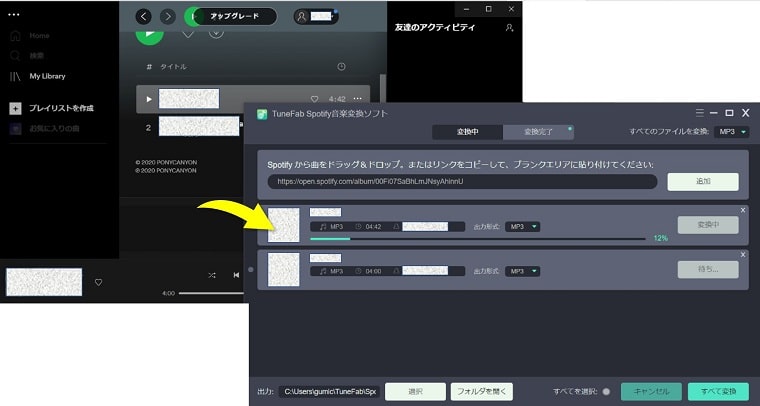
関連記事 無料でSpotifyをMP3に変換する方法を解説!
ダウンロード中は放置がベスト
ダウンロード中はバックグラウンドで曲が再生されているので、基本的にダウンロードが終わるまで放置をすることがおすすめです。
理由としては、音楽が聴けない状態になったり、ダウンロードが停止したりしてしまうからです。
放置をしておいた方が、問題なくダウンロードできます。
曲の情報を保持したままダウンロードされる
曲名・アーティスト・アルバムアートワークなどの情報を保持したままダウンロードされます。
Spotifyからダウンロードした音楽はオフラインで再生可能
パソコンにダウンロードした音楽は、「iTunes」や「Windows Media Player」などの音楽再生ソフトで、オフラインで再生することができます。
今回はダウンロードした音楽をiTunesで再生してみましたが、問題なく再生することができました。
関連記事 Spotifyの曲をダウンロードし、iTunesに同期する方法
曲の最初や最後がうまくダウンロードできないときは
わたしの場合、何度ダウンロードしても曲の最初が入らなく、そして最後の方には次の曲が入ってしまいうまくダウンロードすることができませんでした。
なんとかならないものかと色々試してみた結果、Spotifyの「設定」から「自動再生」をオフにすることで、最初から最後までまるごときれいに音楽をダウンロードすることに成功しました。
➀画面上のアカウントのアイコンをクリックし、メニューから「設定」を開きます。

②「自動再生」のチェックをオフにします。
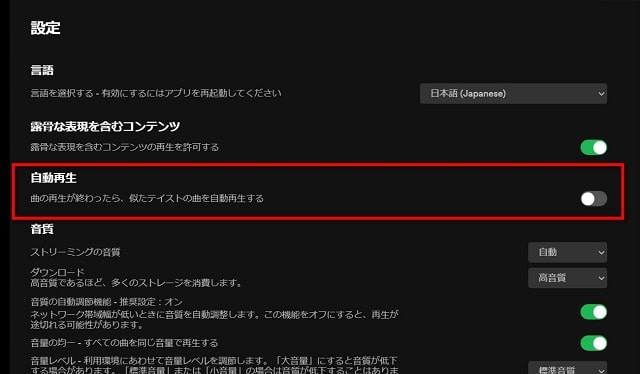
まずは必ず無料体験を!
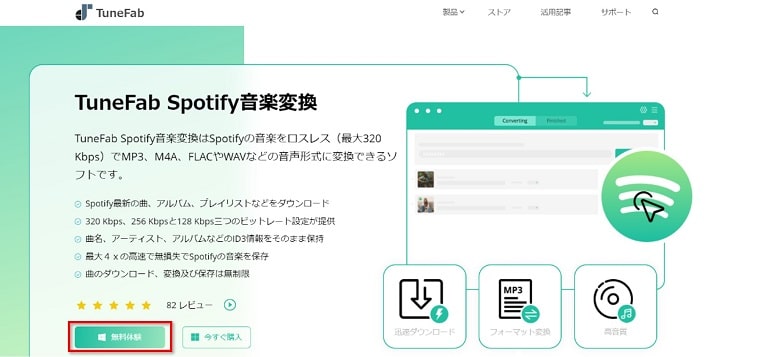
TuneFab Spotify Music Converter は、30日間の無料体験をすることができます。
無料体験版では曲の3分間しか変換されませんが、操作方法やダウンロードの状態などを体験することができます。
興味がある方は、まずは必ず無料体験をすることをおすすめします!
まとめ
Spotify向け音楽変換ソフト『TuneFab Spotify Music Converter』を実際に使った感想を紹介してきました。
- TuneFab Spotify音楽変換って何?
- TuneFab Spotify Music Converterを実際に使った感想
- 曲の最初や最後がうまくダウンロードできないときの対処法
- まずは必ず無料体験を!
Spotifyを利用していて、「ダウンロードして他のデバイスで聴けるようにしたい」とか「オフラインで利用できたらいいな」などと思ったことがある人にはおすすめできるソフトなのかなと思います。

