【Excel】「myu」が入力できない!「U」が消えるときの解決方法|ショートカットキーでオプション表示
当ページのリンクには広告が含まれている場合があります。


エクセルで「myu」と入力すると「U」がきえちゃう・・・
エクセルで「myu」と入力し、3文字表示させたい。
しかし「U」が消えてしまい、「my」と2文字だけになってしまう!
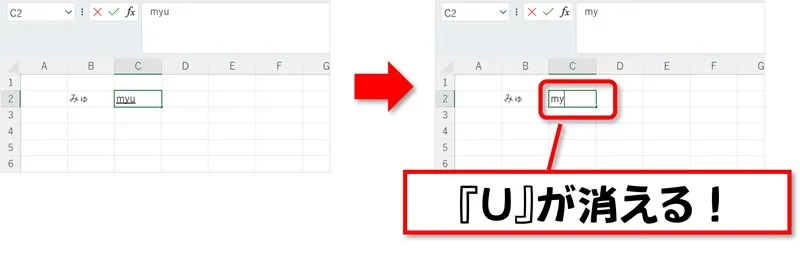
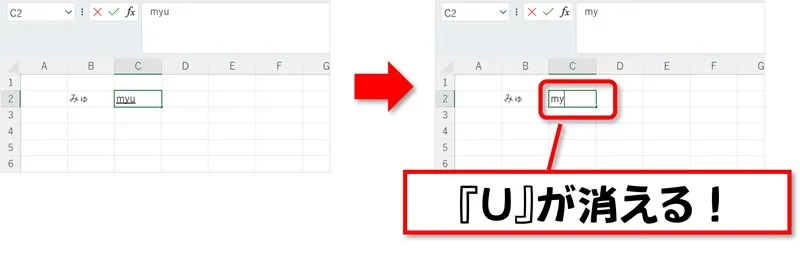
この困った現象は、オートコレクトのオプションの設定を変更すれば解決できます。
そこで本記事では、エクセルで「myu」と入力すると「U」が消えてしまう時の解決方法を紹介します。
目次
エクセルで「myu」が入力できない!「U」が消えるときの解決方法
エクセルで「myu」と入力すると「U」が消えてしまう場合は、オートコレクトのオプションの設定を変更すれば入力した通りに表示できます。
以下の手順で設定の変更を行います。
順番に進めてみてください。
①エクセルのオプションを表示する
エクセルのオプションを表示します。
ここではショートカットキーでの表示方法と、ファイルから表示する方法の2通りを紹介します。
ショートカットキーで表示する
STEP
キーボードの【ALT】→【T】→【O】を順番に押します。
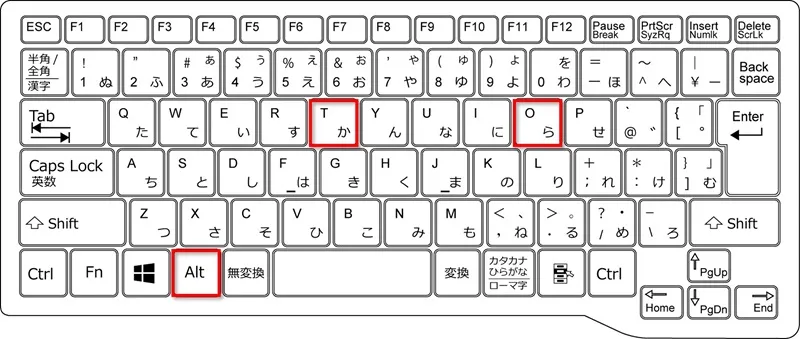
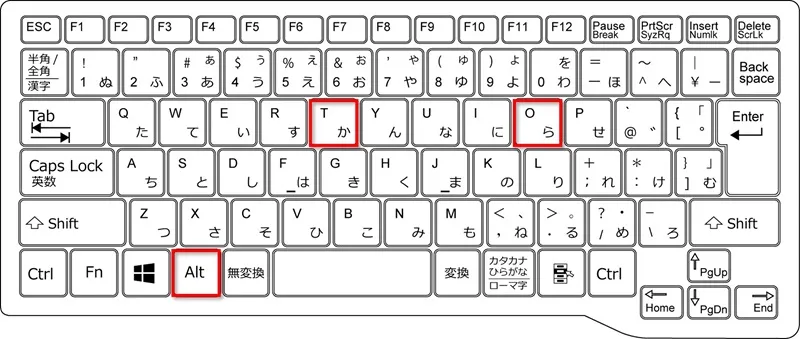
STEP
エクセルのオプションが表示されます。
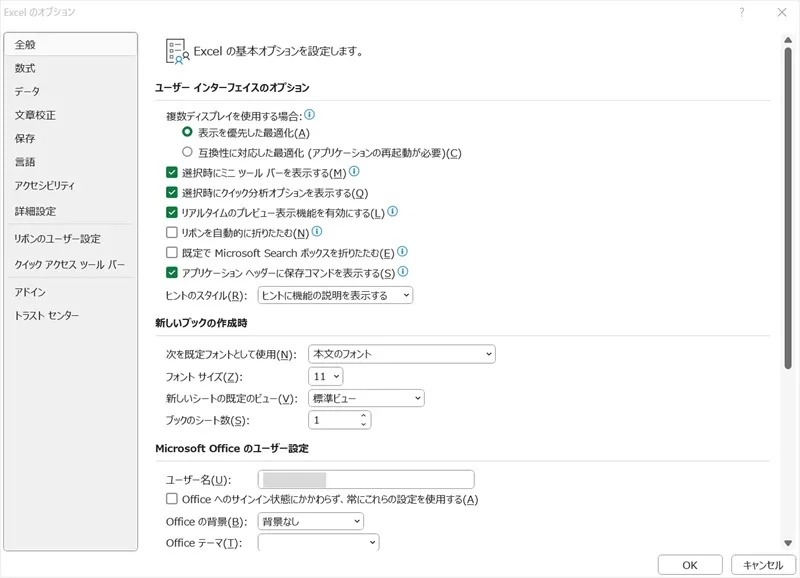
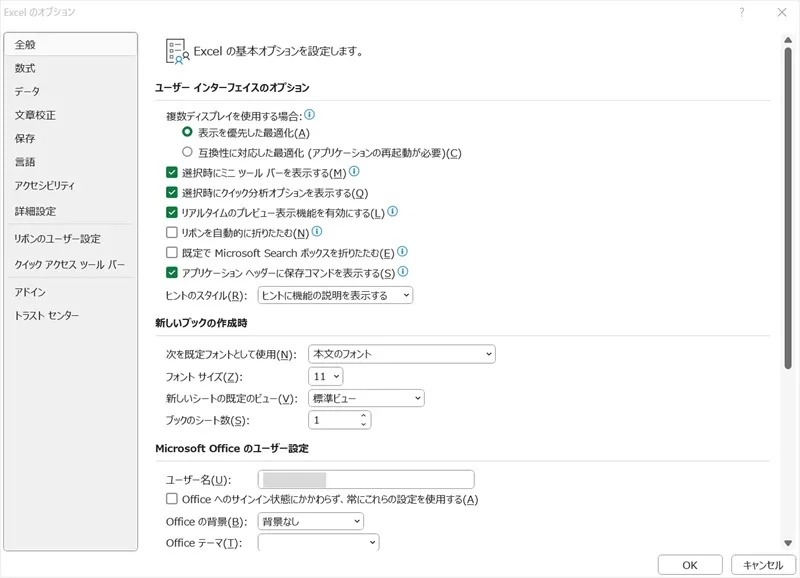
ファイルから表示する
STEP
「ファイル」をクリックします。
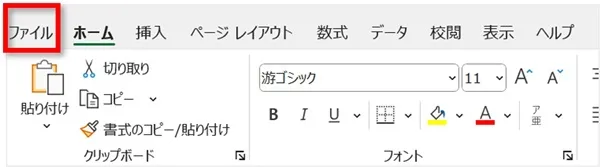
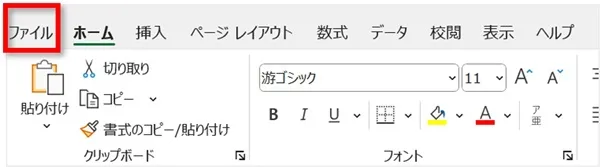
STEP
「オプション」をクリックします。
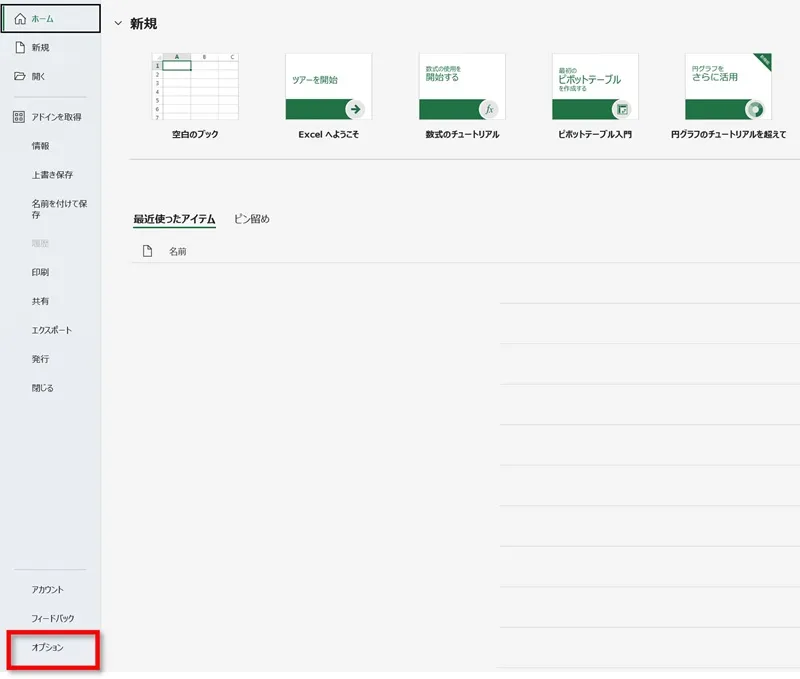
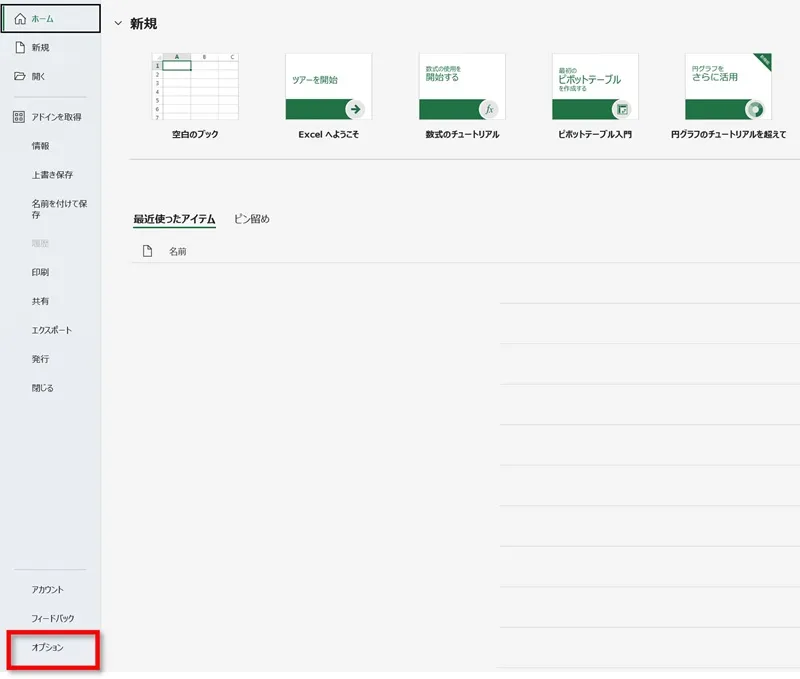
STEP
エクセルのオプションが表示されます。
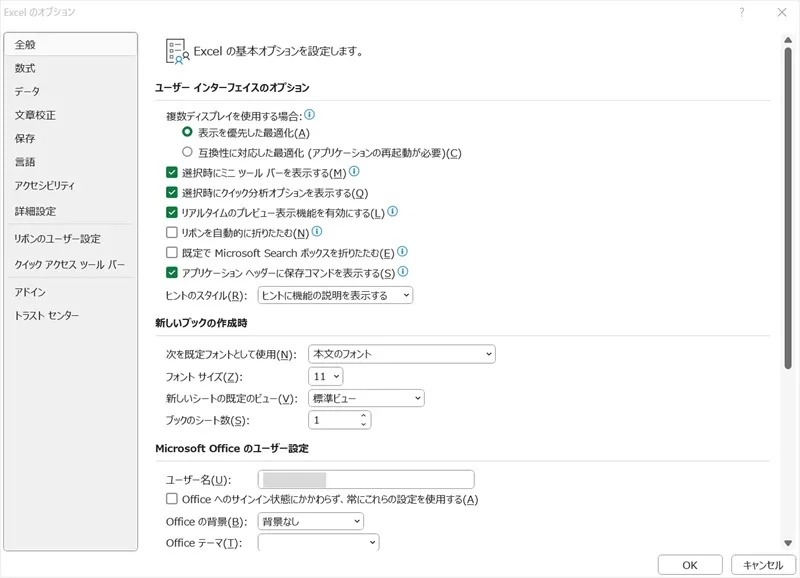
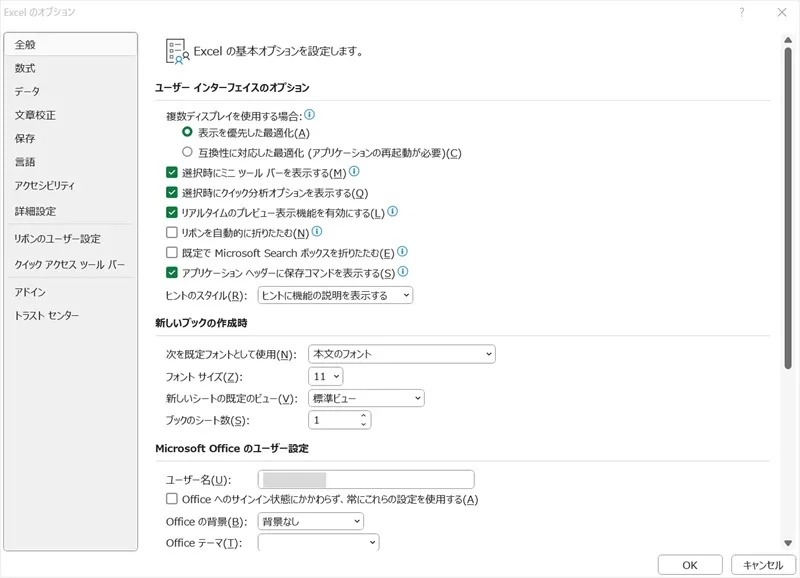
②オートコレクトのオプションで設定を変更する
エクセルのオプションからオートコレクトのオプションで設定を変更します。
STEP
「文章校正」→「オートコレクトのオプション」の順にクリックします。
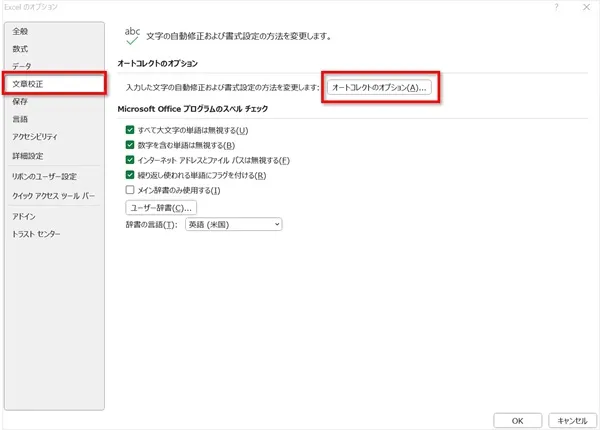
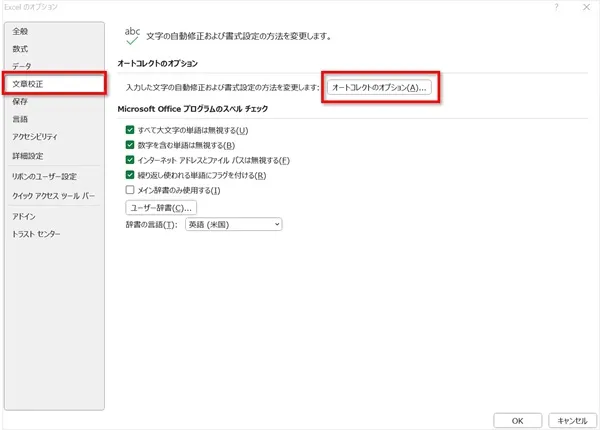
STEP
「入力中に自動修正する」のチェックを外し「OK」をクリックします。
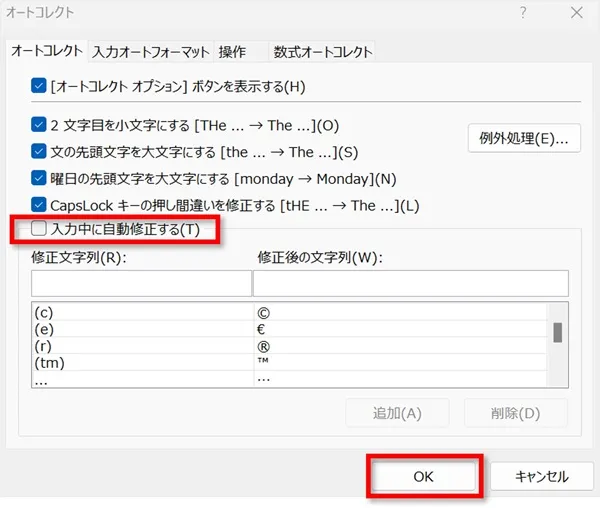
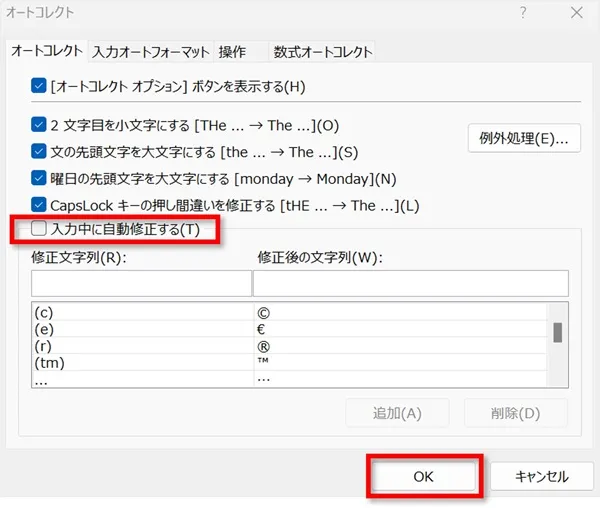
STEP
Excelのオプション画面に戻ったら「OK」を押します。
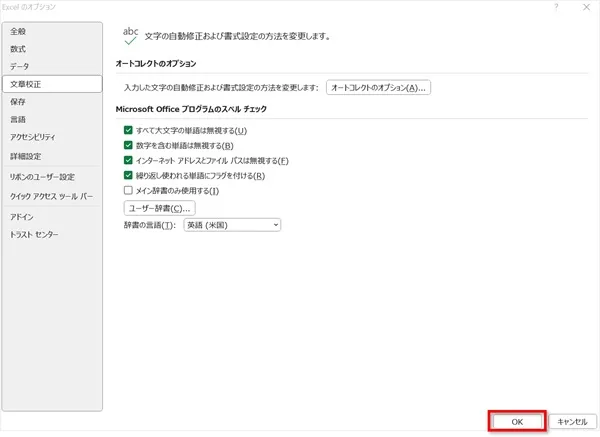
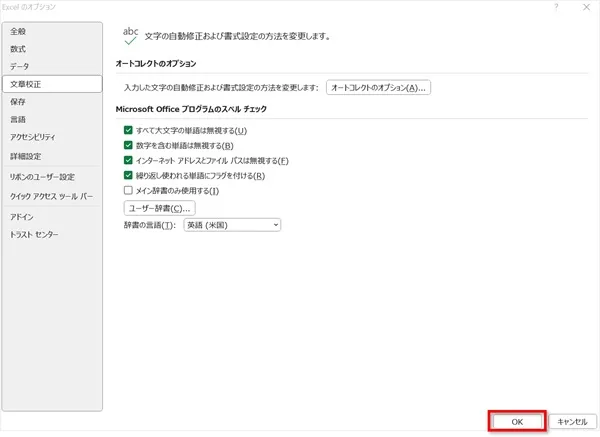



これで「myu」と入力しても「U」が消えず3文字表示できるようになります。
「myu」だけ表示できればいい場合は、修正文字列内の「myu」をクリックし、【削除】をする方法もあります。
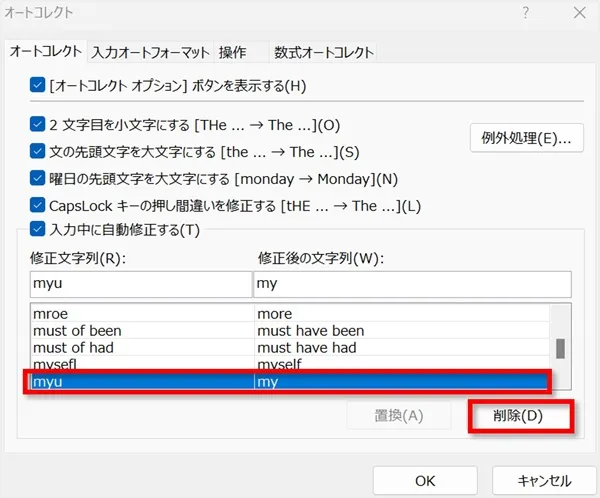
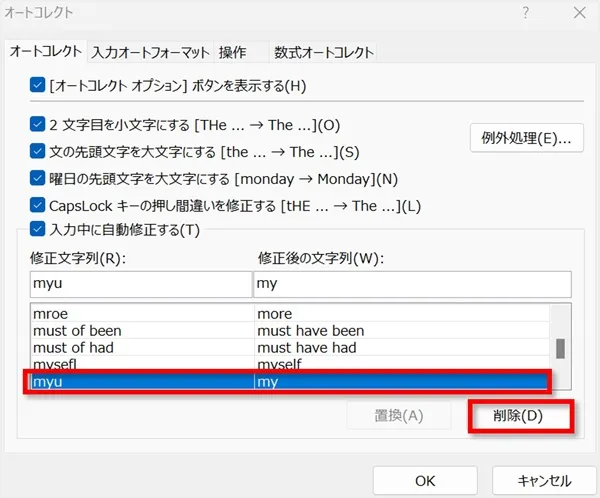
まとめ
エクセルで「myu」と入力すると「U」が消えてしまう時の解決方法を紹介してきました。
設定の変更は以下の手順で行いました。
オートコレクトのオプションは役に立つ時もある反面、おせっかいな機能も多数あるので困ってしまうことも多いですよね。
都度、対応していきましょう!
手元に1冊おすすめ本
著:きたみあきこ, 著:できるシリーズ編集部
¥1,628 (2024/06/12 10:53時点 | Amazon調べ)
こちらの本は「Kindle Unlimited 」会員なら無料で読むことができます。
30日間の無料体験中でも同じように利用することができるので、無料で読んでみたい方は無料体験に登録をするといいですよ。
▶Kindle Unlimitedで無料で読んでみる


