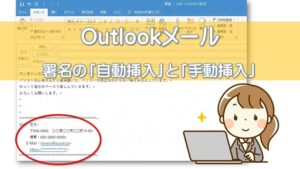【Outlook】アウトルックメール|署名の自動挿入設定にする方法と手動挿入のやり方
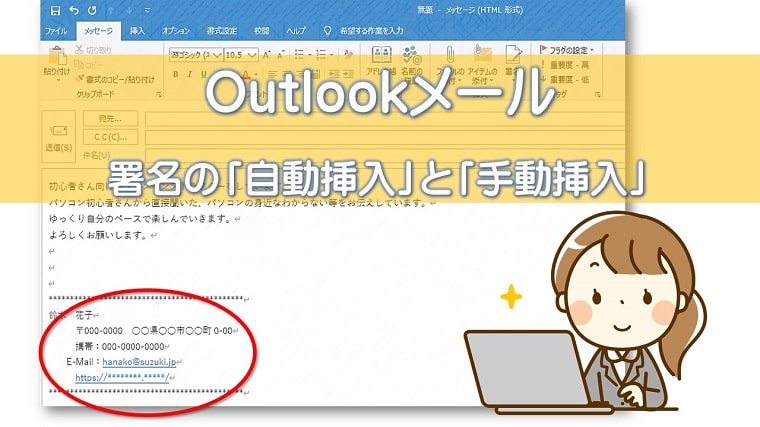
アウトルックメールで作った署名の、自動挿入設定方法と手動挿入のやり方をお伝えしています。
アウトルックメールであらかじめ署名を作成しておき、メール本文の最後に挿入する方は多くいますよね。
作った署名は自動で挿入されるよう設定されていることが多いのですが、署名が一つとは限りませんよね。
自分で自動挿入の設定を変更したり、逆に、状況に合わせて手動で挿入することも可能なので、やり方を知っていると効率よく活用することができます。
Outlookメールで署名を自動挿入設定にする方法
署名を作成したあとでメールを新規作成したときに、署名は自動で挿入されるよう設定されていることが多いです。
ですが、署名は「会社用」と「個人用」といったように1つではない場合もあります。
その場合、自動で署名が挿入されて効率がいいときもあれば、迷惑な場合もあるかと思います。
そこで、署名の自動挿入を設定・変更できる方法を確認しておきましょう。
①「ファイル」タブをクリックします。
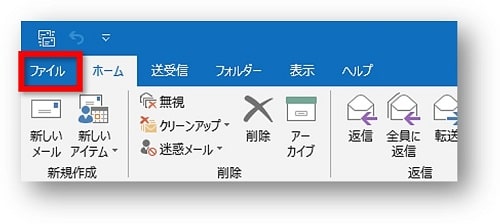
②「オプション」をクリックします。
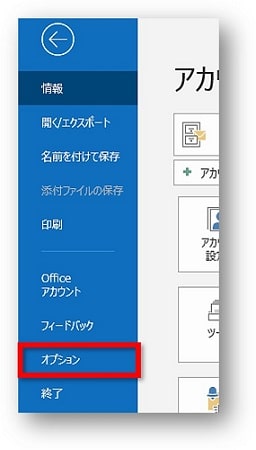
③「メール」→「署名」をクリックします。
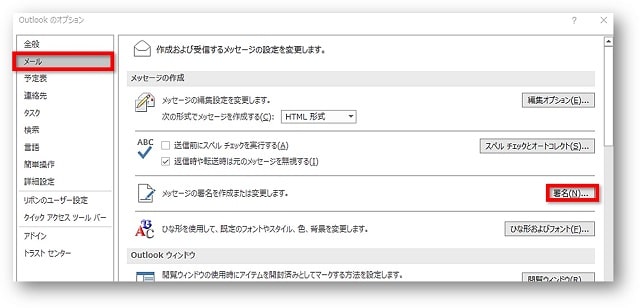
④既定の署名の選択をし、「OK」をクリックします。
- 新しいメッセージ:新規作成のときに自動で挿入する署名を選択できます。
- 返信/転送:返信/転送のときに自動で挿入できる署名を選択できます。
下記図の場合は、新規作成のときに会社署名が自動で挿入される設定になっています。
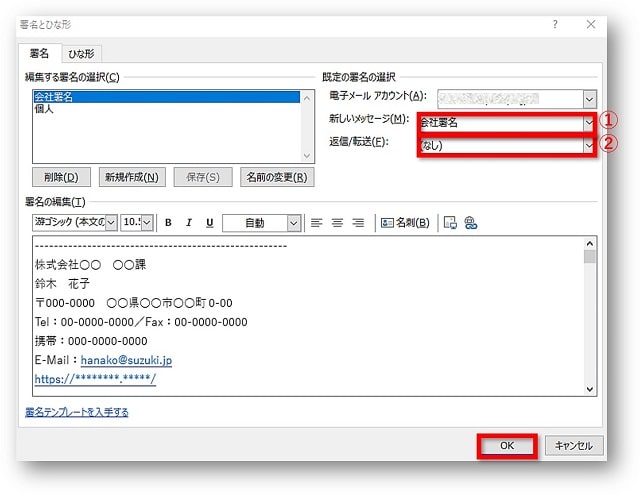
以上で自動挿入・変更設定は完了です!
Outlookメールで手動で署名を挿入する方法
自動挿入ではなく手動で署名を挿入したい場合は、以下の方法で挿入することができます。
①署名を挿入したい位置にカーソルを表示させます。
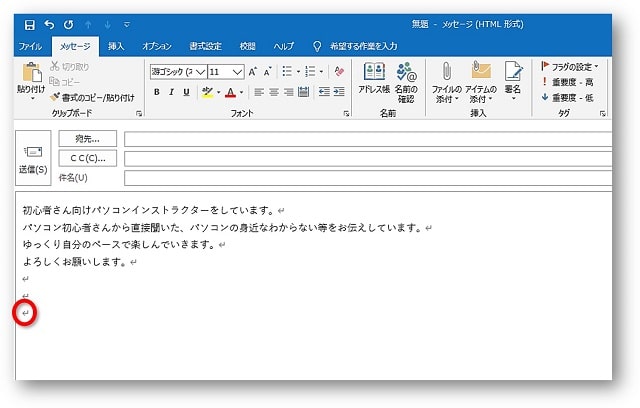
②「署名」をクリックして表示されたメニューから、挿入したい署名を選択します。
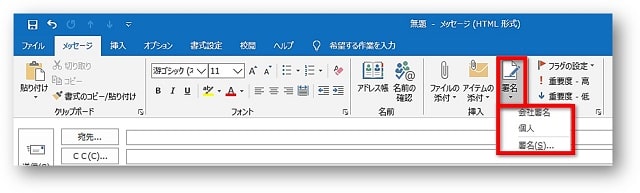
③選択した署名が挿入されます。
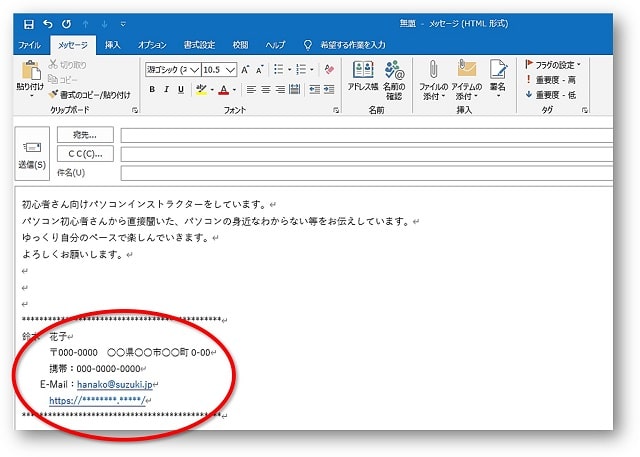
まとめ
アウトルックメールで作った署名の、自動挿入設定方法と手動挿入のやり方をお伝えしてきました。
- Outlookメールで署名を自動挿入設定にする方法
- Outlookメールで手動で署名を挿入する方法
特に仕事でよく使うアウトルックメール。
署名をいくつか作り使い分ける際には、自動と手動を使い分けると効率が上がります。
こちらの本は「Kindle Unlimited 」会員なら無料で読むことができます。
Outlookは特に自分にとって不要と感じる項目もあるかもしれないので、30日間の無料体験を利用してから購入を検討することをおすすめします。
▶Kindle Unlimitedで無料で読んでみる