【作業効率化】Windows画面操作で便利なショートカットキー8選

ワードやエクセルで作業をするときも、インターネットを閲覧するときも必ず見ることになるパソコン画面。
- 画面をコピーしたい
- 画面を拡大・縮小したい
- 作業画面を移動したい
- デスクトップ画面を表示したい
- ウィンドウを左右に並べて表示したい
こんな普段の何気ない画面操作をするときに便利なショートカットキーを8個紹介します。
ウィンドウ操作で便利なショートカットキー8選
Windowsの作業画面の操作で便利なショートカットキーを紹介していきます。
[Windows]+[D] デスクトップ画面を表示
![[Windows]+[D] デスクトップ画面を表示](https://chiakimemoblog.com/wp-content/uploads/2021/10/windou_shortcatkey1-min.jpg)
【Windows】+【D】
すべての起動中のアプリを最小化して、デスクトップ画面を表示します。
 ちあき
ちあきデスクトップの【D】と覚えましょう!
パソコンで作業するときは、Office操作をしながらインターネットで調べ物をしたりしますよね。
そんな作業中に、デスクトップ画面にあるフォルダーを開きたい!このようなときにとても便利なショートカットキーです。
一瞬でデスクトップ画面を表示することができます。
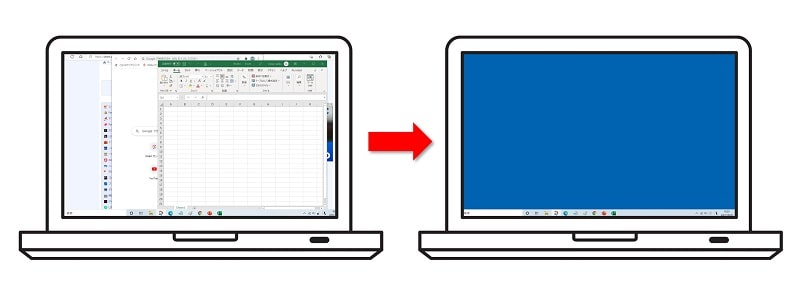
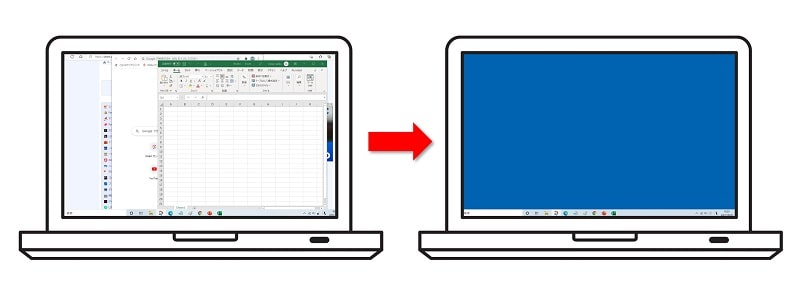
[Windows]+[↓] 作業画面を縮小
![[Windows]+[↓] 作業画面を縮小](https://chiakimemoblog.com/wp-content/uploads/2021/10/windou_shortcatkey3-min.jpg)
![[Windows]+[↓] 作業画面を縮小](https://chiakimemoblog.com/wp-content/uploads/2021/10/windou_shortcatkey3-min.jpg)
【Windows】+【↓】
作業中の画面を縮小表示することができます。
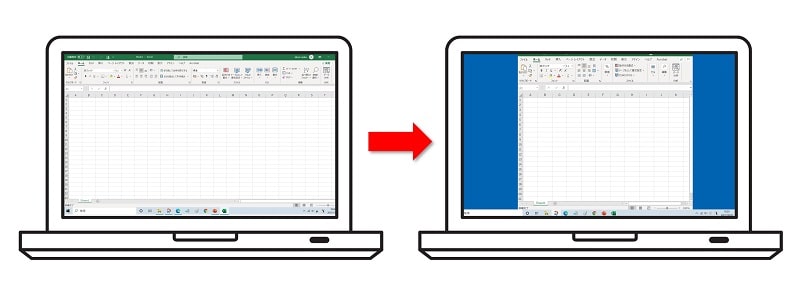
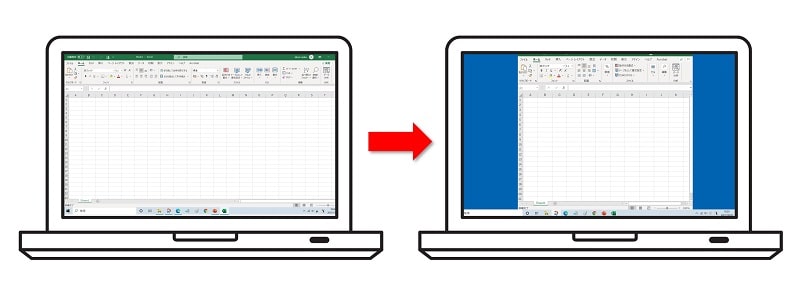
[Windows]+[↑] 作業画面を最大化
![[Windows]+[↑] 作業画面を最大化](https://chiakimemoblog.com/wp-content/uploads/2021/10/windou_shortcatkey5-min.jpg)
![[Windows]+[↑] 作業画面を最大化](https://chiakimemoblog.com/wp-content/uploads/2021/10/windou_shortcatkey5-min.jpg)
【Windows】+【↑】
縮小表示された画面を最大化することができます。


[Windows]+[PrintScreen] 画面全体をコピー(スクリーンショット)
![[Windows]+[PrintScreen] 画面全体をコピー(スクリーンショット)](https://chiakimemoblog.com/wp-content/uploads/2021/10/windou_shortcatkey7-min.jpg)
![[Windows]+[PrintScreen] 画面全体をコピー(スクリーンショット)](https://chiakimemoblog.com/wp-content/uploads/2021/10/windou_shortcatkey7-min.jpg)
【Windows】+【 PrintScreen 】
パソコン画面全体をコピー(スクリーンショット)します。
コピー(スクリーンショット)した画面は自動でピクチャに保存されます。
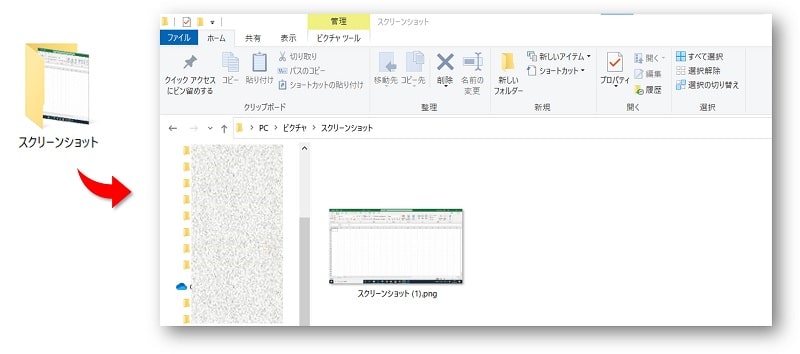
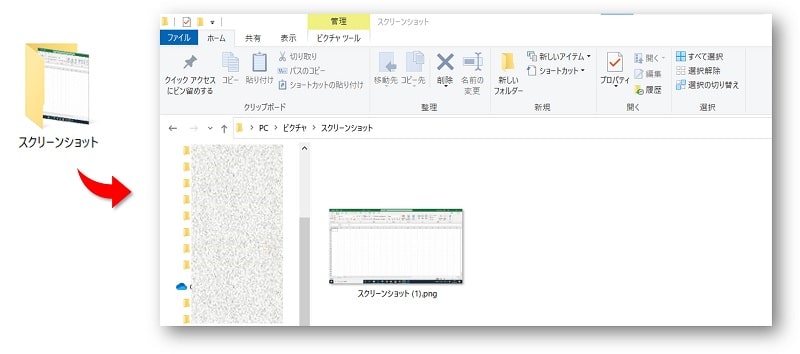
[Windows]+[Shift]+[S] 画面の選択した部分をコピー(スクリーンショット)
![[Windows]+[Shift]+[S] 画面の選択した部分をコピー(スクリーンショット)](https://chiakimemoblog.com/wp-content/uploads/2021/10/windou_shortcatkey9-min.jpg)
![[Windows]+[Shift]+[S] 画面の選択した部分をコピー(スクリーンショット)](https://chiakimemoblog.com/wp-content/uploads/2021/10/windou_shortcatkey9-min.jpg)
【Windows】+【 Shift 】+【S】
パソコン画面の選択した部分をコピー(スクリーンショット)します。


コピー(スクリーンショット)した画面は自動的に保存されず、クリップボードという目に見えない場所に保存されます。
そのため利用するときは、他のアプリに貼り付けて活用します。
【Windows】+【 Shift 】+【S】は「切り取り&スケッチ」と同じ役割をします。
下記ページを参考にしていください。
⇒【Snipping Toolと切り取り&スケッチの使い方】切り取り&スケッチで遅延撮影をする方法
[Windows]+[←]または[→] 作業ウインドウを左右に並べる
![[Windows]+[←]または[→] 作業ウインドウを左右に並べる](https://chiakimemoblog.com/wp-content/uploads/2021/10/windou_shortcatkey10-min.jpg)
![[Windows]+[←]または[→] 作業ウインドウを左右に並べる](https://chiakimemoblog.com/wp-content/uploads/2021/10/windou_shortcatkey10-min.jpg)
【Windows】+【←】または【→】
別のアプリケーション同士を左右に並べて表示します。
ワードとエクセルを並べて表示したり、インターネット画面で調べながらパワーポイントで資料を作成することができます。
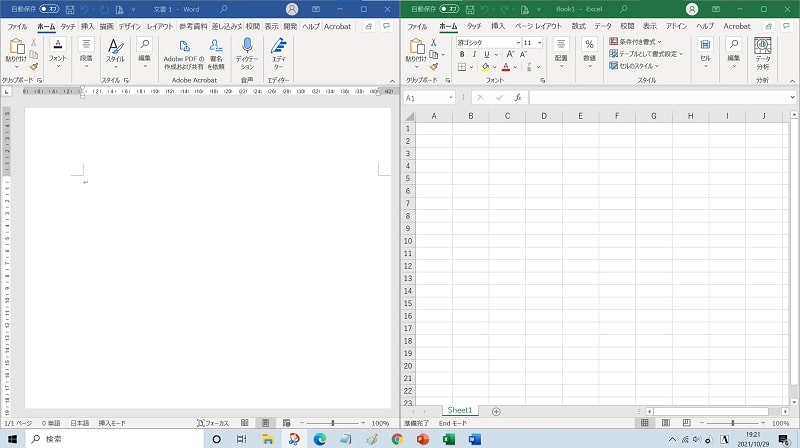
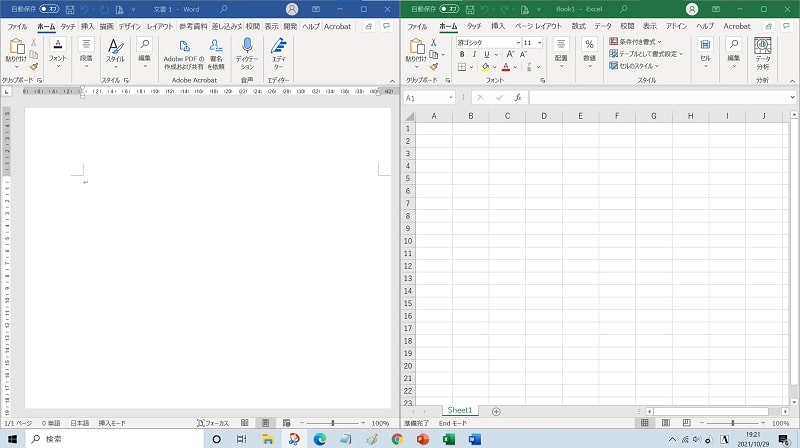


[Windows]+[L] 画面をロックする
![[Windows]+[L] 画面をロックする](https://chiakimemoblog.com/wp-content/uploads/2021/10/windou_shortcatkey14-min.jpg)
![[Windows]+[L] 画面をロックする](https://chiakimemoblog.com/wp-content/uploads/2021/10/windou_shortcatkey14-min.jpg)
【Windows】+【L】
パソコンを閉じることなく、画面をロック状態にすることができます。



ロックの【L】で覚えましょう。
仕事中に席を離れるときなどに便利です。
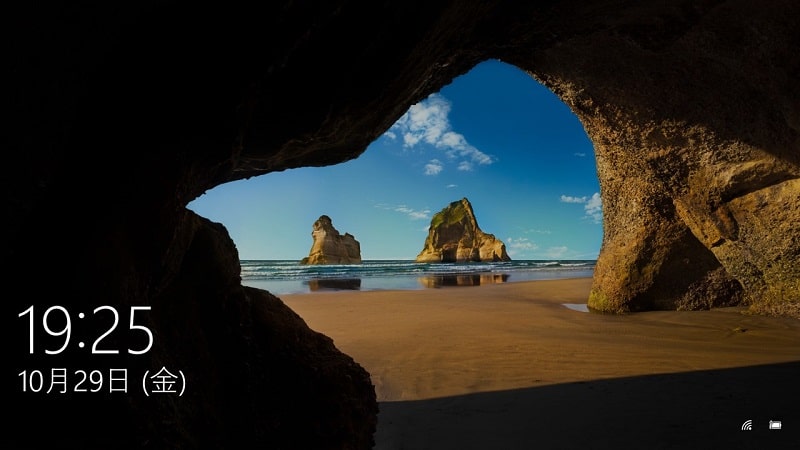
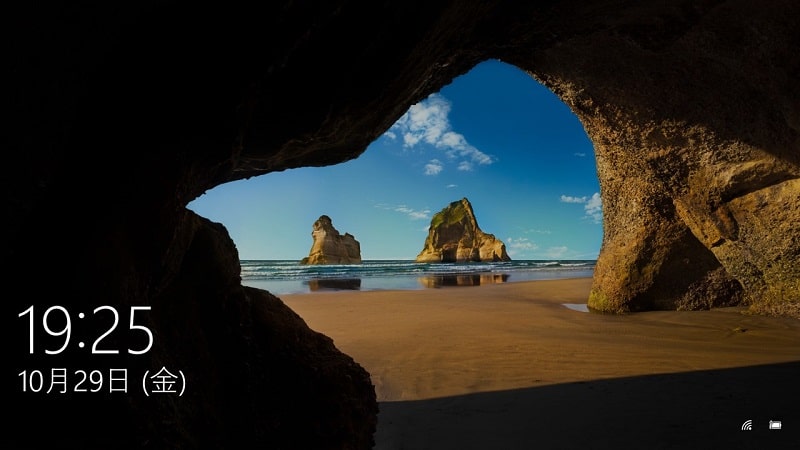


[Alt]+[Tab] 起動中のアプリケーションを切り替える
![[Alt]+[Tab] 起動中のアプリケーションを切り替える](https://chiakimemoblog.com/wp-content/uploads/2021/10/windou_shortcatkey15-min.jpg)
![[Alt]+[Tab] 起動中のアプリケーションを切り替える](https://chiakimemoblog.com/wp-content/uploads/2021/10/windou_shortcatkey15-min.jpg)
【Alt】+【Tab】
【Alt】キーを押しながら【Tab】キーを押すと、複数開いているアプリケーションをマウスを使わずに切り替えることができます。
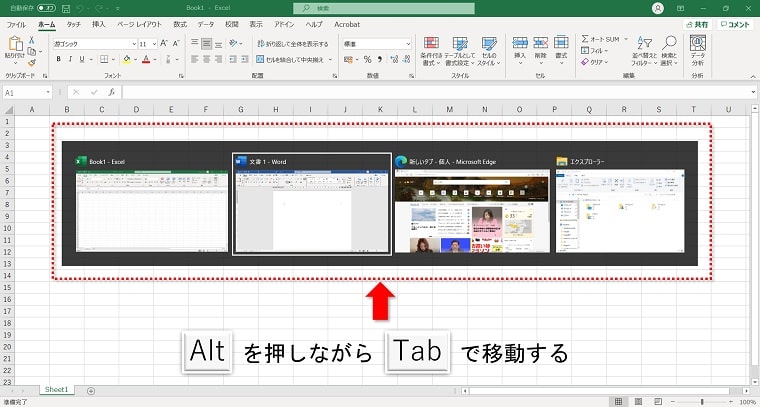
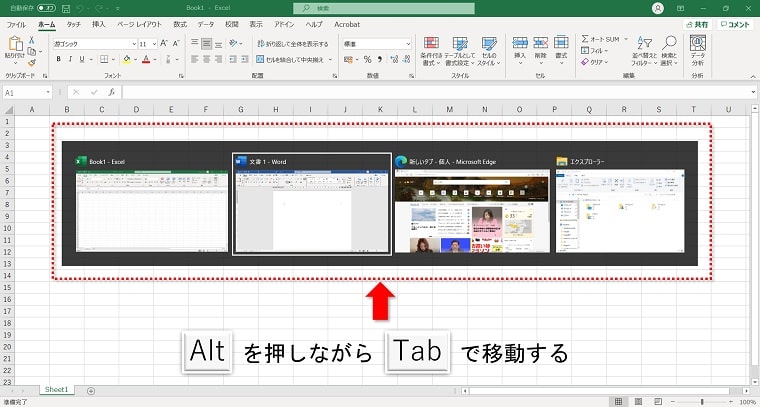
まとめ
Windows画面操作で便利なショートカットキー8個紹介してきました。
| [Windows]+[D] | デスクトップ画面を表示 |
| [Windows]+[↓] | 作業画面を縮小 |
| [Windows]+[↑] | 作業画面を最大化 |
| [Windows]+[PrintScreen] | 画面全体をコピー(スクリーンショット) |
| [Windows]+[Shift]+[S] | 画面の選択した部分をコピー(スクリーンショット) |
| [Windows]+[←]または[→] | 作業ウインドウを左右に並べる |
| [Windows]+[L] | 画面をロックする |
| [Alt]+[Tab] | 起動中のアプリケーションを切り替える |
知っていると便利な上に作業の効率化にもなるのでぜひぜひ活用してみてくださいね!






