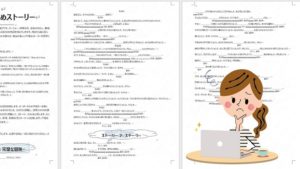【Word】次のページを作成する方法「改ページ」と「空白のページ」
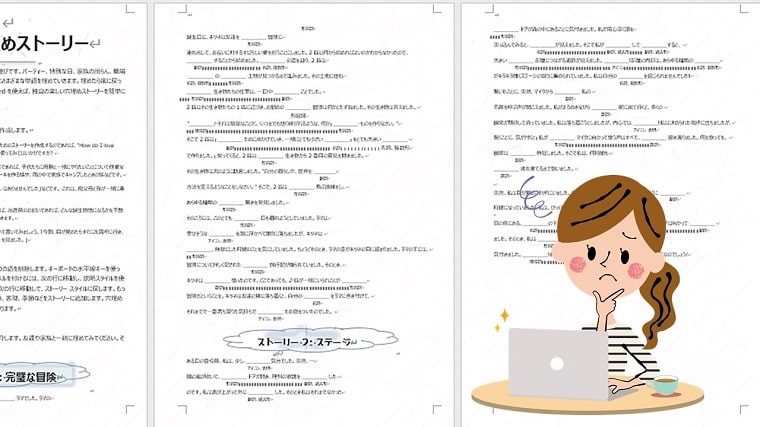
ワードで文書作成をしているとき「次のページは、この文章からからスタートしたい」と思うようなことはありませんか?
ワードでは 1 ページに文字列が入りきらなくなると、自動的に次のページへ移動しますが、ときにはキリのいいところで強制的に次のページに移動したいときもあります。
【Enter】キーで段落をつくり、改行することで次のページを作る方法もありますが、ワードの機能である「改ページ」や「空白のページ」を使うことで簡単に次のページを作ることができます。
そこで本記事では、ワードで次のページを作成する、「改ページ」と「空白のページ」の使い方をお伝えします。
- 「改ページ」で次のページを作成する方法
- 「空白のページ」で新しく白紙のページを作る方法
「改ページ」で次のページを作成する方法
ワードでは、「改ページ」の機能を使うことで、文書の好きな位置から次のページを作成することができます。
改ページ → 好きな位置から手動でページを切り替える
例えば、図のような文書があるとき、「ストーリー1」を2ページ目、そして「ストーリー2」を3ページ目にページを切り替えた方が見栄えが良くなります。
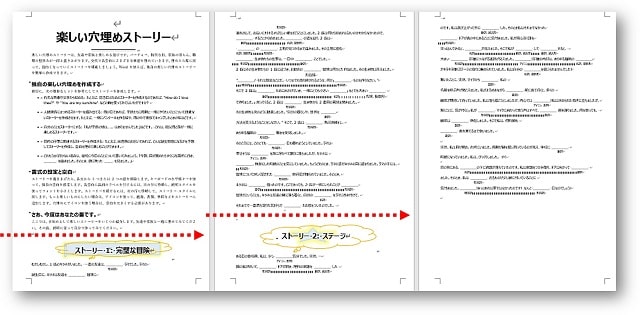
そこで、「改ページ」の機能で手動でページを切り替えていきます。
①ページを切り替えたい位置をクリックし、カーソルを表示させます。
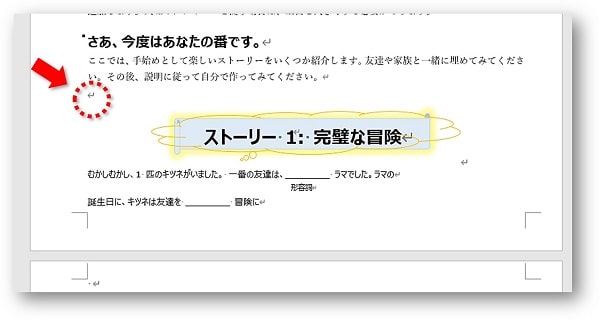
②「レイアウト」タブ→「区切り」→「改ページ」の順にクリックします。
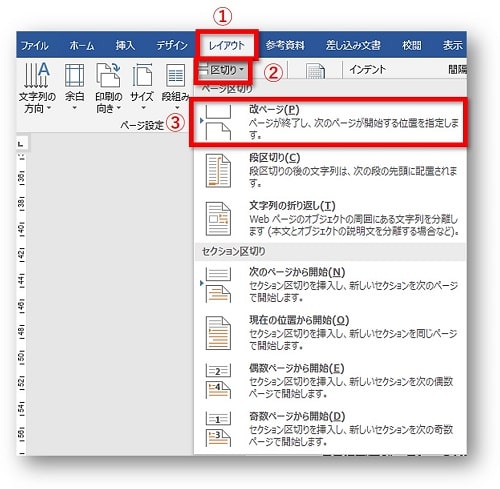
③「改ページ」が設定され、改ページより下の文書が次のページに移動します。
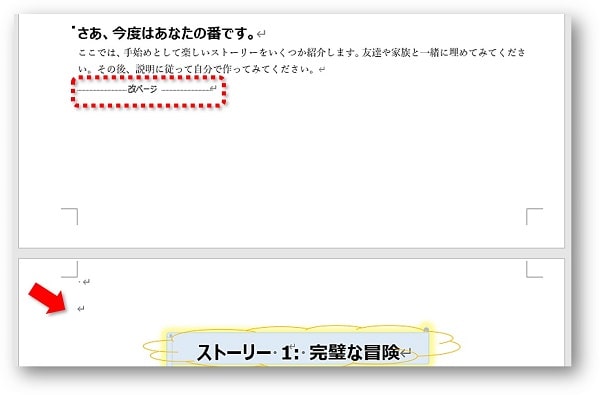
「ストーリー1」が2ページ目、そして「ストーリー2」が3ページ目になりました。
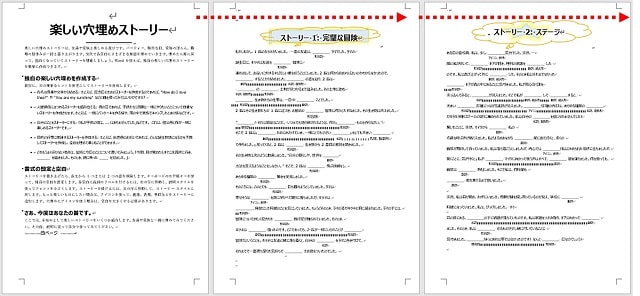
改ページの編集記号が表示されないときには、以下のページを参考にして下さい。

「空白のページ」で新しく白紙のページを作る方法
ワードでは、「白紙のページ」の機能を使うことで、新しく白紙のページを作成することができます。
空白のページ → 次のページに白紙のページを挿入することができる
【Enter】キーを何回も押して次のページを作るのではなく、簡単に新しい白紙のページを挿入することができます。
①ページを切り替えたい位置をクリックし、カーソルを表示させます。
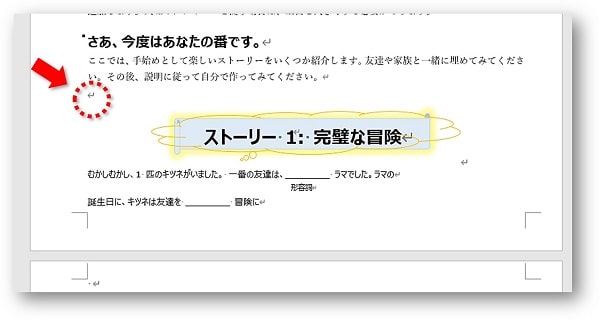
②「挿入」タブ→「空白のページ」の順にクリックします。
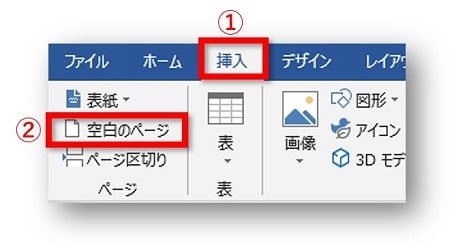
③白紙のページが挿入されます。
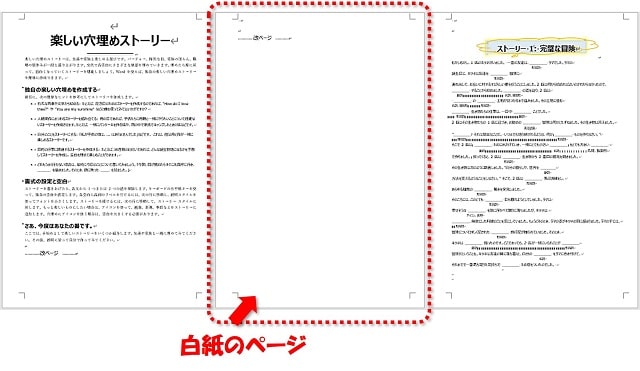
まとめ
ワードで次のページを作成する、「改ページ」の使い方と「空白のページ」の使い方をお伝えしてきました。
- 改ページ → 好きな位置から手動でページを切り替える
- 空白のページ → 次のページに白紙のページを挿入することができる
簡単にページの切り替えや挿入ができる機能を使うと文書作成の効率もあがります。
ぜひ活用してみてくださいね。

こちらの本は「Kindle Unlimited 」会員なら無料で読むことができます。
30日間の無料体験中でも同じように利用することができるので、無料で読んでみたい方は無料体験に登録をするといいですよ。
▶Kindle Unlimitedで無料で読んでみる