【Microsoft Edge】ダウンロードしたファイルの保存先を変更する方法
当ページのリンクには広告が含まれている場合があります。
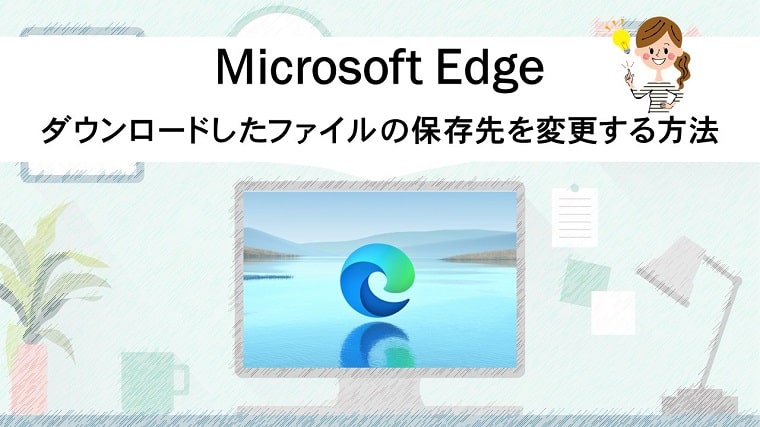
Microsoft Edgeでダウンロードしたファイルの保存先を変更する方法をお伝えしています。
ダウンロードしたファイルは、初期設定では「ダウンロード」フォルダに保存されるよう設定されています。
- 常にドキュメントにダウンロードされるようにしたい
- ダウンロード先は自由に選べるようにしたい
このようなときは、設定を変更することで自分の指定した場所に保存することも可能です。
目次
Microsoft Edgeでダウンロードしたファイルの保存先を変更する方法
保存先を変更するには2つの方法があります。
- 常に指定したフォルダに保存されるようにする方法
- その時々で自由に保存先を選べるようにする方法
以下より、それぞれの手順を解説していきます。
常に指定したフォルダに保存されるようにする方法
例として、常にデスクトップにダウンロードされるように指定していきます。
①Microsoft Edgeを開き、画面右上の「設定など」→「設定」の順にクリックします。
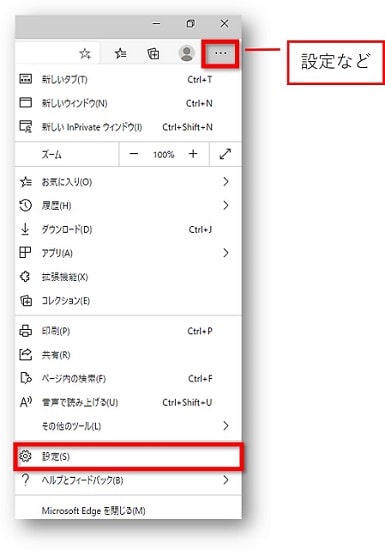
②「ダウンロード」をクリックします。
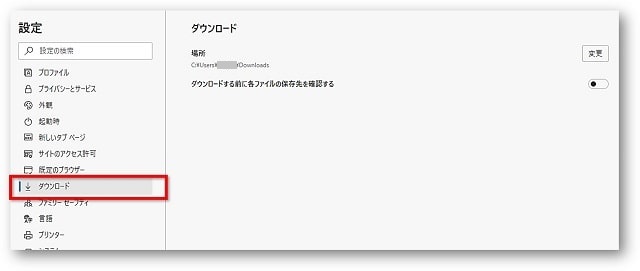
③「変更」をクリックします。
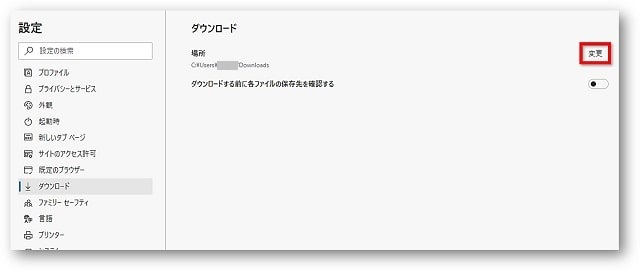
④ダウンロード先に指定したいフォルダーを選択し、「フォルダーの選択」をクリックします。
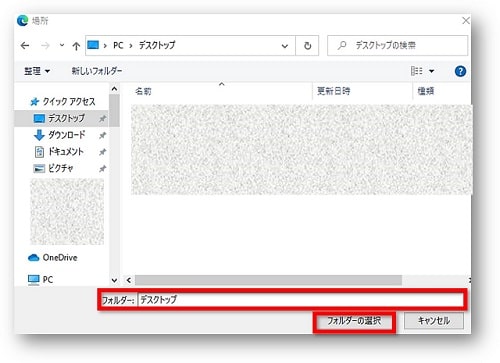
⑤ダウンロード先が「デスクトップ」に変更になります。
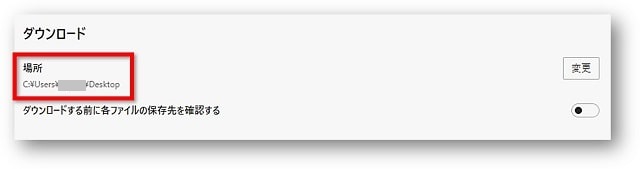
これ以降、ダウンロードしたファイルはデスクトップに保存されます。
その時々で自由に保存先を選べるようにする方法
①Microsoft Edgeを開き、画面右上の「設定など」→「設定」の順にクリックします。
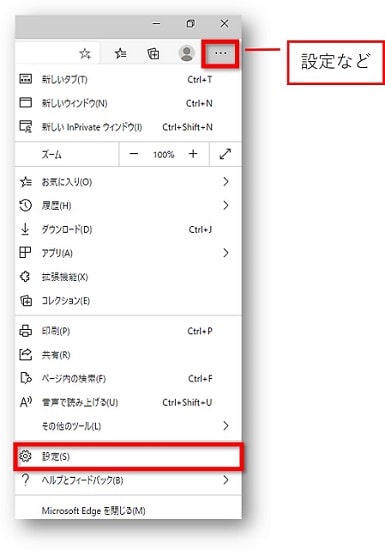
②「ダウンロード」をクリックします。
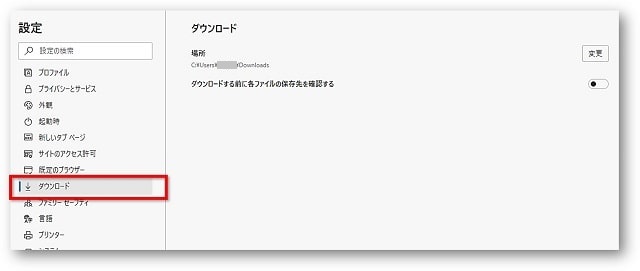
③「ダウンロードする前に各ファイルの保存先を確認する」をオンにします。
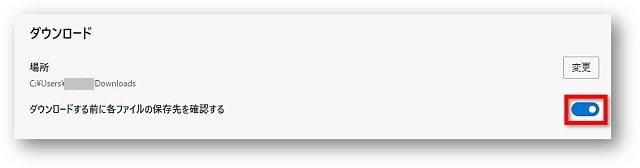
これ以降、ダウンロードしたファイルの保存先を選べるようになります。
おわりに
Microsoft Edgeでダウンロードしたファイルの保存先を変更する方法をお伝えしてきました。
保存先が選べなくて不便だなと感じていた方もいるのではないでしょうか?
設定を変更して自分流の使いやすいEdgeにしてくださいね。
あわせて読みたい


【Microsoft Edgeの便利機能】イマーシブリーダーでWebページの広告を非表示にする方法
Microsoft Edgeの便利機能「イマーシブリーダー」で、Webページの広告を非表示にして記事を読みやすくする方法をお伝えしています。 以前のMicrosoft Edgeでは、読み取…
あわせて読みたい


WebサイトのショートカットアイコンをPCのデスクトップ画面に貼る方法
Webサイトのショートカットアイコンを、パソコンのデスクトップ画面に貼る方法をお伝えしています。 PCにインストールしてあるワードやエクセルなどのアプリなら、簡単…
手元に1冊おすすめ本



