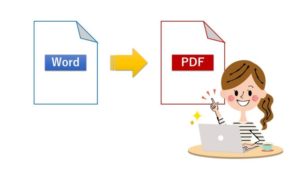【Word】PDFに変換する3つの方法 |ワードの機能だけでPDFとして保存可能!
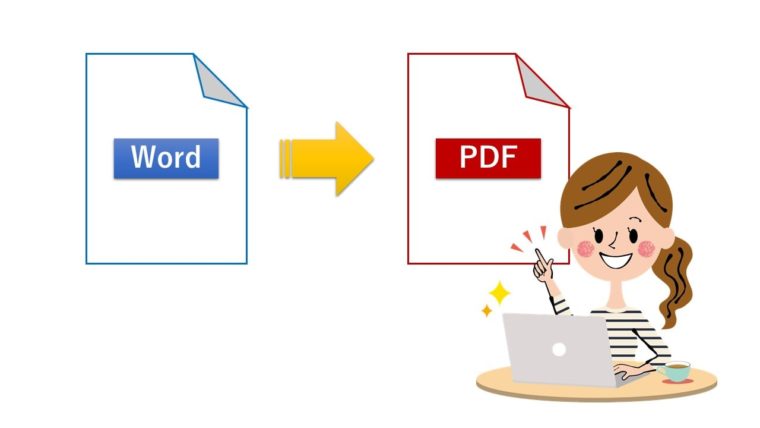
Word(ワード)ファイルを PDFに変換するということは仕事上ではよくあることですよね。
PDFに変換にする一番のメリットは、多くのPCで閲覧できることと、ワードがインストールされていないPCでも閲覧できることです。
またPDFに変換してあれば、PCからデータを送ることで、スマートフォンやタブレットでも閲覧可能になるのも大きなメリットといえます。
そこで本記事では、ワードをPDFに変換する3つの方法を紹介します。
PDFに変換する3つの方法
ワードをPDFに変換するには、以下3つの方法があります。
- 「名前を付けて保存」からPDFに変換
- 「エクスポート」からPDFに変換
- 「印刷」からPDFに変換
 ちあき
ちあきそれぞれの手順を解説します。
「名前を付けて保存」からPDFに変換
Word(ワード)をPDFに変換する方法として、1つ目は「名前を付けて保存」からPDFに変換する方法をお伝えします。
①PDFに変換したいWordファイルを開きます。
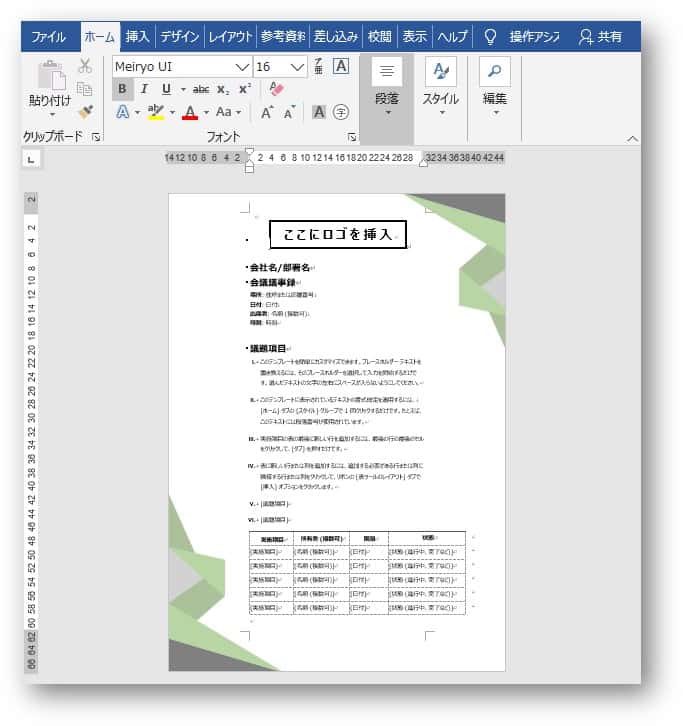
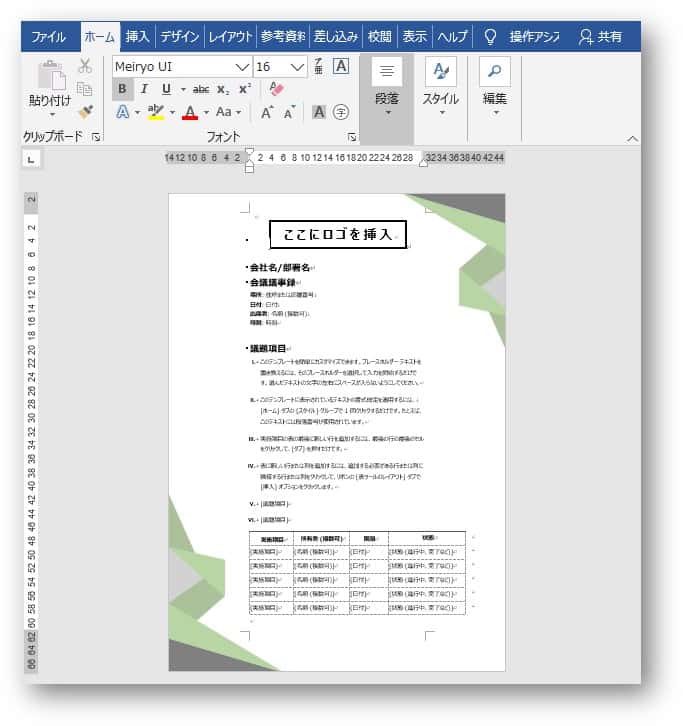
②「ファイル」→「名前を付けて保存」をクリックします。
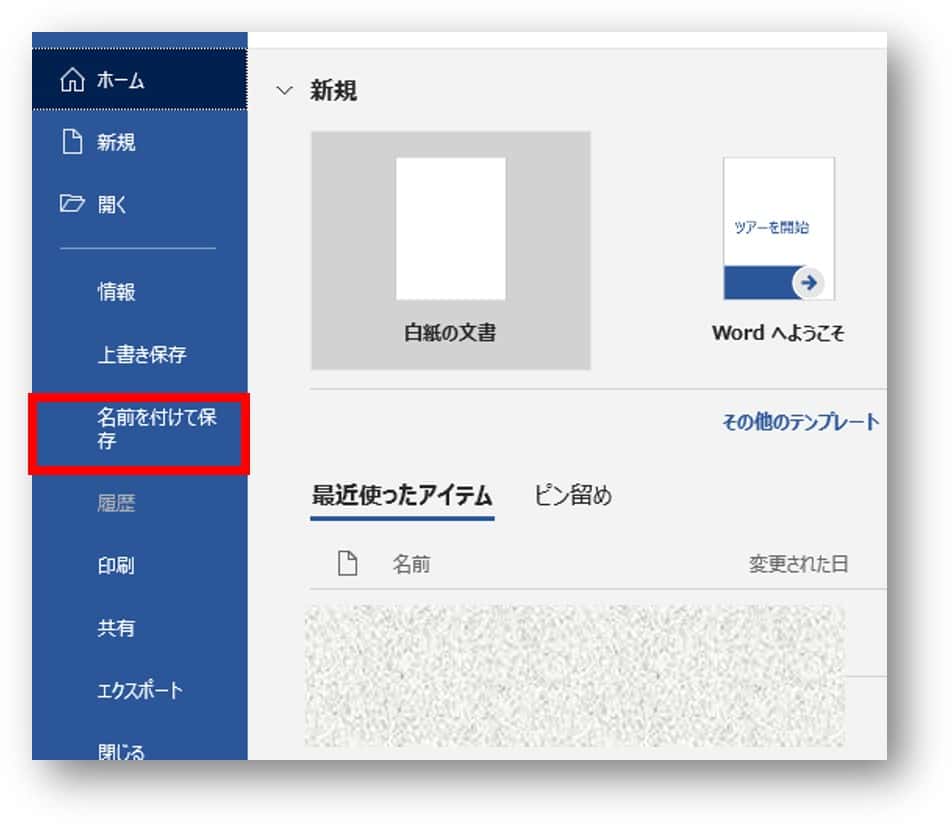
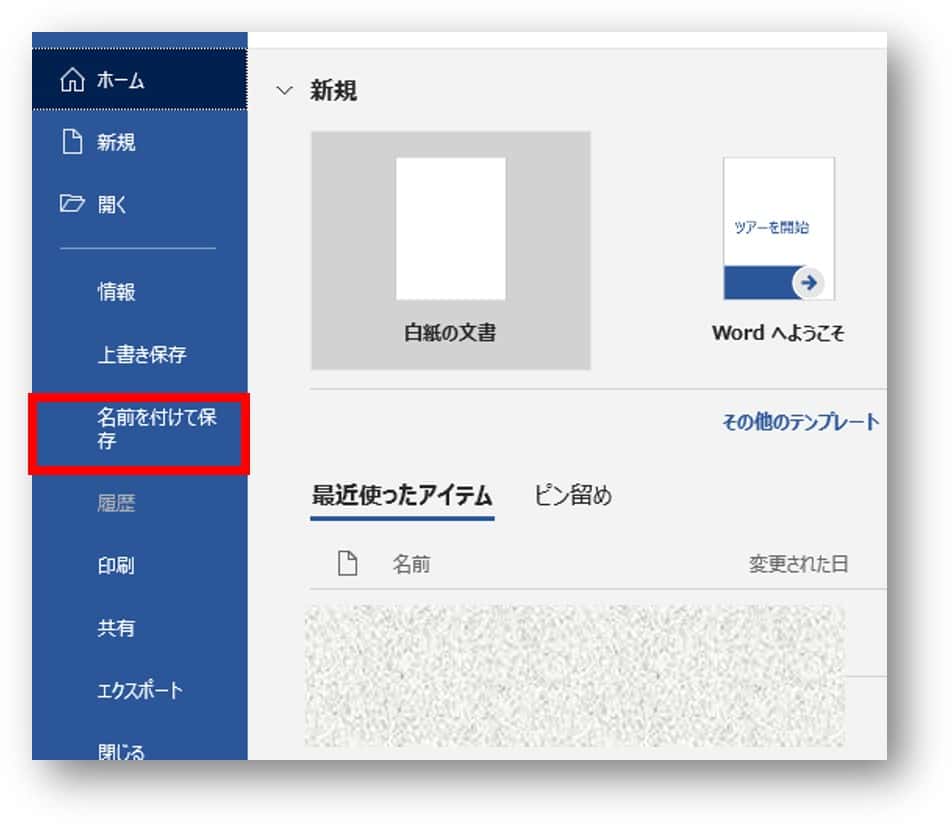
③保存先を選択します。
(ここでは、デスクトップを選択しています)
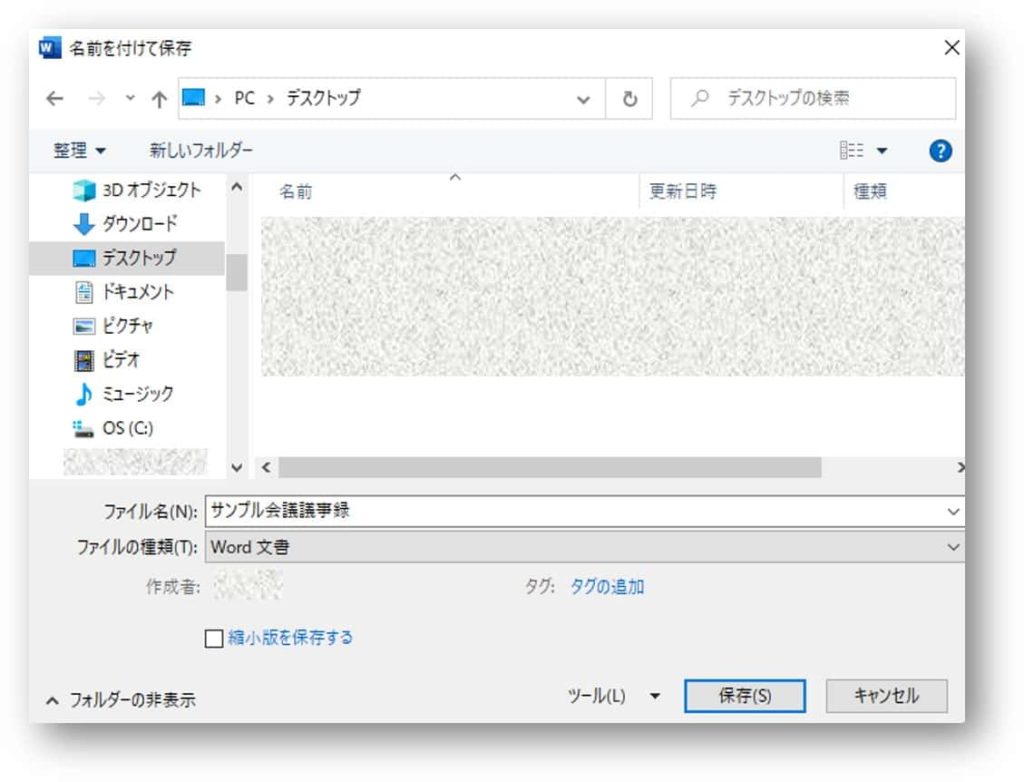
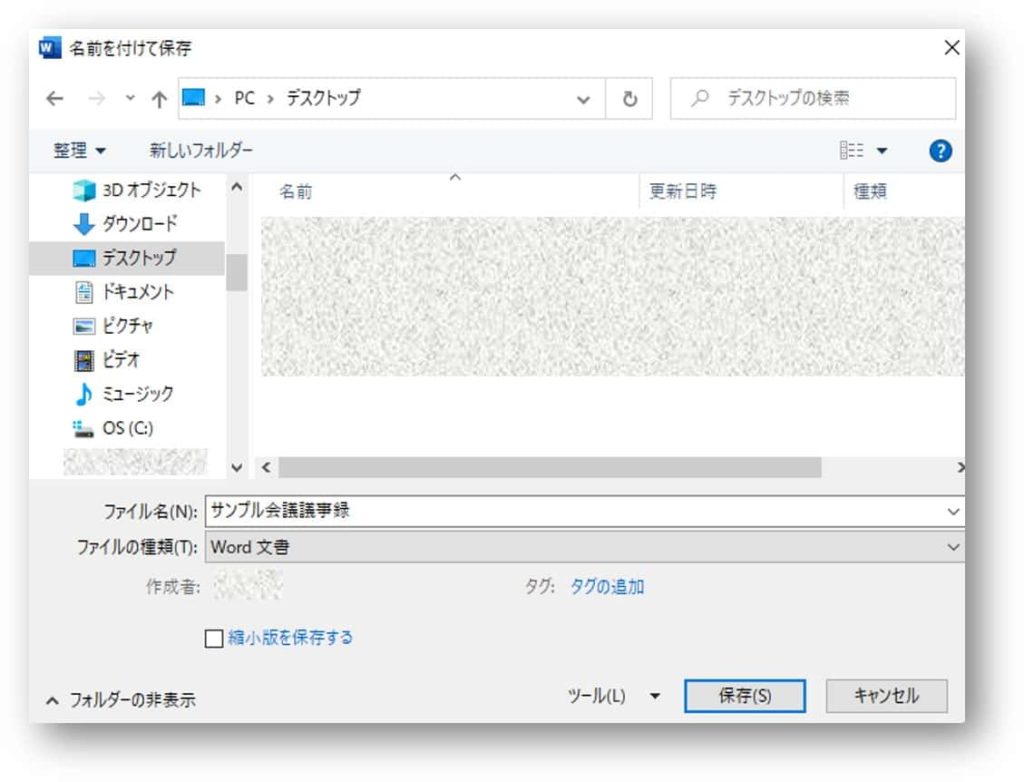
⑤ファイルの種類から「PDF」を選択します。
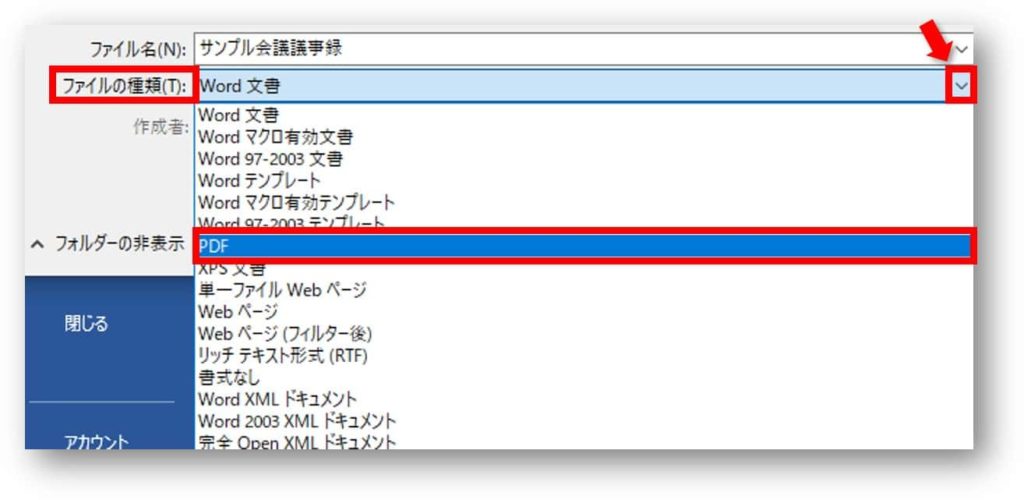
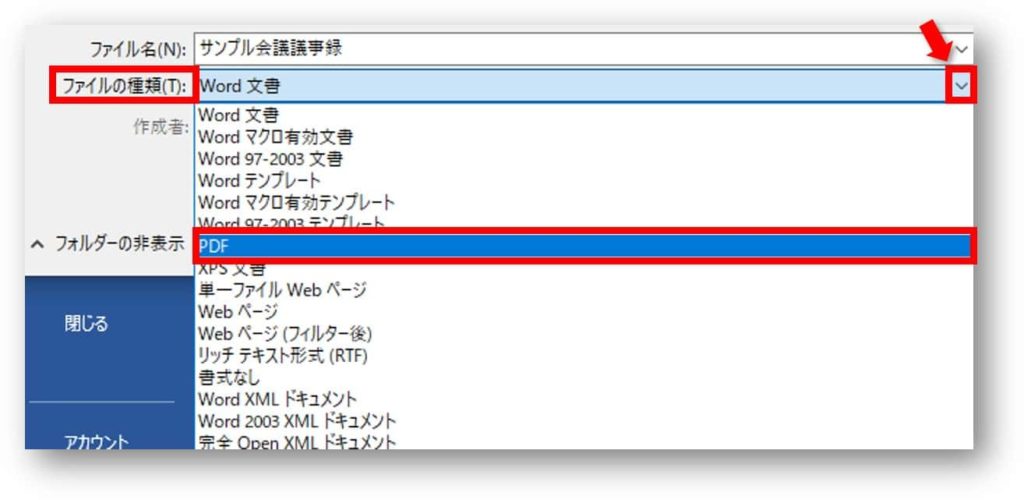
⑥「オプション」から「ページ範囲」や「PDFに発行する対象部分」を選択することができます。
(印刷プレビューの通りにPDFに変換する場合には、特に「オプション」設定をしなくても大丈夫だと思います)
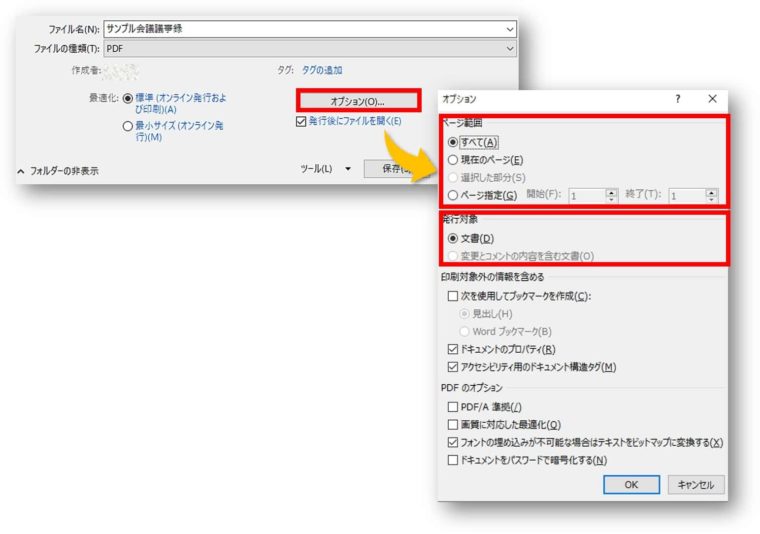
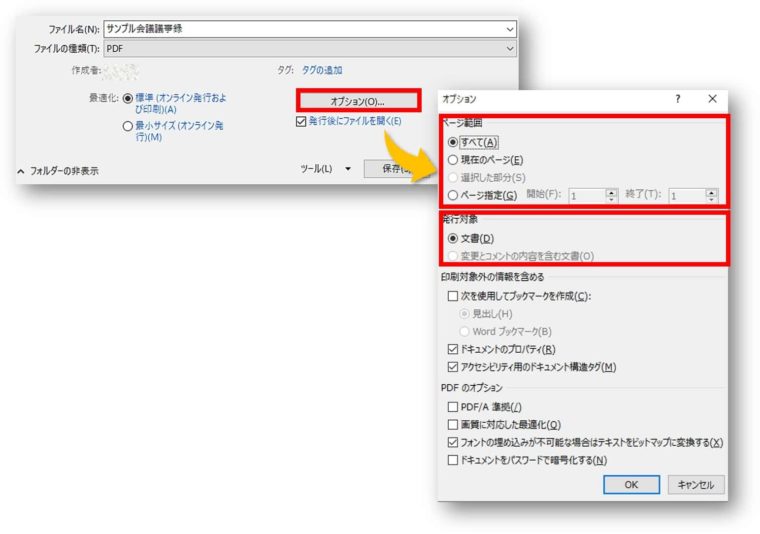
⑦「保存」をクリック→PDFとして保存になります。
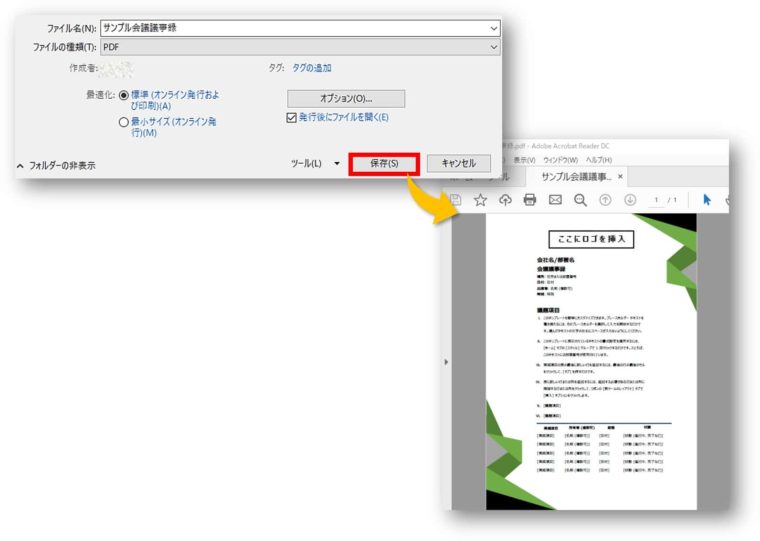
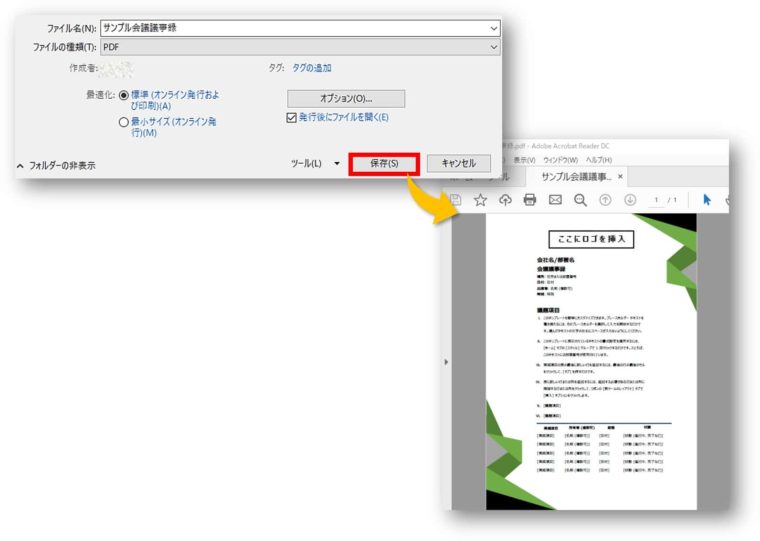
「エクスポート」からPDFに変換
Word(ワード)をPDFに変換する方法として、2つ目は「エクスポート」からPDFに変換する方法をお伝えします。
①PDFに変換したいWordファイルを開きます。
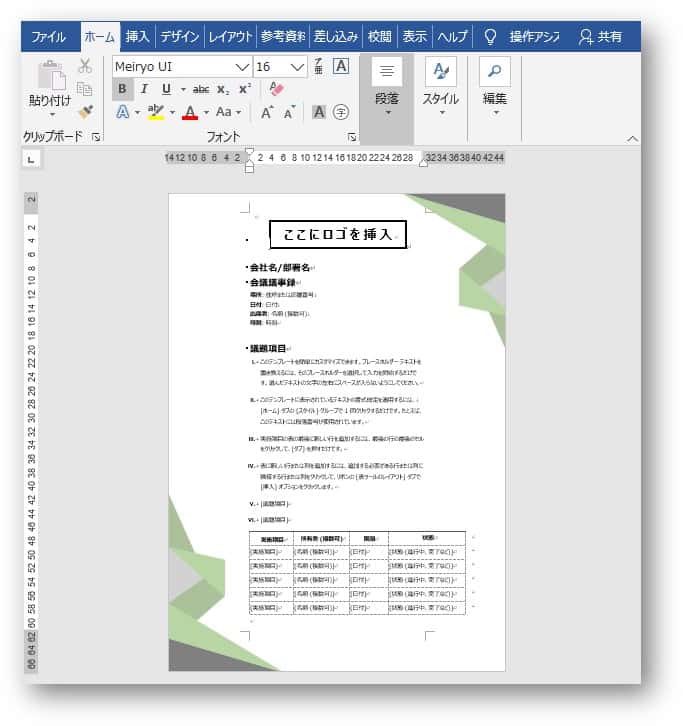
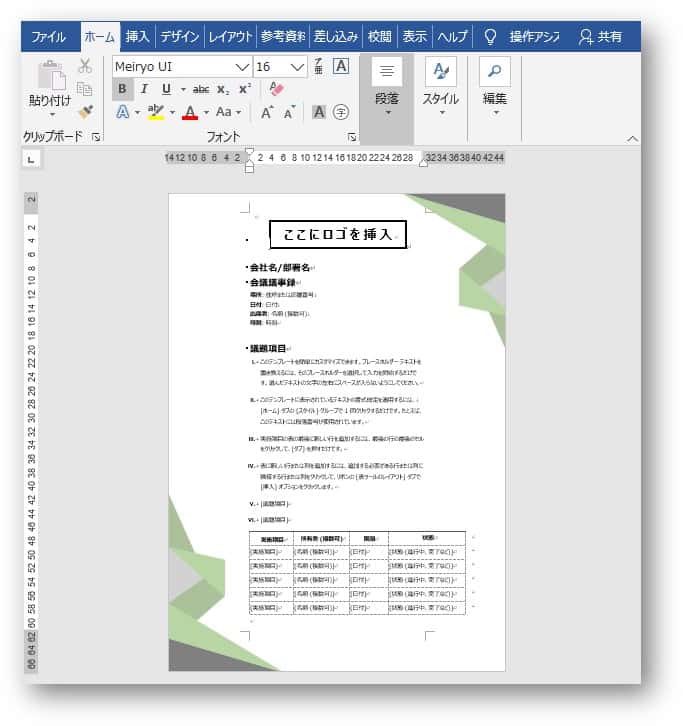
②「ファイル」→「エクスポート」をクリックします。
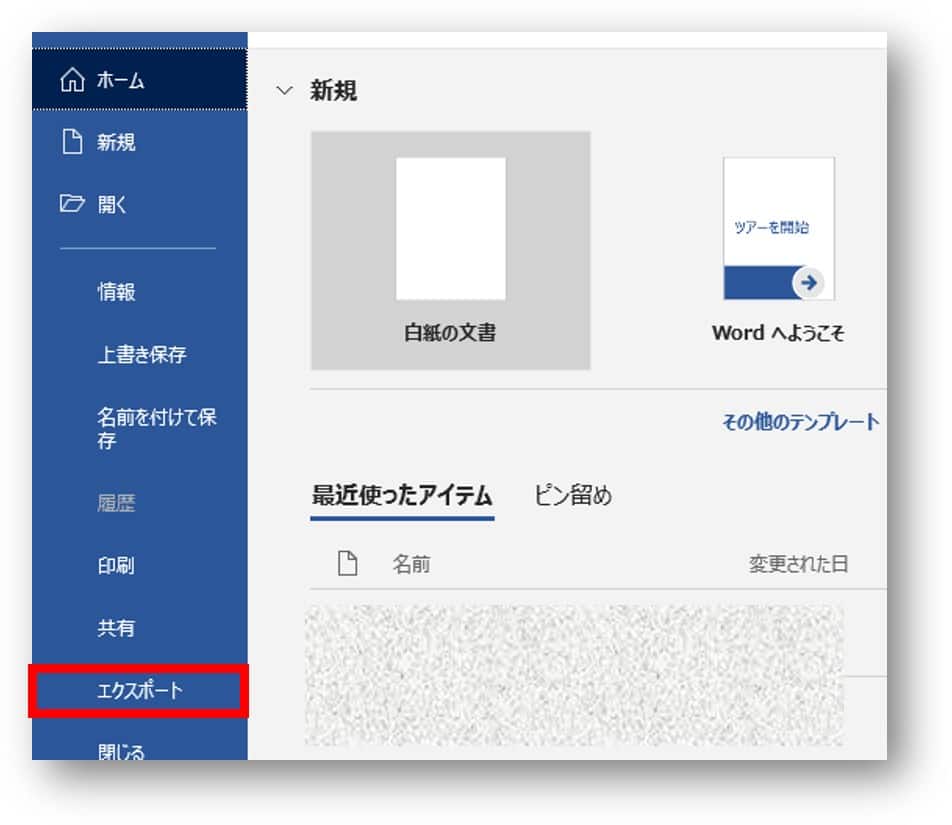
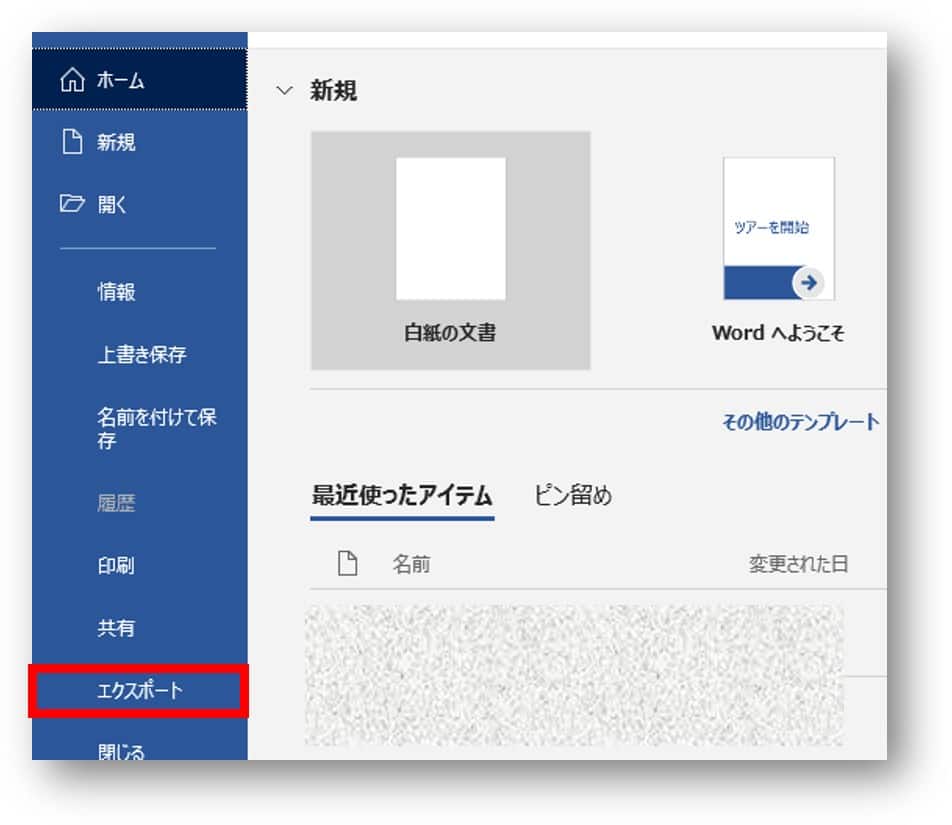
③「PDF/XPSの作成」をクリックします。
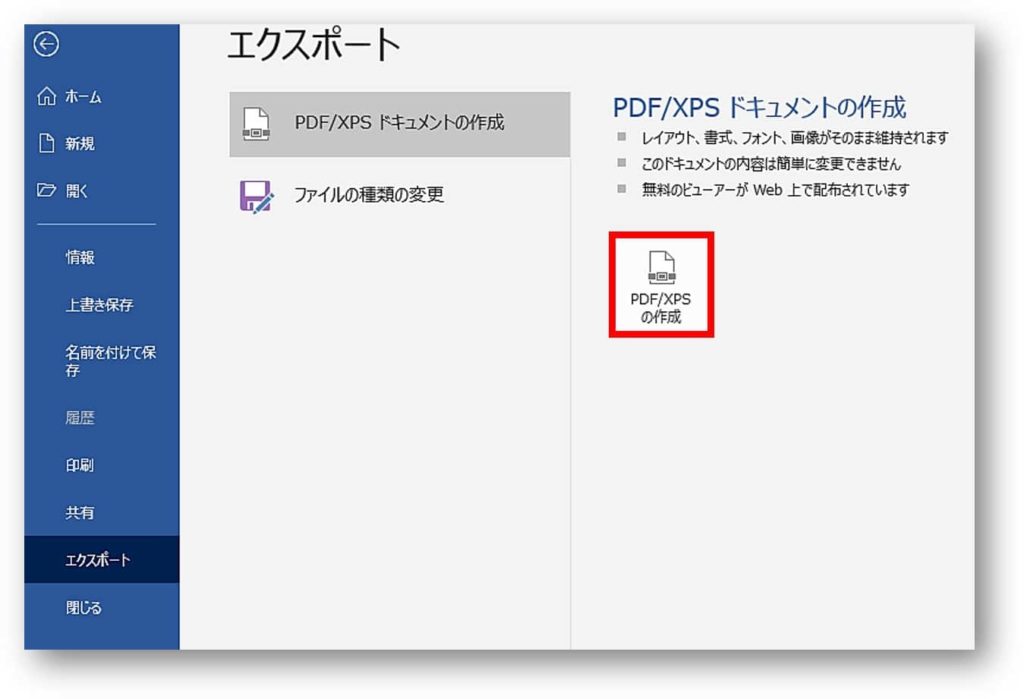
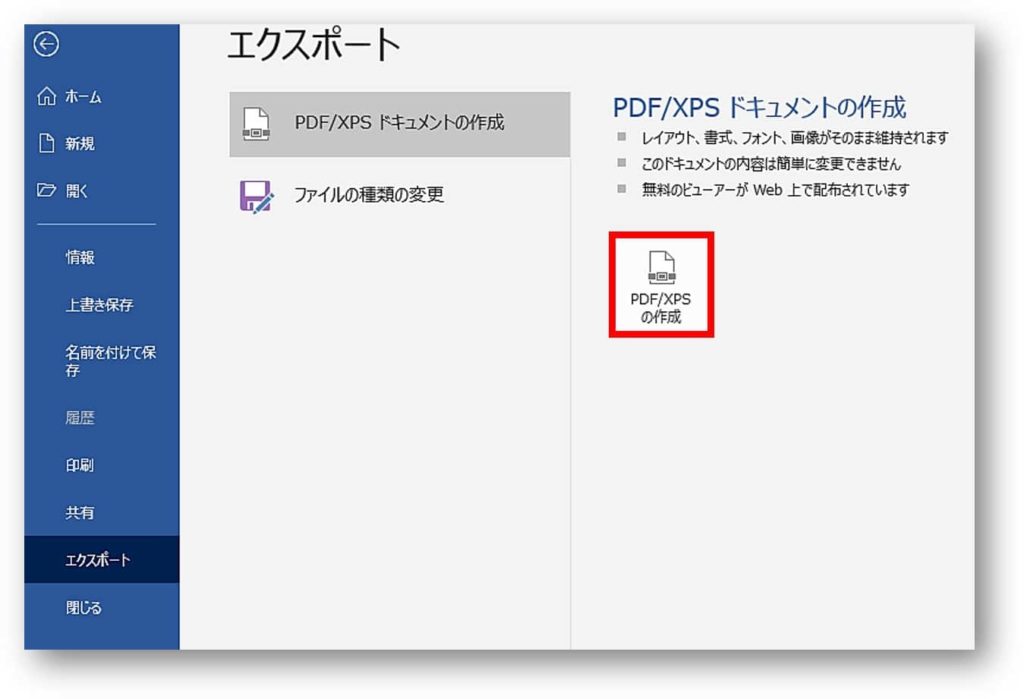
④保存先を選択します。
(ここでは、デスクトップを選択しています)
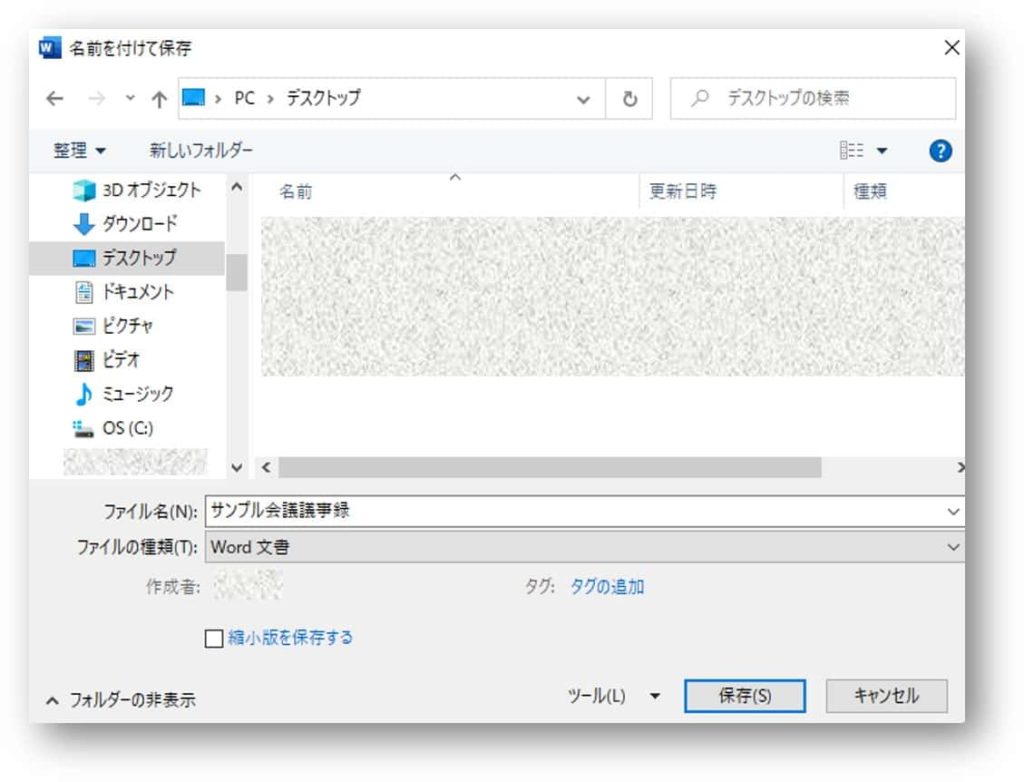
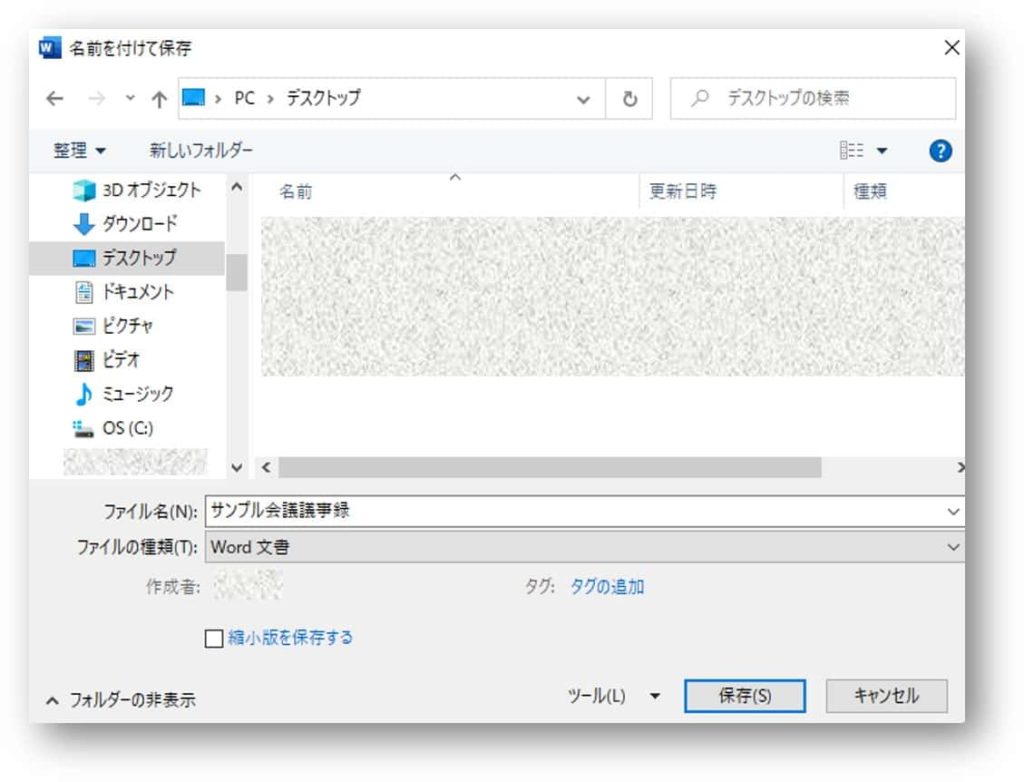
⑤「オプション」から「ページ範囲」や「PDFに発行する対象部分」を選択することができます。
(印刷プレビューの通りにPDFに変換する場合には、特に「オプション」設定をしなくても大丈夫だと思います)
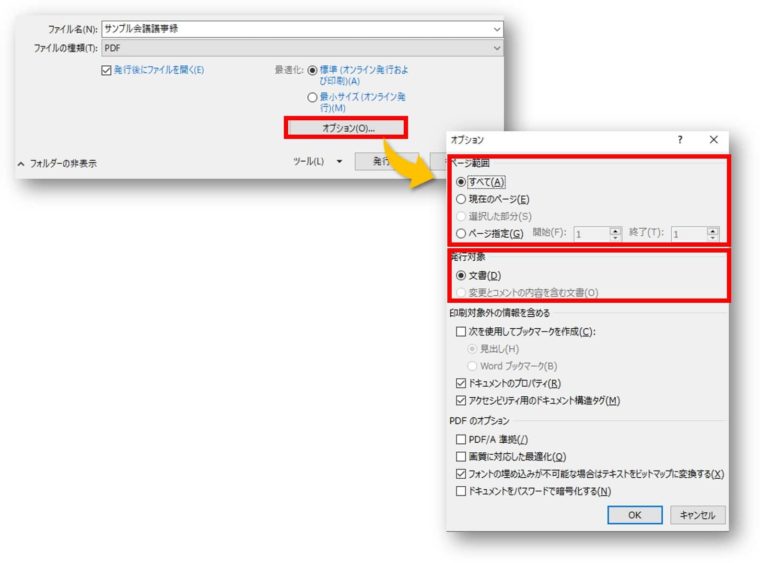
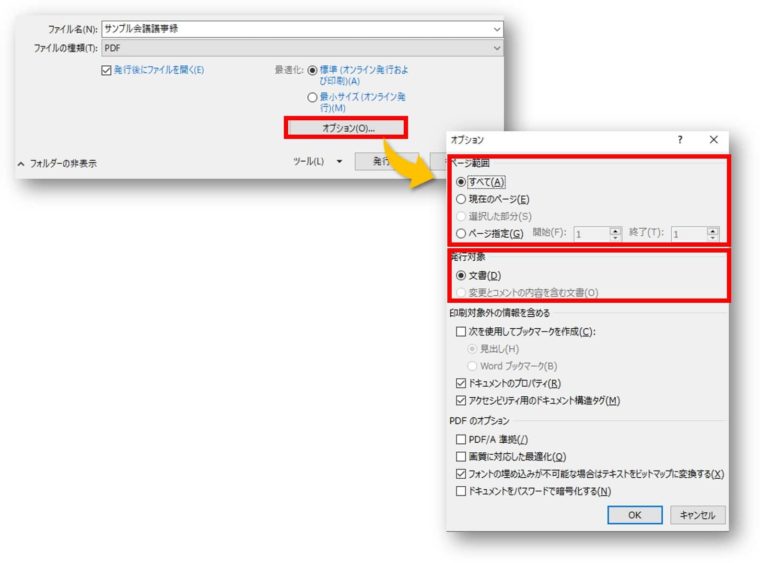
⑥「発行」をクリック→PDFとして保存になります。
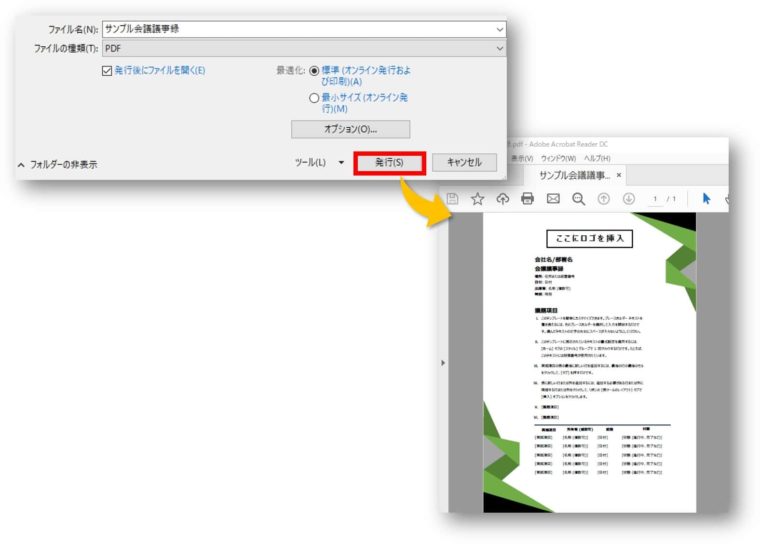
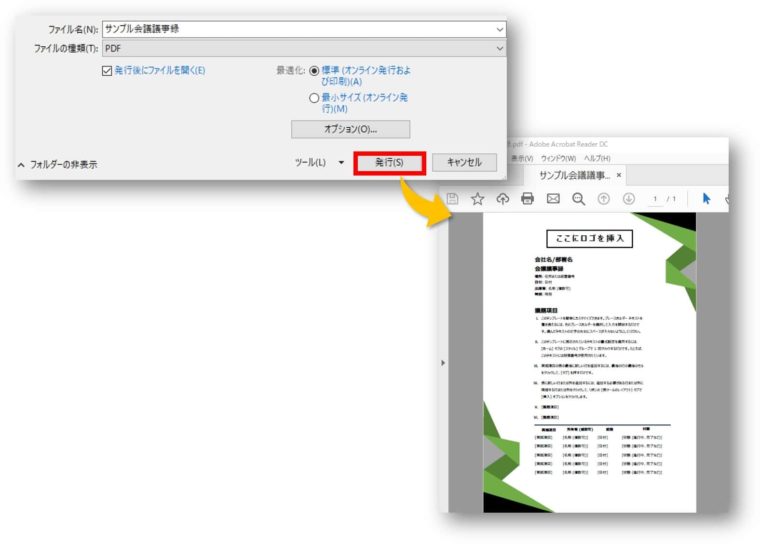
「印刷」からPDFに変換
Word(ワード)をPDFに変換する方法として、3つ目は「印刷」からPDFに変換する方法をお伝えします。
今お使いの OS が Windows10や11 ならば、「Microsoft Print to PDF」を使うことで、印刷から PDFに変換することができます。
①PDFに変換したいWordファイルを開きます。
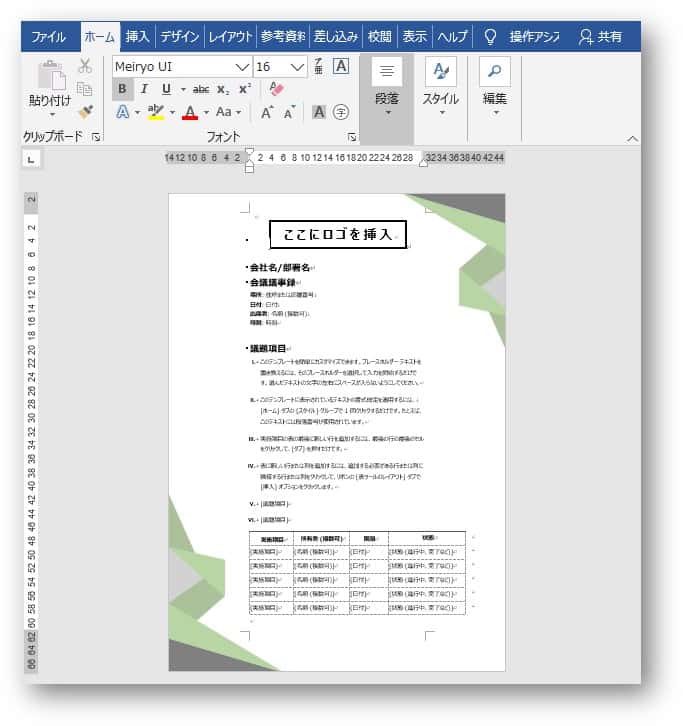
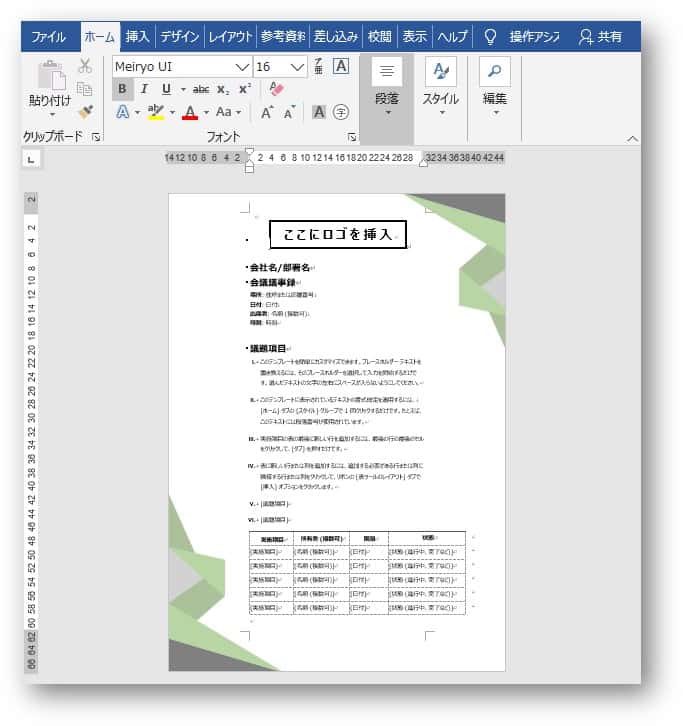
②「ファイル」→「印刷」をクリックします。
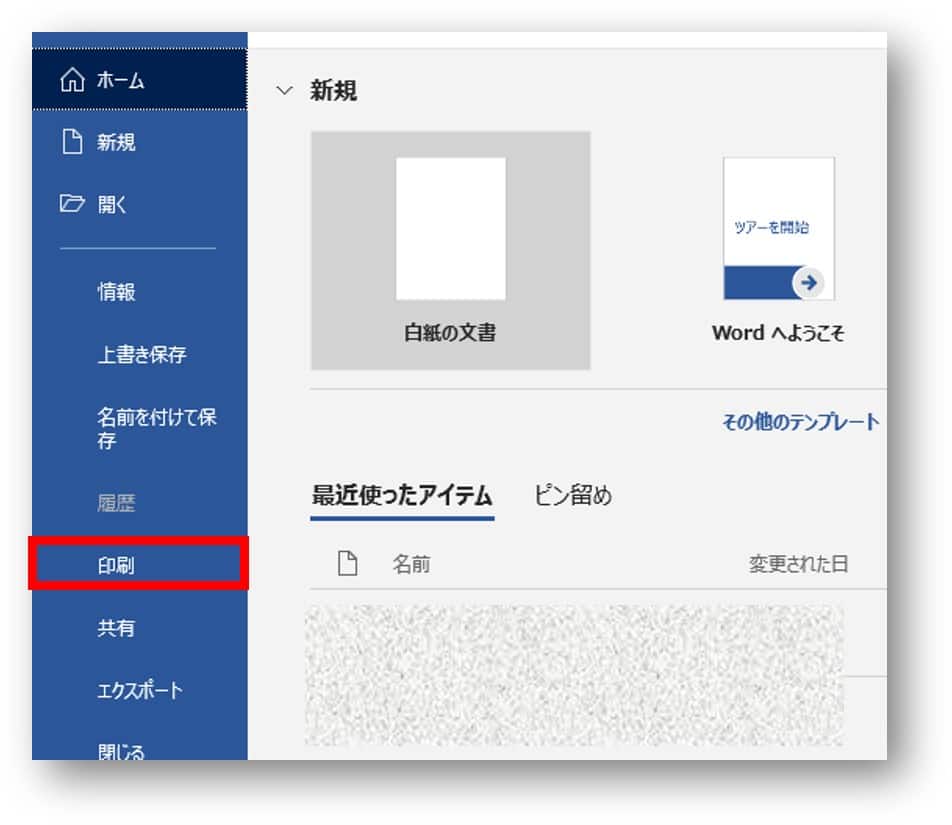
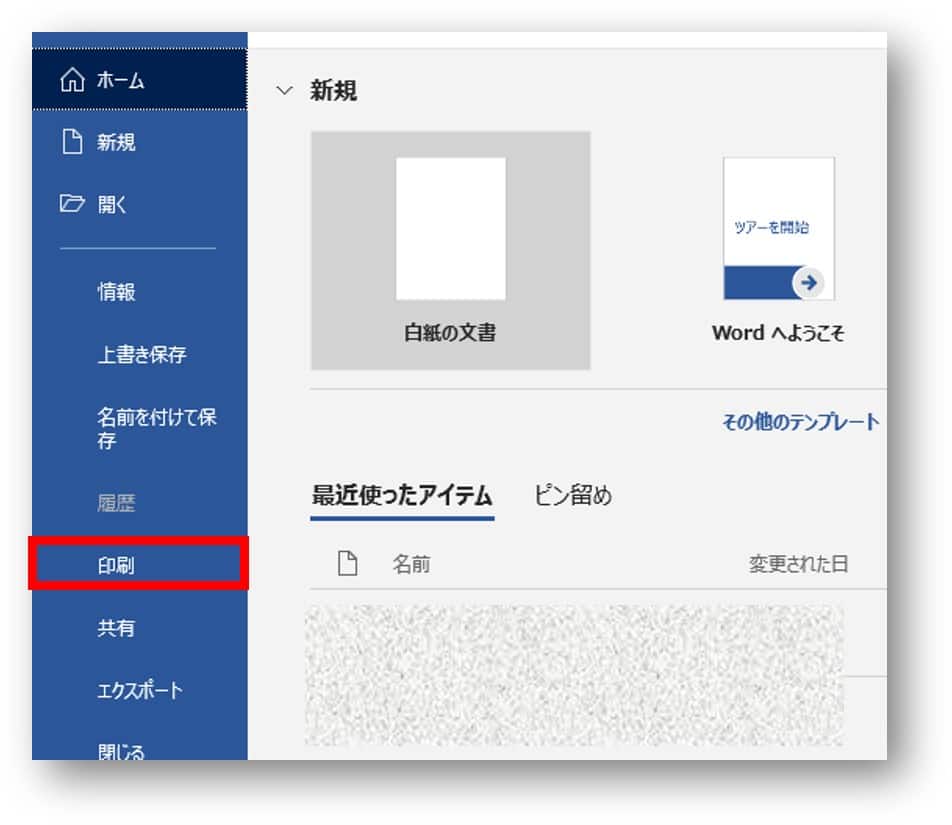
③プリンターより「Microsoft Print to PDF」をクリックします。
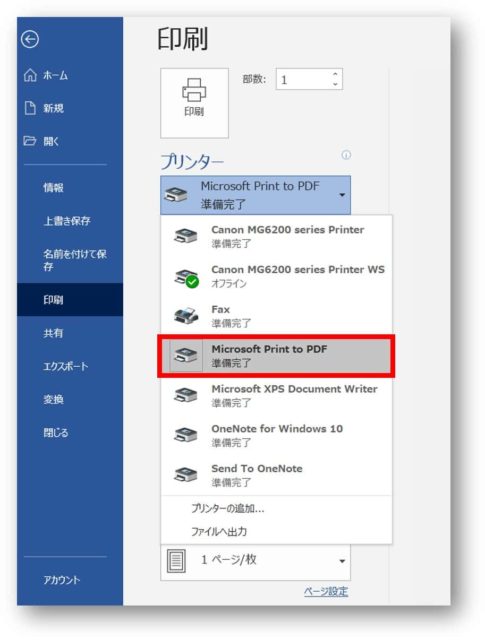
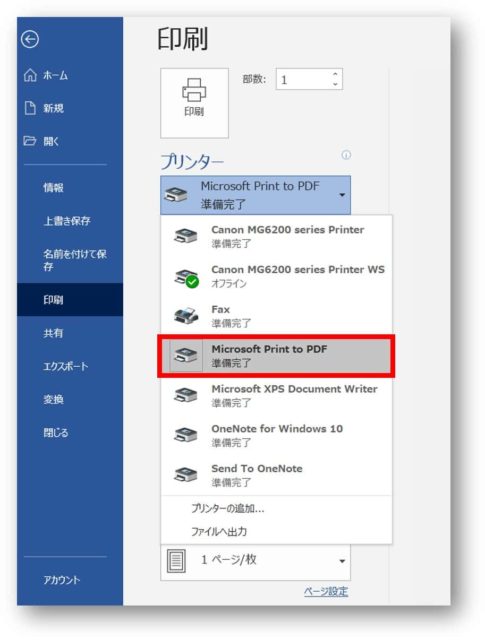
④「印刷」をクリックします。
(印刷をクリックしても用紙に印刷されることはありません)


⑤名前をつけて保存の画面が表示されますので、「ファイル名」を入力し「保存」をクリックします。
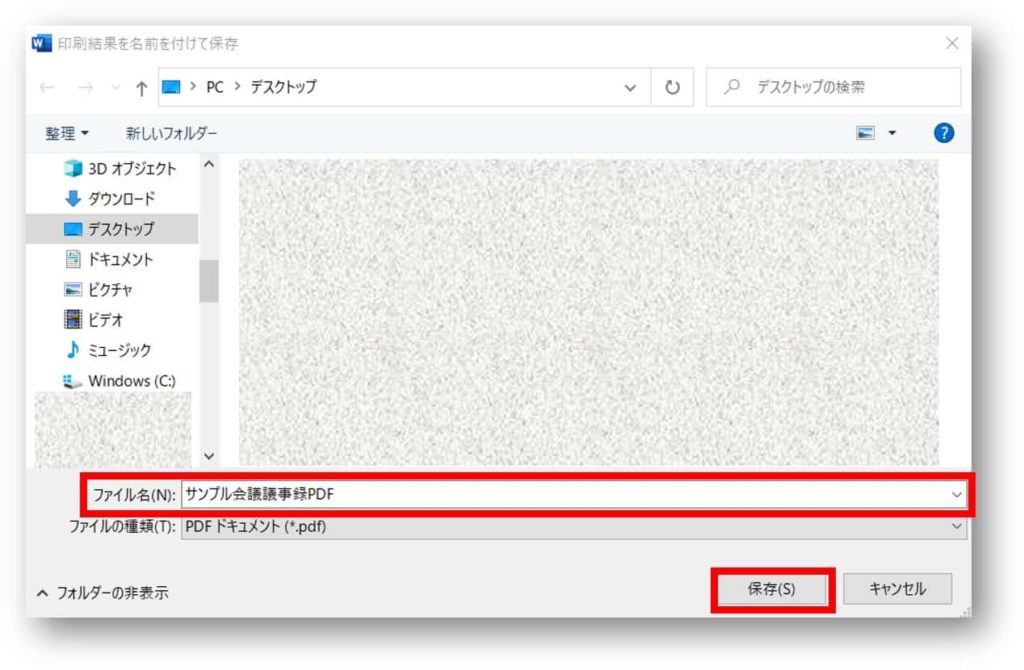
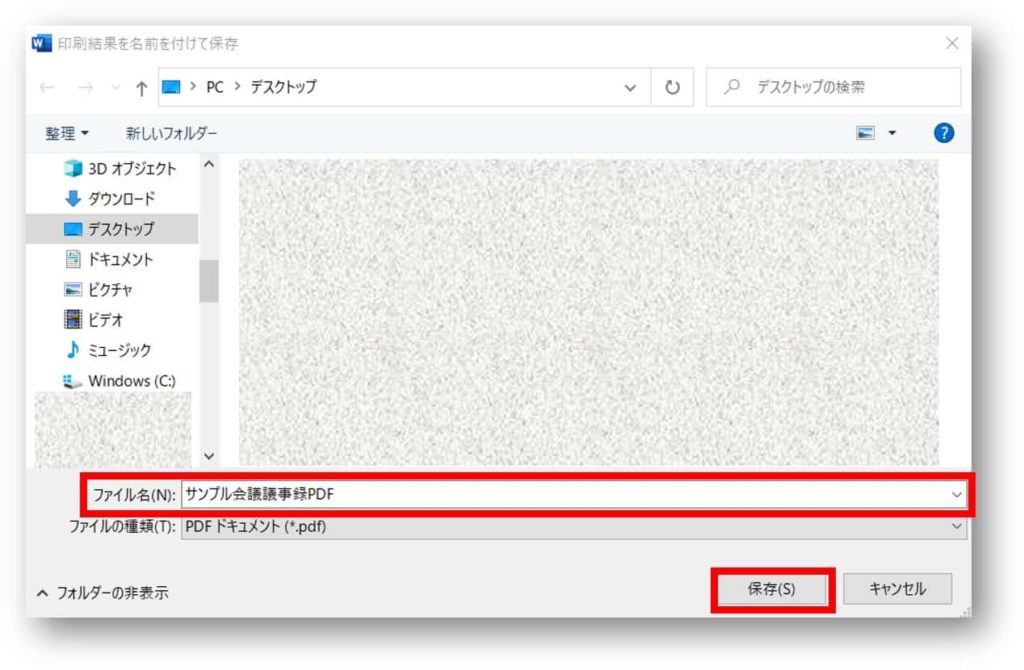
⑥PDFとして保存になります。
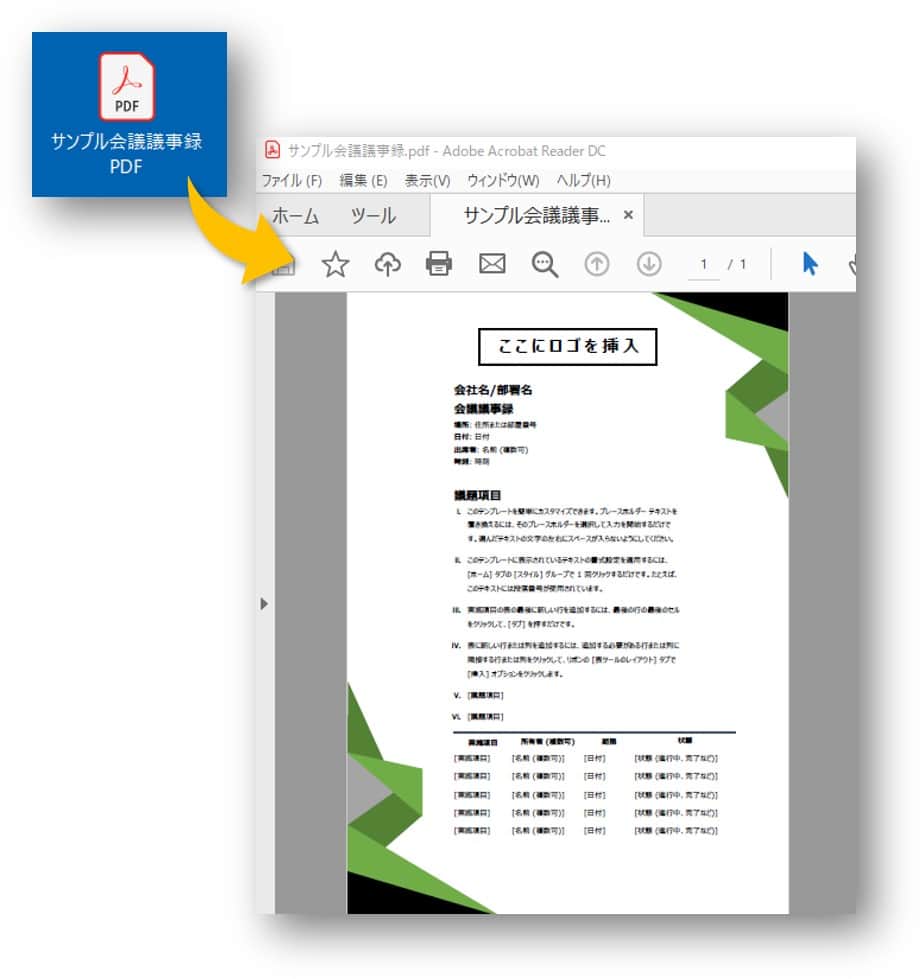
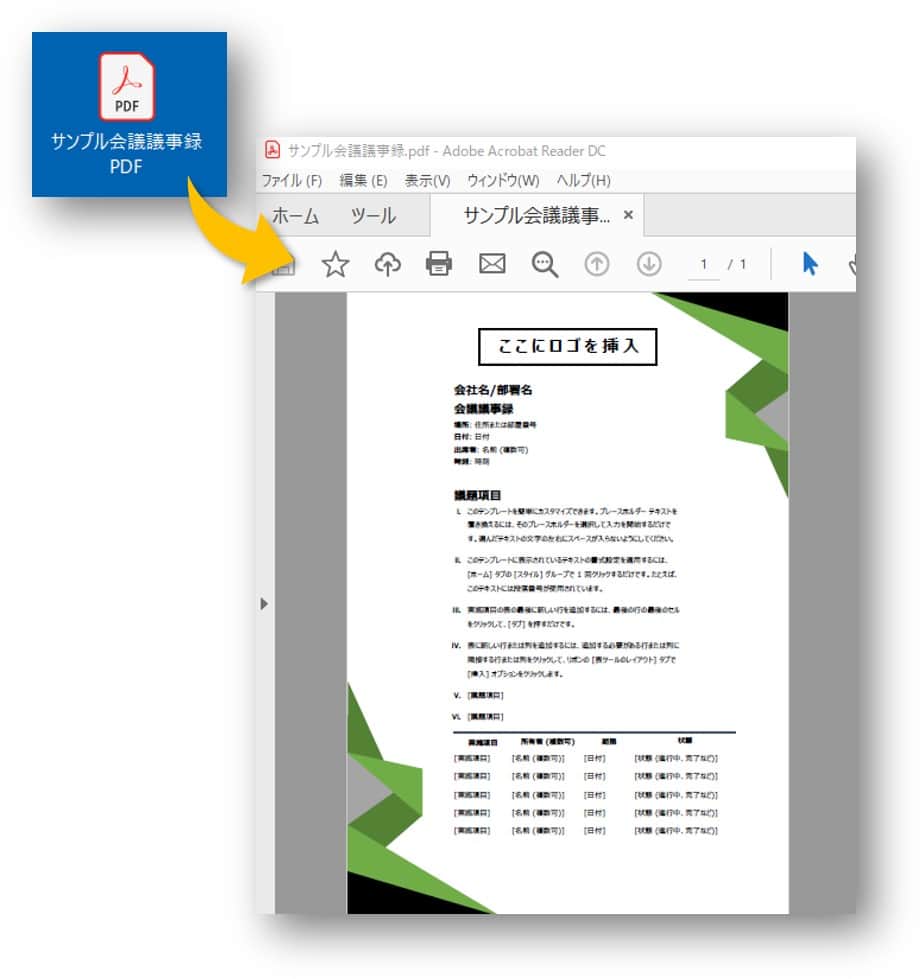
おわりに
Word(ワード)をPDFに変換する3つの方法をお伝えしてきました。
PDF形式に変換することは仕事上では本当によくある作業です。
やり方を知ってしまえば、特に難しいこともありませんよね。
ただし、PDFファイルは一般的にワードで作成したファイルよりも容量が大きくなるため、メールに添付するときは容量を確認するなどの注意をしましょう。
こちらの本は「Kindle Unlimited 」会員なら無料で読むことができます。
30日間の無料体験中でも同じように利用することができるので、無料で読んでみたい方は無料体験に登録をするといいですよ。
▶Kindle Unlimitedで無料で読んでみる