【PowerPoint】パワーポイントでスライドサイズを「A4」 や「縦向き」に変更する方法

PowerPoint(パワーポイント)でスライドサイズを「A4」 や「縦向き」に変更する方法をお伝えしています。
PowerPoint(パワーポイント)を開くと、16:9のワイド画面で表示されます。

このままでも使うことはもちろんできますが、場合によっては、A4用紙のように縦向きに使いたい資料などもあります。
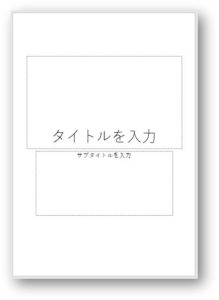
A4縦で使用できるようにしたり、プロジェクターに対応できるようにしたり、サイズの変更方法を知っておくと便利に活用できます。
- PowerPointで「A4サイズ」「縦向き」に変更する方法
- PowerPointのスライドを「プロジェクター」や「モニター」サイズに変更する方法
PowerPointで「A4サイズ」「縦向き」に変更する方法
スライドのサイズを変更するタイミングは、新規作成で開いた時の一番最初に設定するのがおすすめです。
ここでは、「A4サイズ」の「縦向き」に設定していきます。
新規作成から「A4」「縦」に変更する方法
①PowerPoint(パワーポイント)を開き「新規作成」をクリックします。
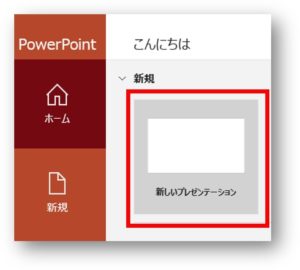
②「デザイン」タブ→「スライドのサイズ」→「ユーザー設定のスライドのサイズ」をクリックします。
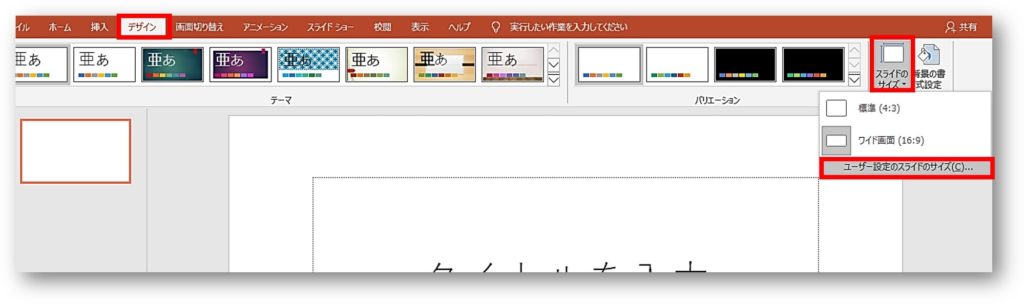
③スライドのサイズ指定「A4 210×297mm」→印刷の向き「縦」→「OK」をクリックします。
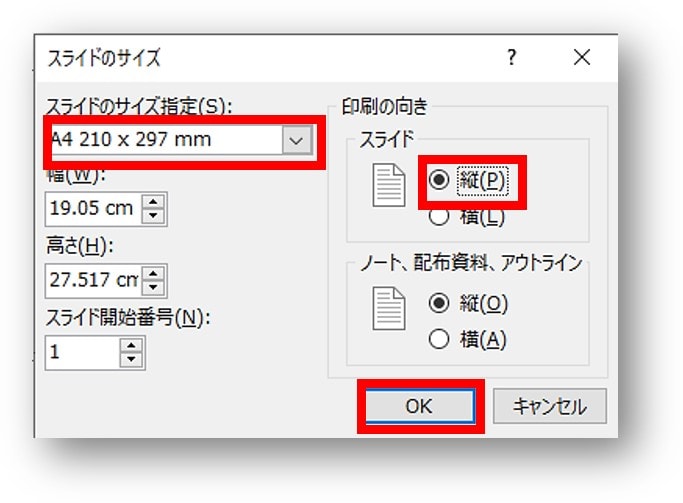
④「最大化」をクリックします。
(新規作成では、まだ何もしてない状態なので「最大化」にしておきます)

⑤「A4サイズ」の「縦向き」に変更になりました。
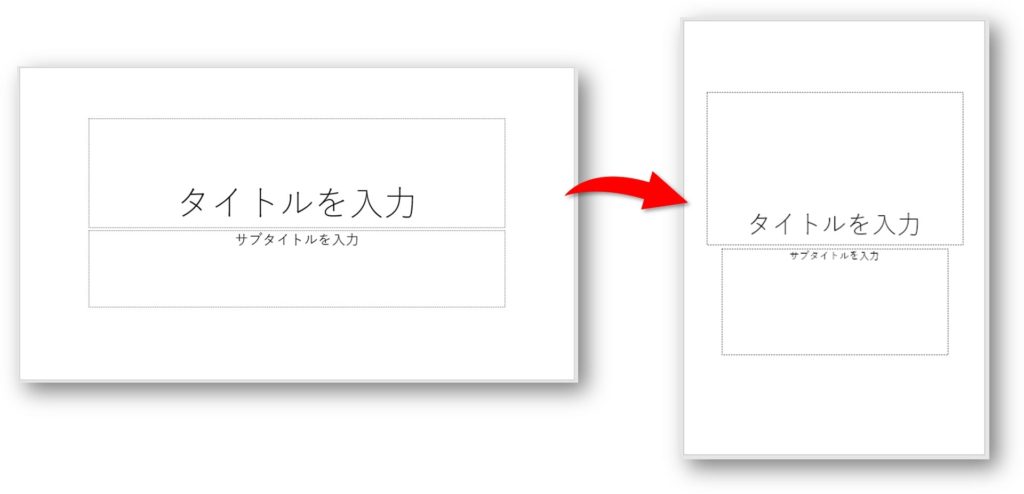
作成途中や作成後「A4」「縦」に変更する方法
 おかっぱちゃん
おかっぱちゃんスライドを作成した後からでもサイズ変更はできるの?



スライドを作成した後や、作成途中でもサイズ変更は可能です。
ここでは、下記の既存のスライドを「A4サイズ」の「縦向き」に設定してみます。
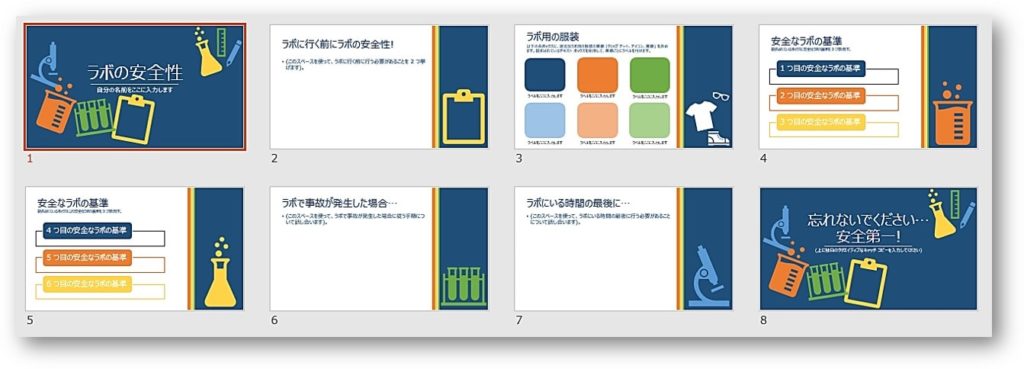
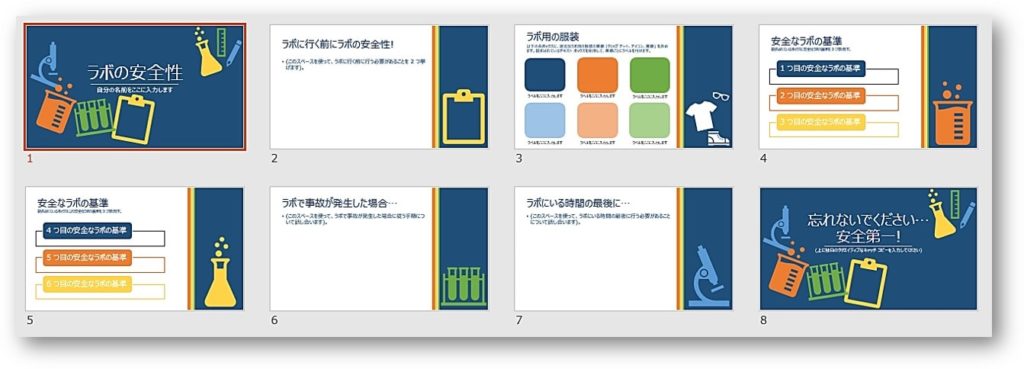
①既存のスライドを開き、「デザイン」タブ→「スライドのサイズ」→「ユーザー設定のスライドのサイズ」をクリックします。
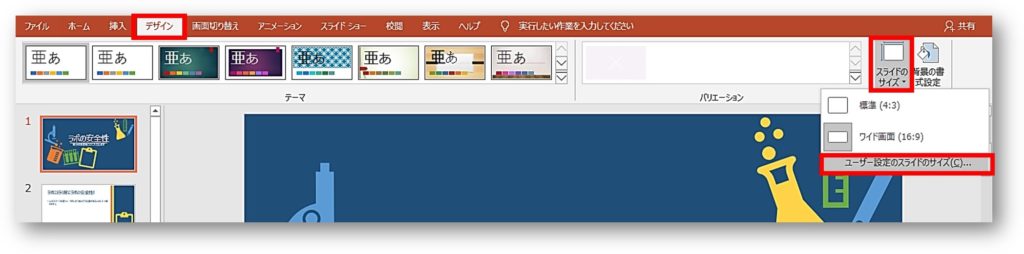
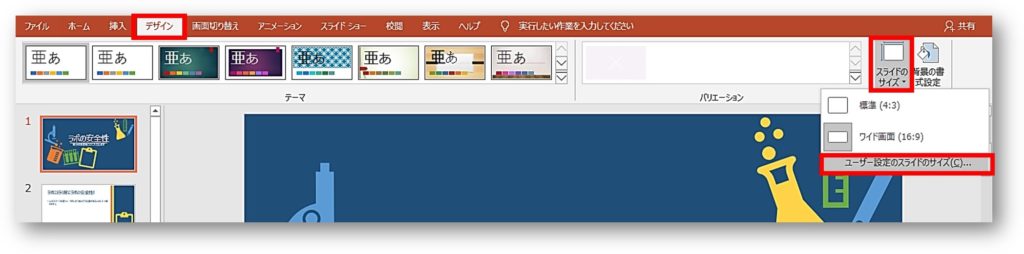
②スライドのサイズ指定「A4 210×297mm」→印刷の向き「縦」→「OK」をクリックします。
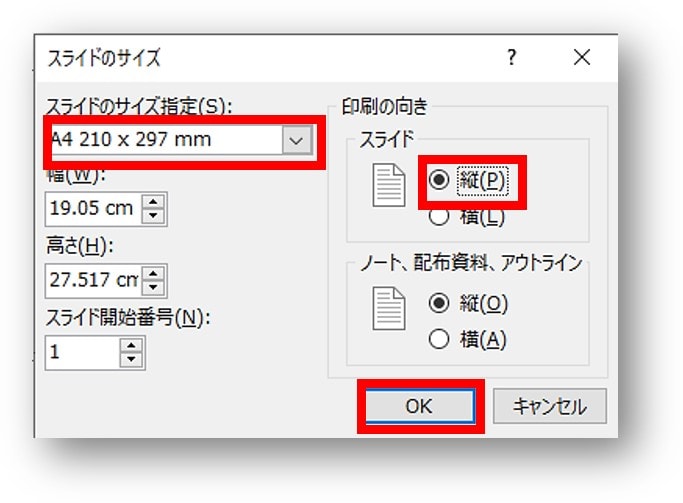
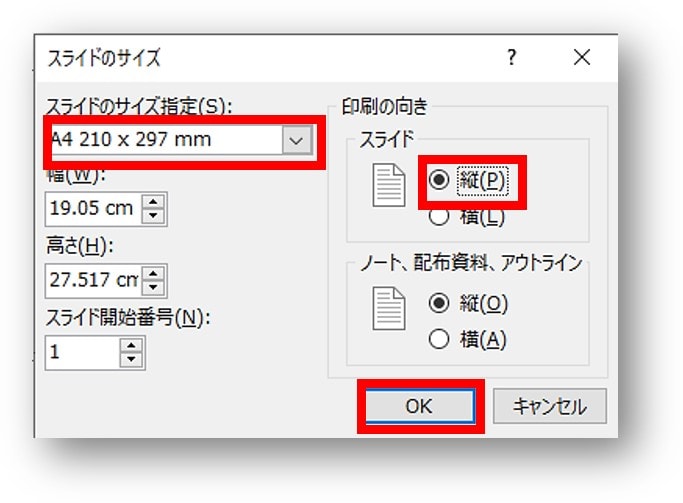
③「最大化」をクリックしてみます。


↓ 「最大化」は文字や画像などのコンテンツのサイズを大きくするため、印刷余白からはみ出ていしまいました


↓ すべてのスライドのコンテンツが印刷余白からはみ出ていしまいます
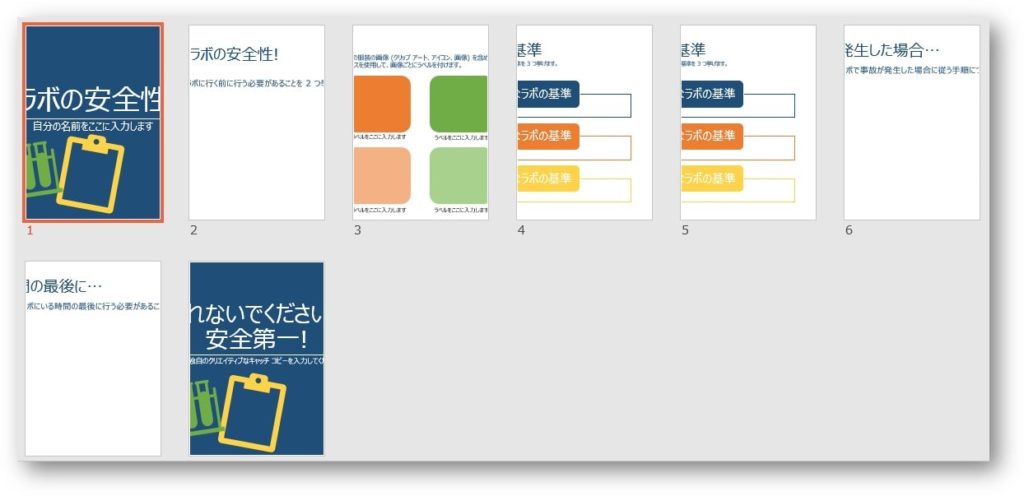
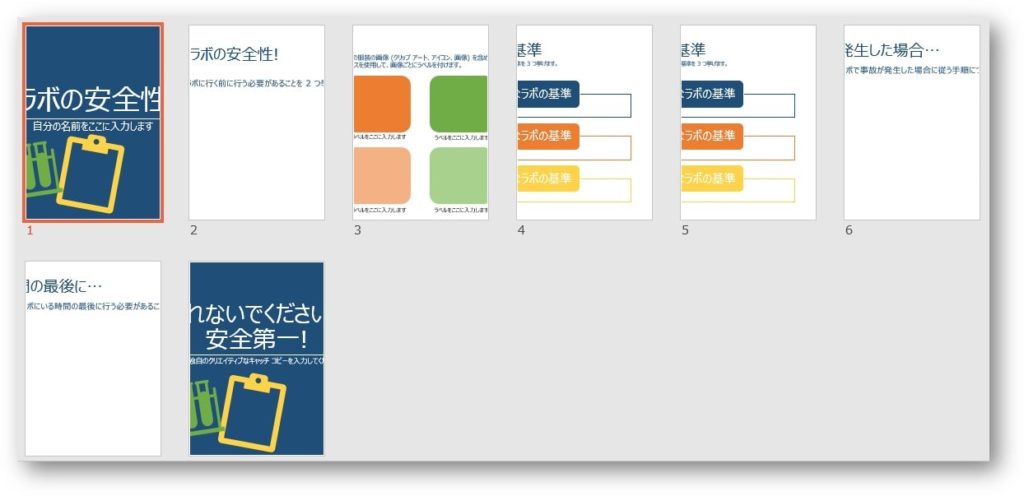
④「サイズに合わせて調整」をクリックします。
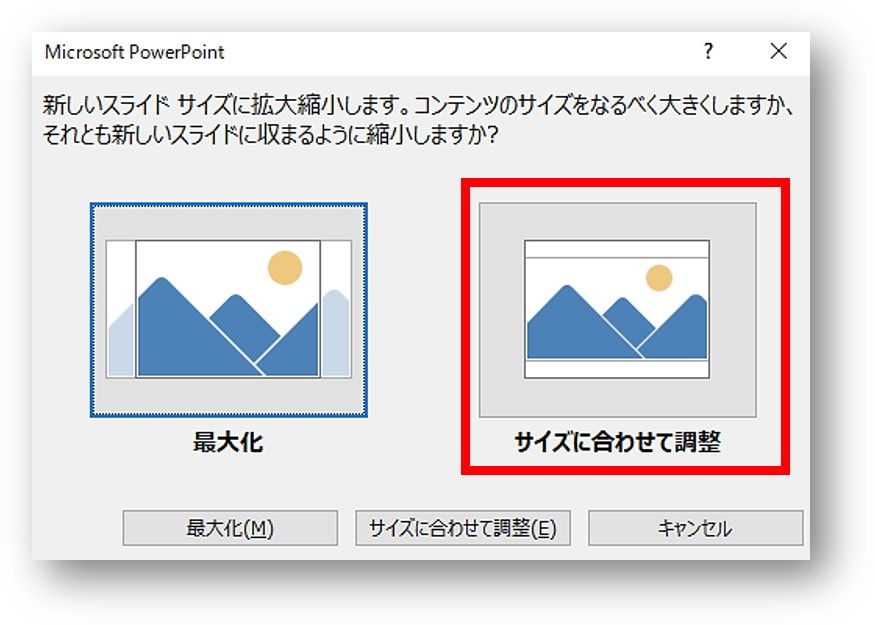
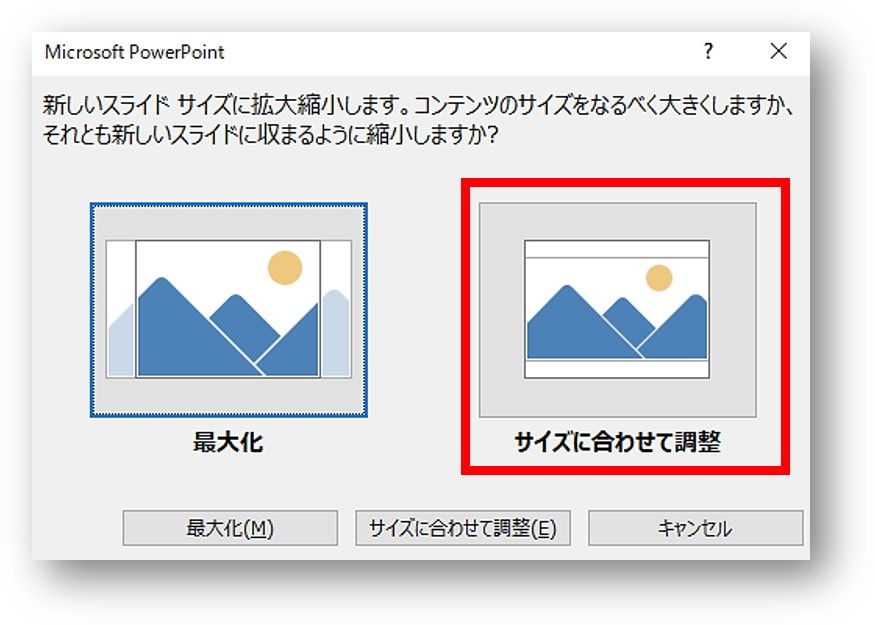
↓ 新しいスライドのサイズに合わせてコンテンツを縮小します
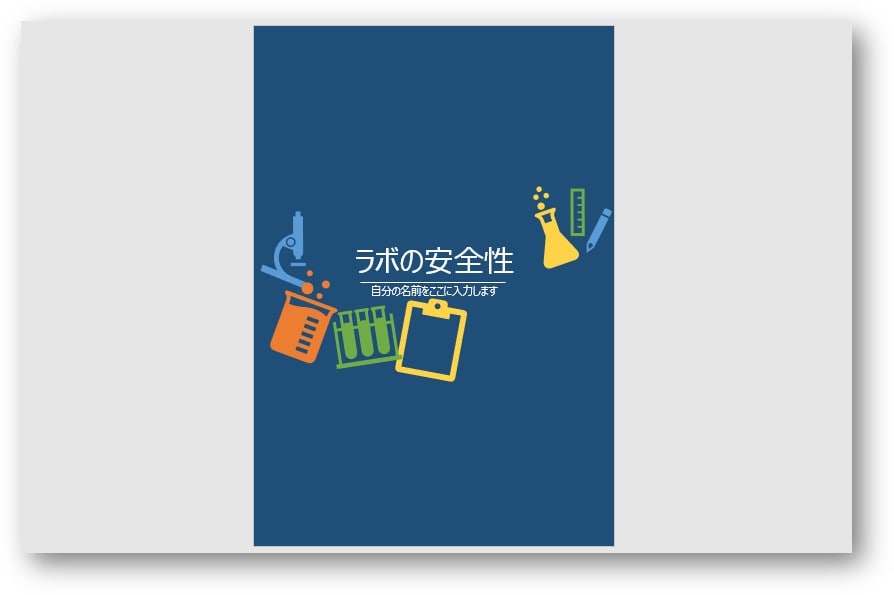
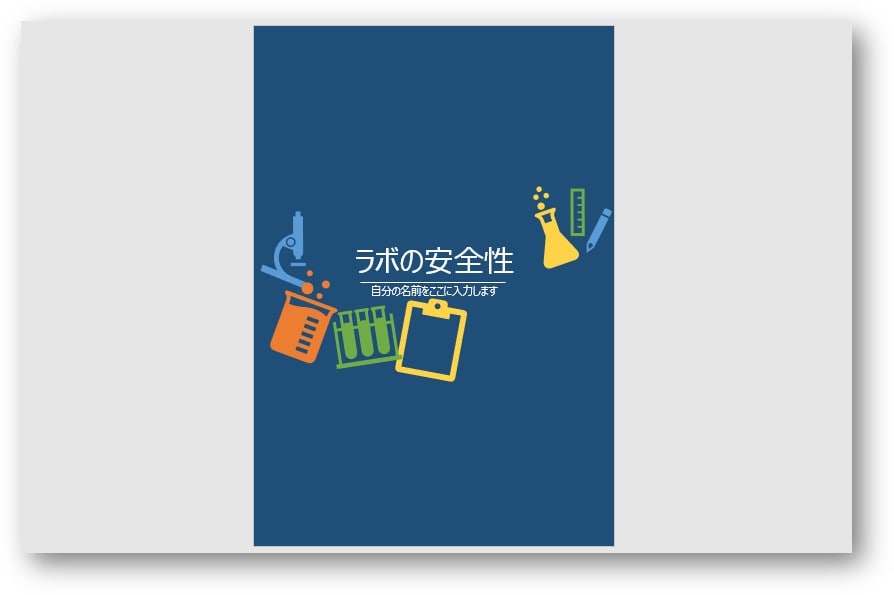
↓ すべてのスライドのコンテンツをサイズに合わせて縮小します


既存のスライドのサイズ変更をする場合は注意が必要!
「最大化」の場合
文字や画像などのコンテンツのサイズを大きくするため、印刷余白からはみ出てしまう場合がある
「サイズに合わせて調整」
新しいスライドのサイズに合わせてコンテンツを縮小するので、コンテンツが小さくなりすぎてしまう場合がある
いずれにしても、後から調整をする必要はあるかと思われます。
PowerPointのスライドを「プロジェクター」や「モニター」サイズに変更する方法


現在のPowerPoint(パワーポイント)は、16:9のワイド画面で表示されます。
16:9のワイドサイズのモニターが主流ではありますが、16:9の比率に対応していない、4:3のプロジェクターやモニターに接続するときはサイズ変更をして対応しましょう。
①「デザイン」タブ→「スライドのサイズ」→「標準」をクリックします。
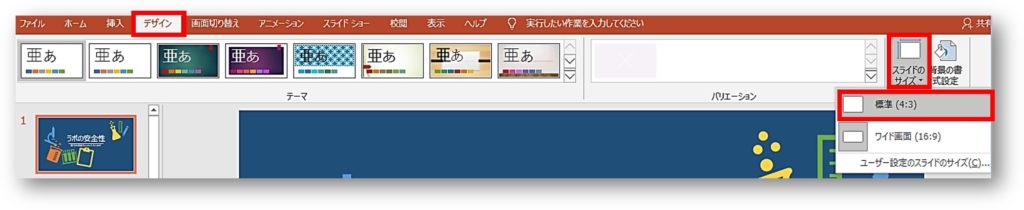
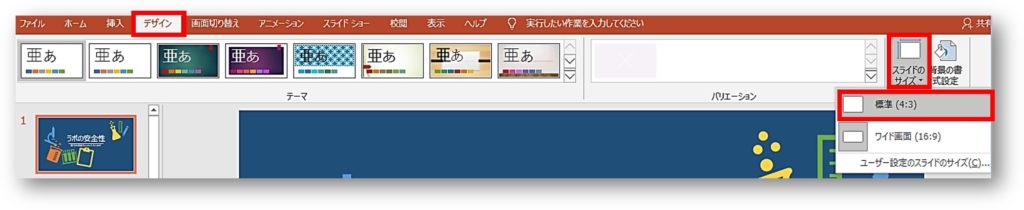
②「サイズに合わせて調整」をクリックします。
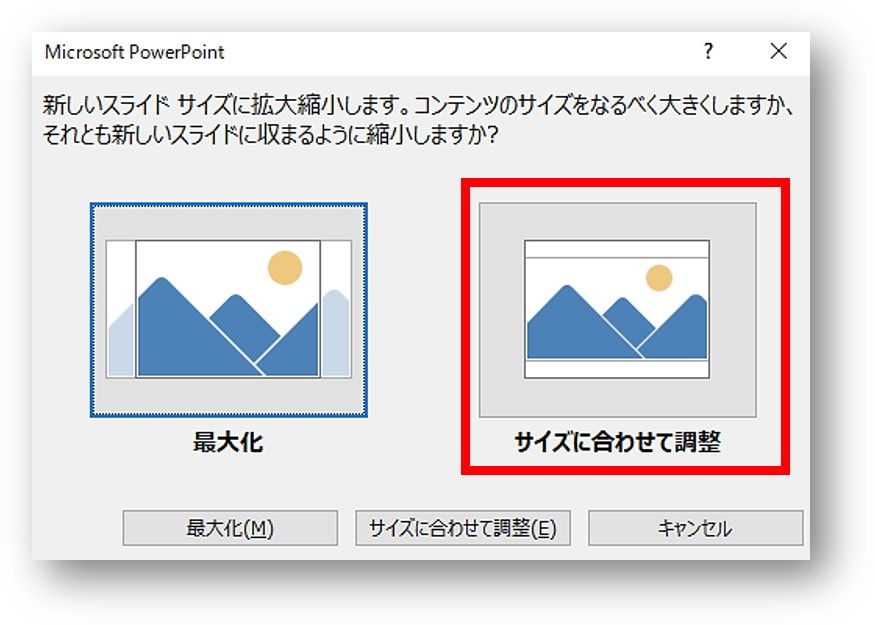
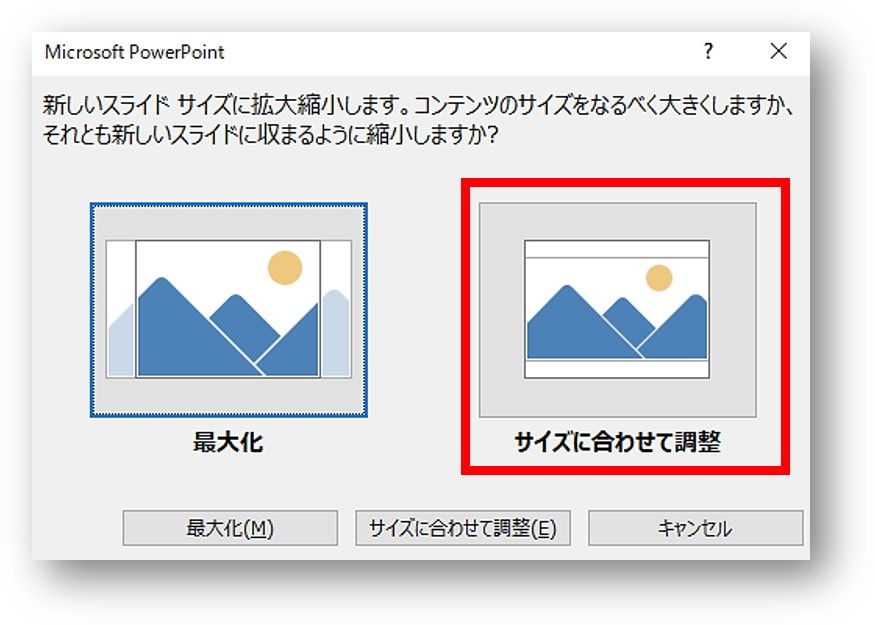
③16:9のワイドサイズから、4:3の標準サイズに変更になりました。
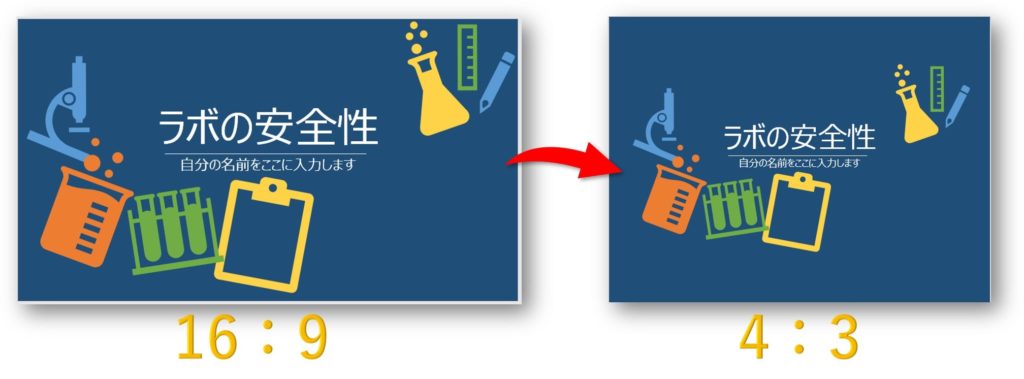
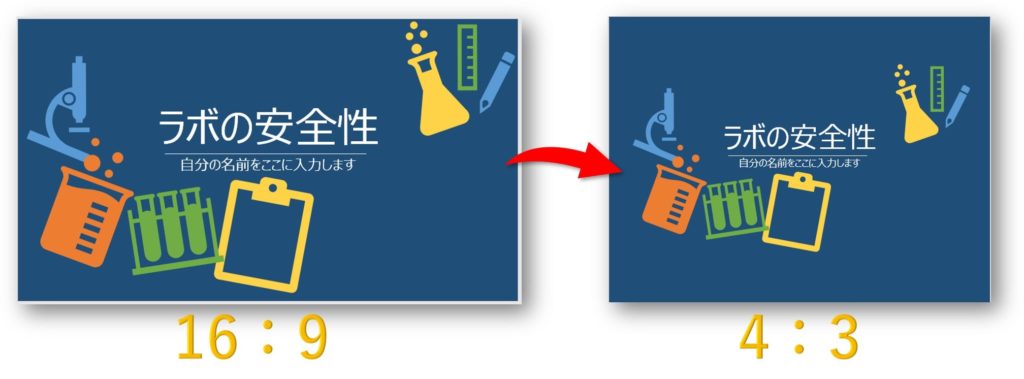
おわりに
PowerPoint(パワーポイント)でスライドサイズを「A4」 や「縦向き」に変更する方法をお伝えしてきました。
サイズ変更をするときは参考にしてみてくださいね。
こちらの本は「Kindle Unlimited 」会員なら無料で読むことができます。
30日間の無料体験中でも同じように利用することができるので、無料で読んでみたい方は無料体験に登録をするといいですよ。
▶Kindle Unlimitedで無料で読んでみる


