【Excel】エクセルで文字(フォント)サイズを変更する3つの方法

エクセルで文字(フォント)サイズを変更する3つの方法を紹介します。
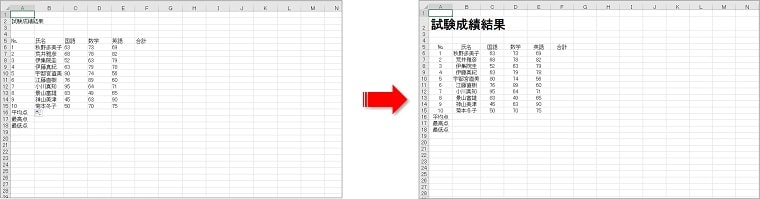
- 最も基本的な文字(フォント)サイズを変更する方法
- クリックをしながら少しずつ文字(フォント)の大きさを変更する方法
- ダイアログボックスから文字(フォント)サイズを変更する方法
文字サイズ(フォント)の変更も基本的な操作の一つです。
ぜひ参考にしてください。
エクセルで文字(フォント)サイズを変更する最も基本的な方法
エクセルで文字(フォント)サイズを変更する最も基本的な手順です。
まずはこの方法をしっかり知っておきましょう。
①変更したい文字を選択します。
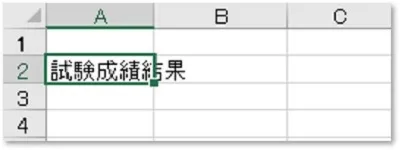
②「ホーム」→「フォントサイズ」→「26」の順にクリックします。

 ちあき
ちあきここではフォントサイズを「26」にしていますが、フォントサイズは何を選んでもOKです。
③フォント(書体)・フォントサイズ(文字の大きさ)が変更になります。
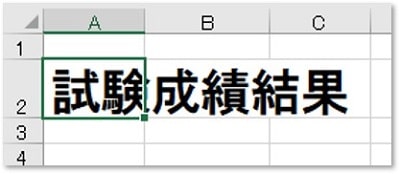
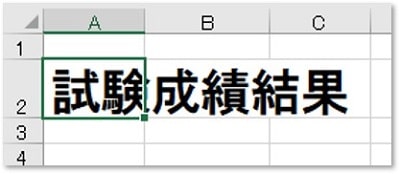
クリックをしながら少しずつ文字(フォント)の大きさを変更する方法
どの大きさがいいか見ながら調節したいときは、「フォトサイズの拡大」「フォントサイズの縮小」を使うと便利です。
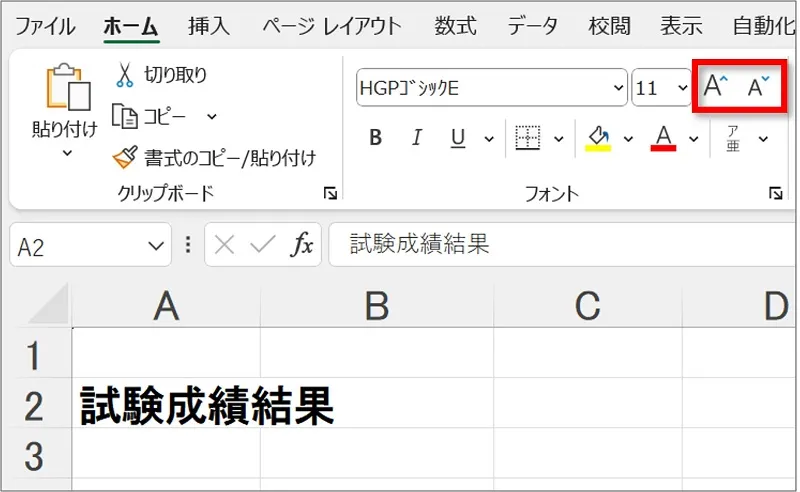
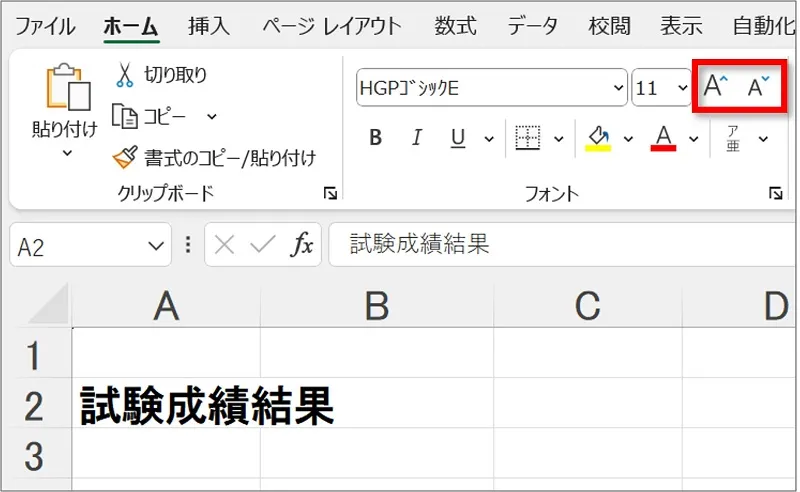
クリックをしながら少しずつ文字(フォント)を大きくしたり、小さくすることができます。
クリックをしながら少しずつ文字(フォント)を大きくする
①変更したい文字を選択します。
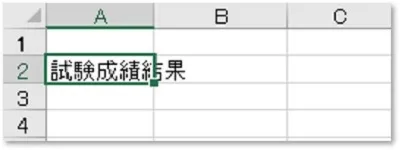
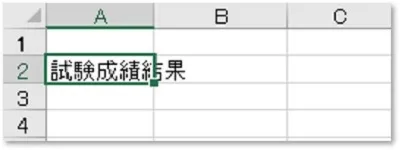
②「フォトサイズの拡大」を押します。すると、サイズが少しずつ大きくなります。
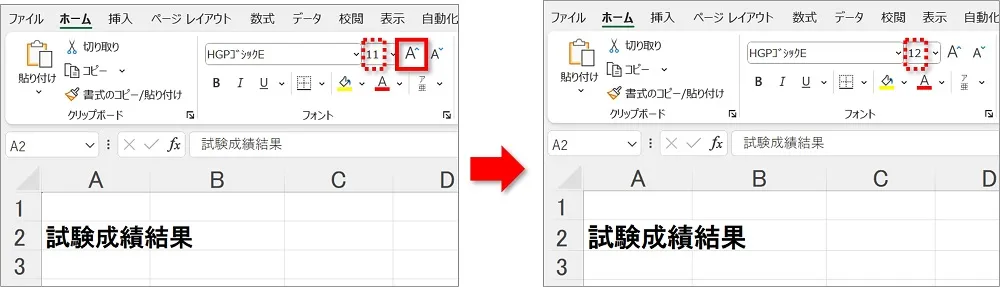
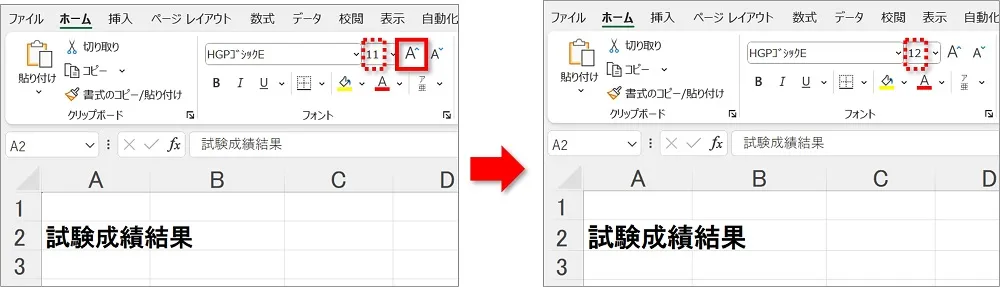
クリックをしながら少しずつ文字(フォント)を小さくする
①変更したい文字を選択します。
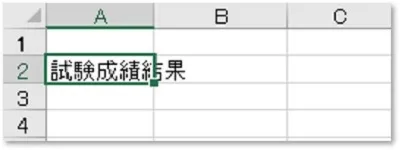
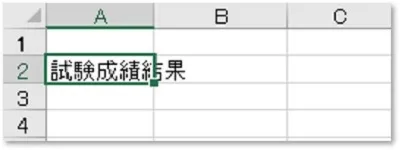
②「フォトサイズの縮小」を押します。すると、サイズが少しずつ小さくなります。
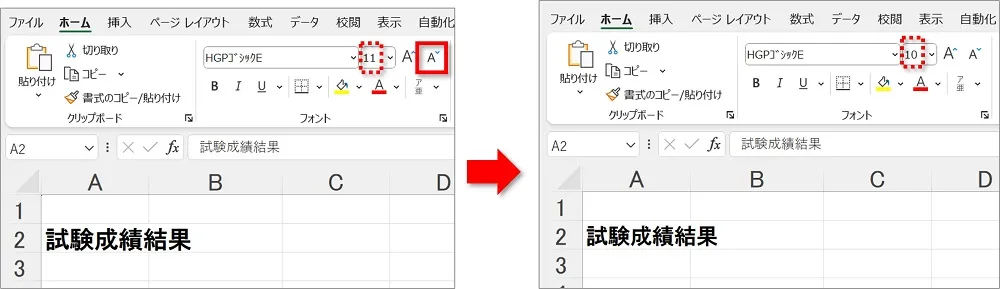
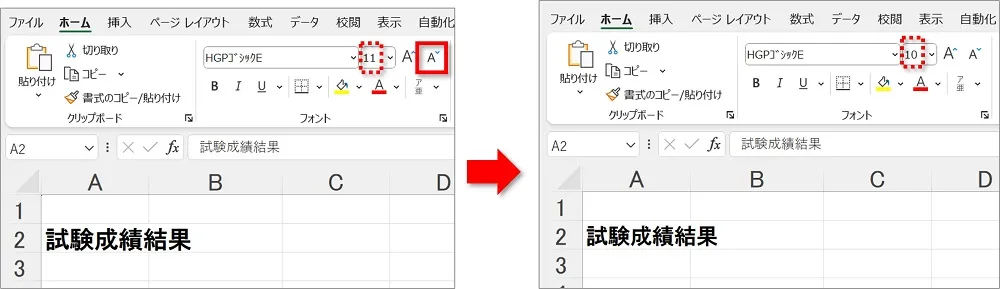
ダイアログボックスから文字(フォント)サイズを変更する方法
ダイアログボックスを使うと、複数の書式をまとめて変更することができます。
他の書式もまとめて変更したいときに便利です。
①「フォントの設定を」クリックします。
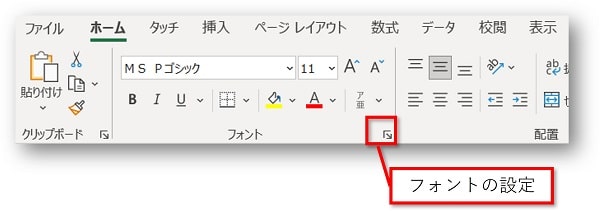
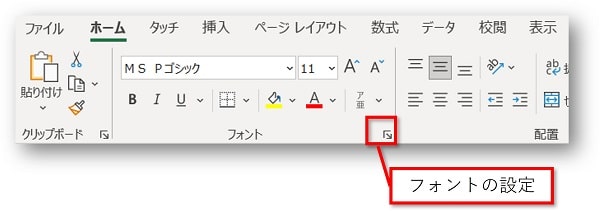
②開いたダイアログボックスの、「サイズ」で好きな大きさに変更し「OK」をクリックします。
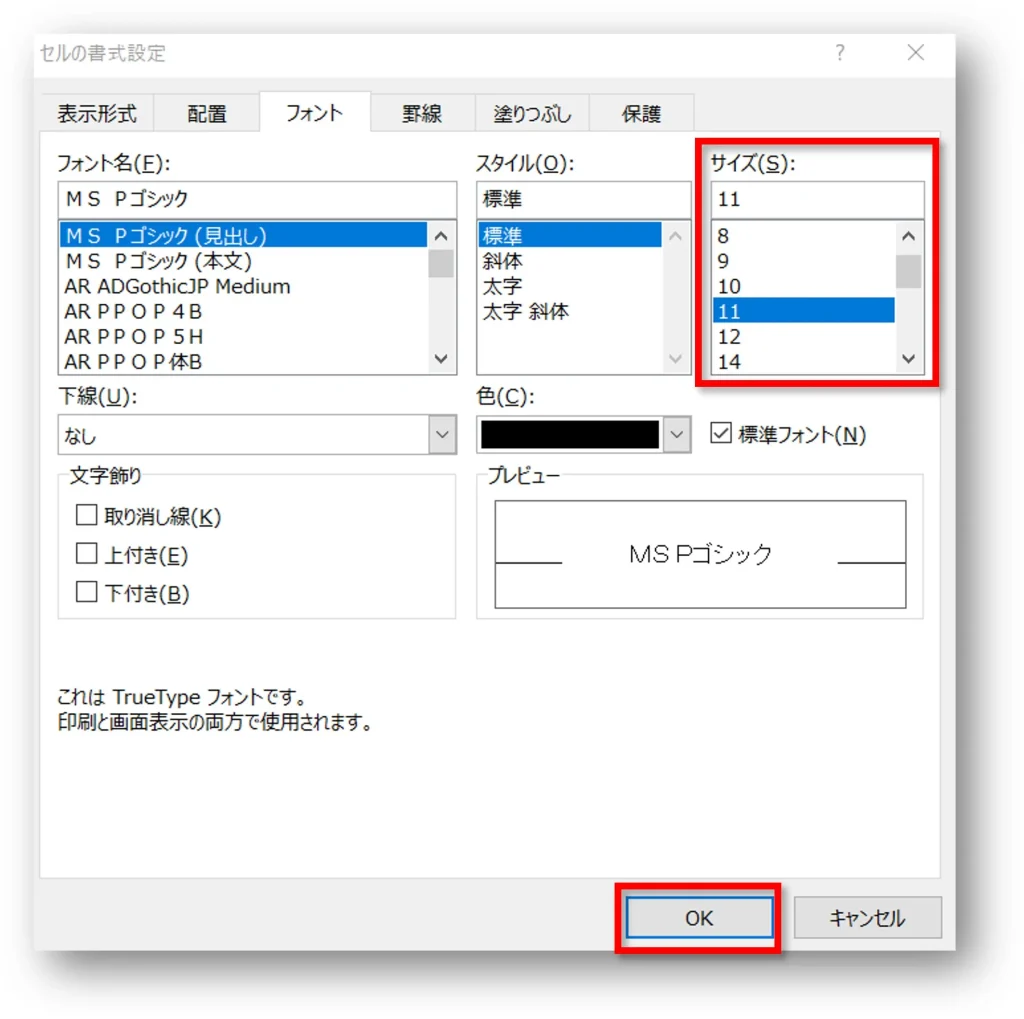
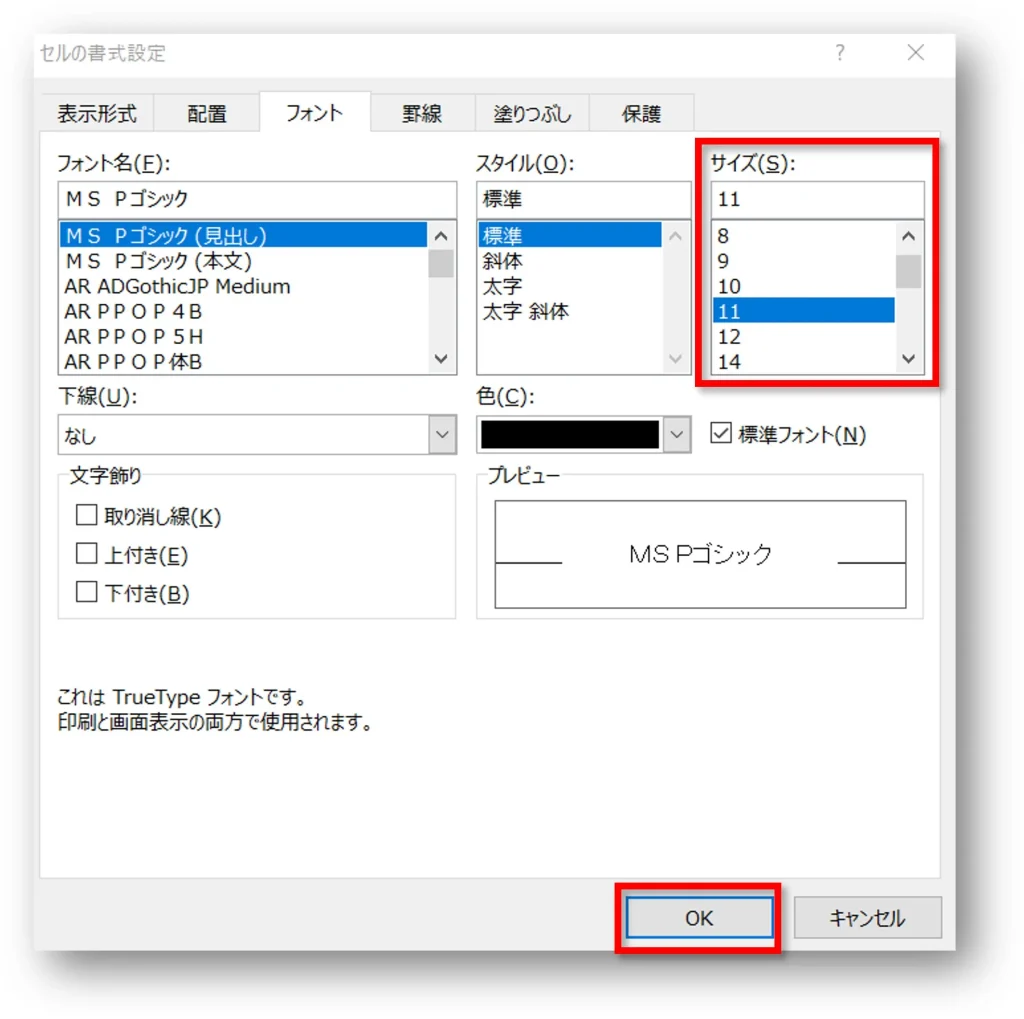
ダイアログボックスでは、リボンに表示してある設定ボタンと同じことができます。
また、リボンにない設定ボタンはダイアログボックスにしまってあるので覚えておきましょう。
おわりに
エクセルで文字(フォント)サイズを変更する3つの方法を解説してきました。
どの方法でもサイズ変更はできます。
臨機応変に、一番やすい方法でサイズ変更をしてくださいね。




こちらの本は「Kindle Unlimited 」会員なら無料で読むことができます。
30日間の無料体験中でも同じように利用することができるので、無料で読んでみたい方は無料体験に登録をするといいですよ。
▶Kindle Unlimitedで無料で読んでみる


