エクセルで500とか1000など連続数字を大量に入力する方法|ダイアログボックス活用
当ページのリンクには広告が含まれている場合があります。

エクセルでは、オートフィル機能を利用して連続数字を一瞬で入力することができます。
>>>【エクセルのオートフィル】数字を連続で自動入力する方法|5飛ばしも可能!
しかし500とか1000など大量の数字を入力するときは、フィルハンドルのドラッグでは途中で手が離れてしまったりして作業効率が悪くなりますよね。
そんなときは、ダイアログボックスを使うと便利です!
 ちあき
ちあきダイアログボックスを活用すれば、ドラッグ不要で大量の連続数字を一瞬で入力できますよ。
そこで本記事では、ダイアログボックスを活用して、エクセルで500とか1000など連続数字を大量に入力する方法を紹介します。
目次
エクセルで500とか1000など連続数字を大量に入力する方法
それでは早速、ダイアログボックスを活用して大量の連続数字を入力する手順を紹介します。



ここでは例として、1~500の連続データを列(縦)に設定してみます。
➀「ホーム」タブ→「フィル」→「連続データの作成」の順にクリックします。
すると、連続データのダイアログボックスが表示されます。
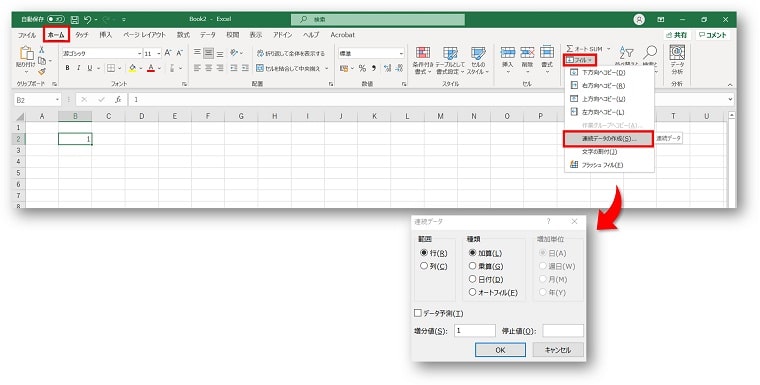
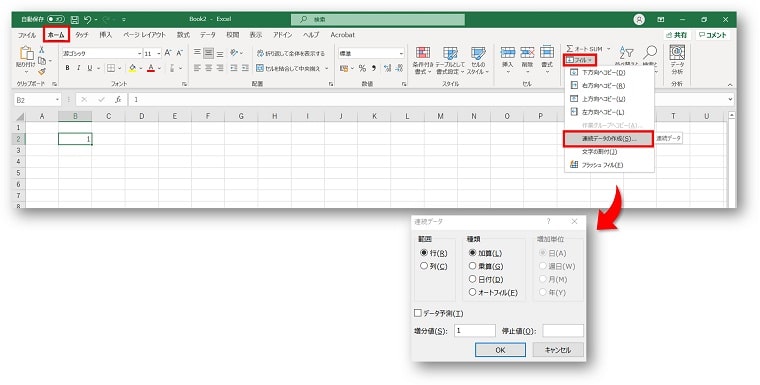
②1~500まで1ずつ増える連続データが自動入力されるように設定をします。


- 「列」「加算」にチェック
- 増分値に「1」と入力(1ずつ増やすため)
- 停止値に「500」と入力します(500まで入力するため)
- 最後に「OK」をクリックします。
③最初に入力した位置から、設定した500まで自動入力されます。
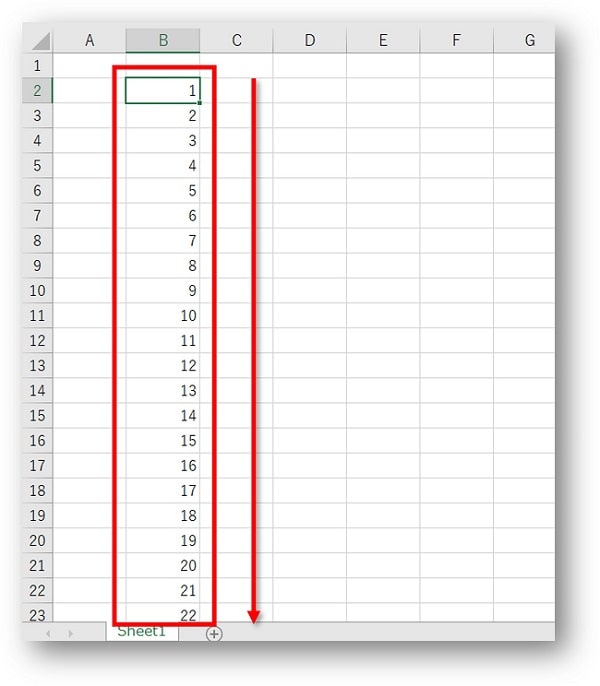
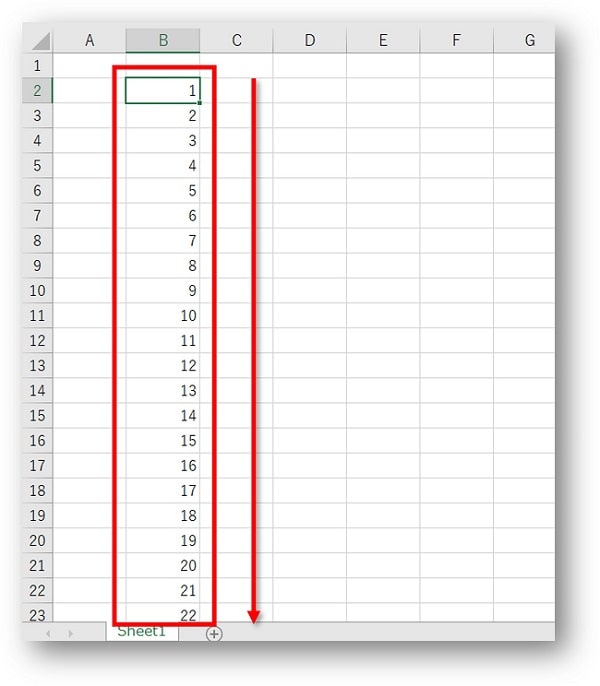
以上で操作は完了です。
まとめ
ダイアログボックスを活用して、エクセルで500とか1000など連続数字を大量に入力する方法を紹介してきました。
入力する数字が多い時は、この方法で連続数字を入力すると失敗せず入力できます。
ぜひお試しください。
あわせて読みたい




【エクセルのオートフィル】数字を連続で自動入力する方法|5飛ばしも可能!
エクセルでは、数字・日付・曜日などの規則性のある連続したデータを簡単に自動入力することができる「オートフィル」という機能があります。 >>【エクセルのオートフ…
あわせて読みたい




【エクセルのオートフィル】月・曜日・日付・干支を連続で自動入力する方法
エクセルの「オートフィル」機能は、日付や曜日、数値などの規則的なデータを連続で自動入力することができます。 オートフィル機能が使える規則的なデータとは、次のよ…
手元に1冊おすすめ本
著:きたみあきこ, 著:できるシリーズ編集部
¥1,628 (2024/06/12 10:53時点 | Amazon調べ)
こちらの本は「Kindle Unlimited 」会員なら無料で読むことができます。
30日間の無料体験中でも同じように利用することができるので、無料で読んでみたい方は無料体験に登録をするといいですよ。
▶Kindle Unlimitedで無料で読んでみる


