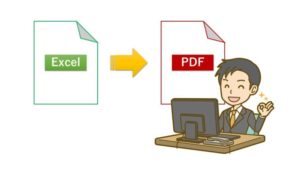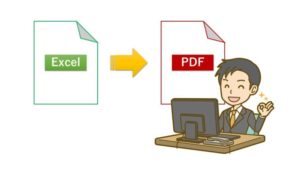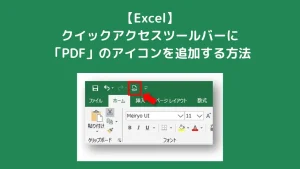Excel・エクセルのクイックアクセスツールバーに「PDF 」のアイコンを追加する方法
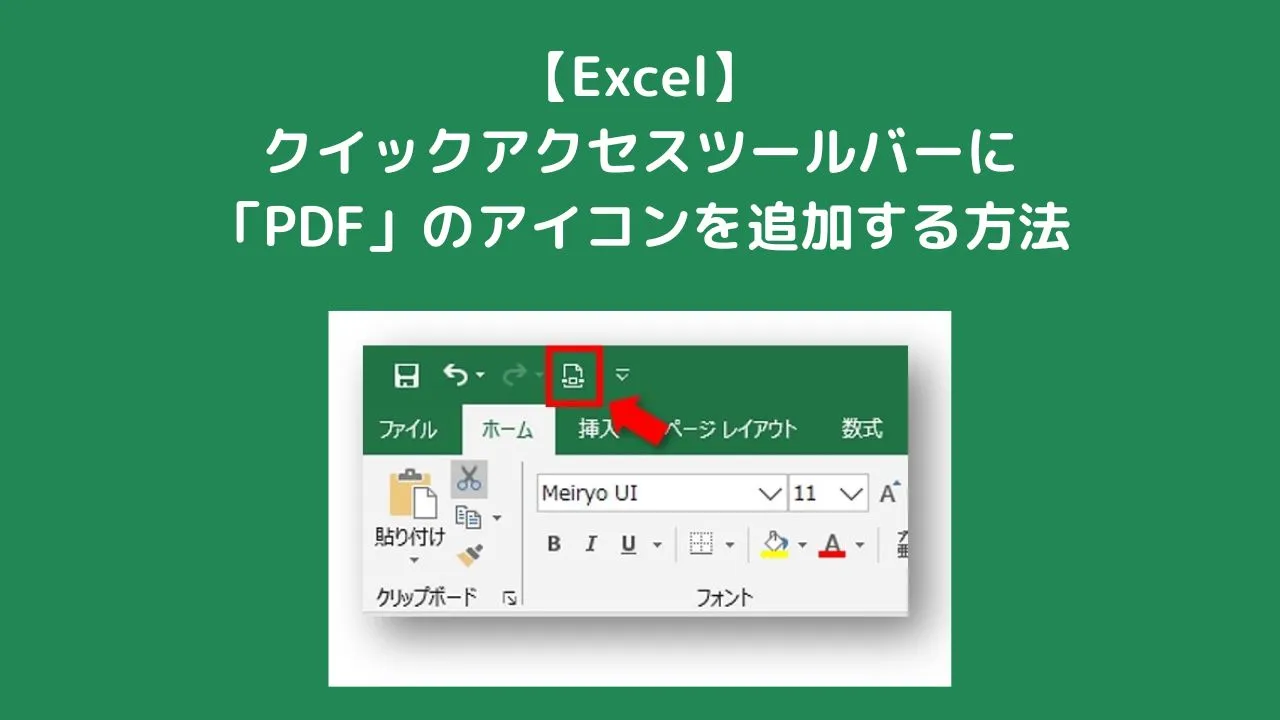
Excel(エクセル)をPDFに変換する作業が多い方もいますよね。
そんな方は、クイックアクセスツールバーに「PDF」にすぐに変換できる機能を追加しておくと、時短になり便利です。
そこで本記事では、エクセルのクイックアクセスツールバーに「PDF 」のアイコンを追加する方法を紹介します。
クイックアクセスツールバーとは
クイックアクセスツールバーとは、よく使う機能を表示しておくことができる機能です。
例えば、わたしは印刷をよくするので「印刷プレビューと印刷」のアイコンを追加し、表示してあります。
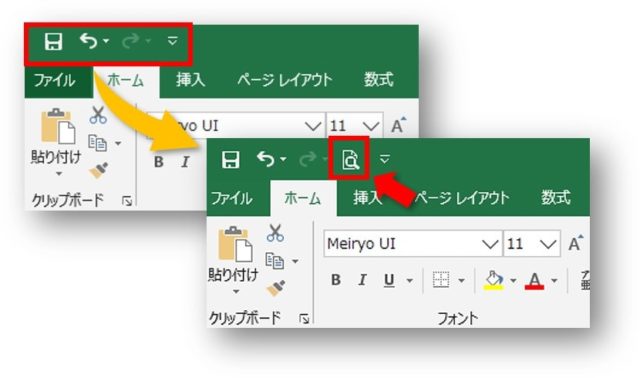
印刷プレビューで確認したい時や、印刷するときには、直接このアイコンをクリックすることで印刷画面に移動できます。
 ちあき
ちあきこのように、クイックアクセスツールバーによく使うアイコンを表示しておくと、便利だし時短にもなります。
エクセルのクイックアクセスツールバーに「PDF 」のアイコンを追加する方法
エクセルのクイックアクセスツールバーに「PDF 」のアイコンを追加する手順を紹介します。
①「クイックアクセスツールバーのユーザー設定(▼)」をクリックし、次に「その他のコマンド」をクリックします。
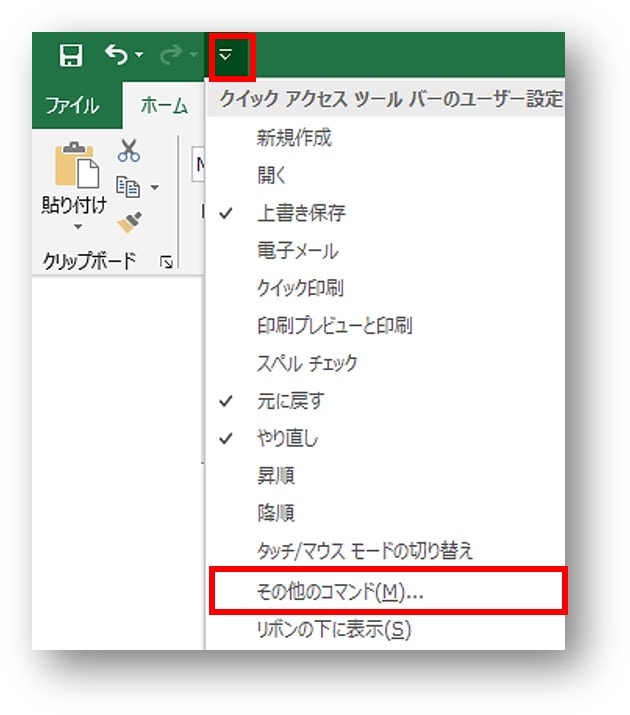
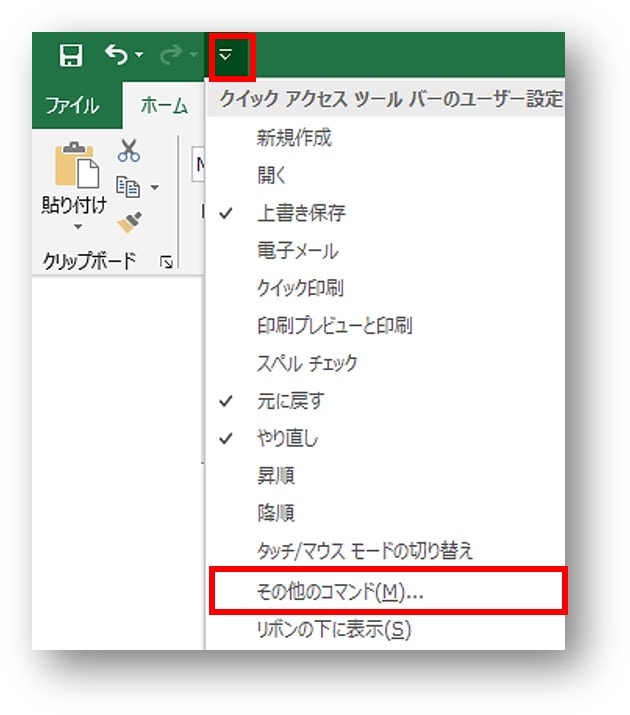
②Excelのオプションが開きます。
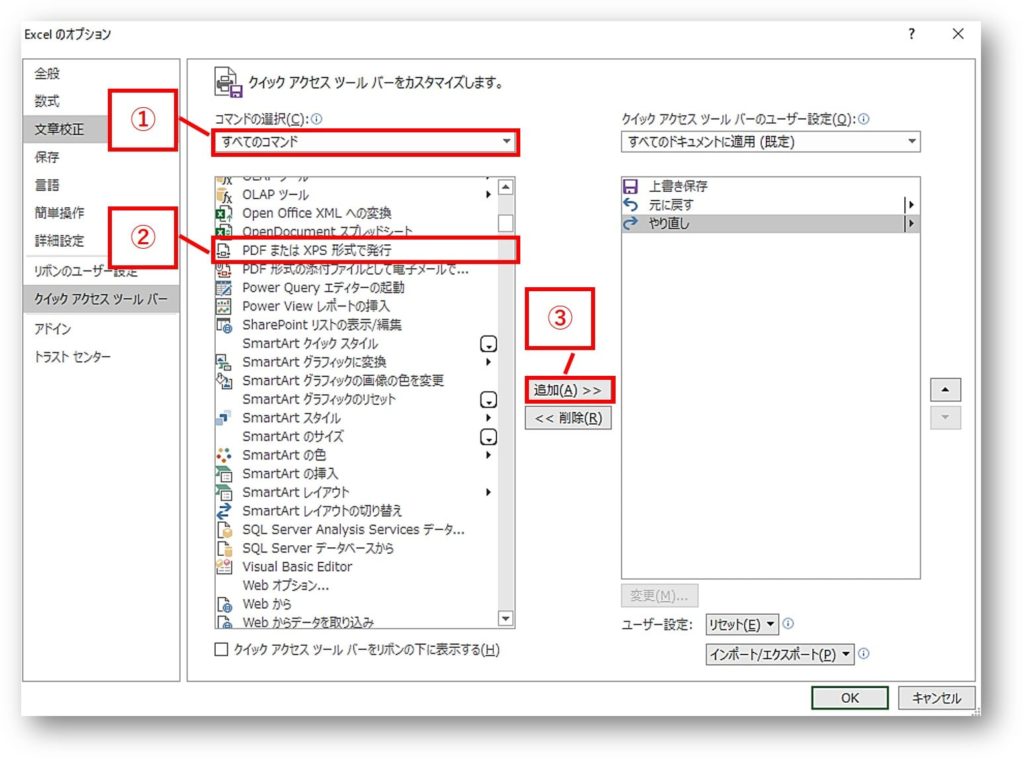
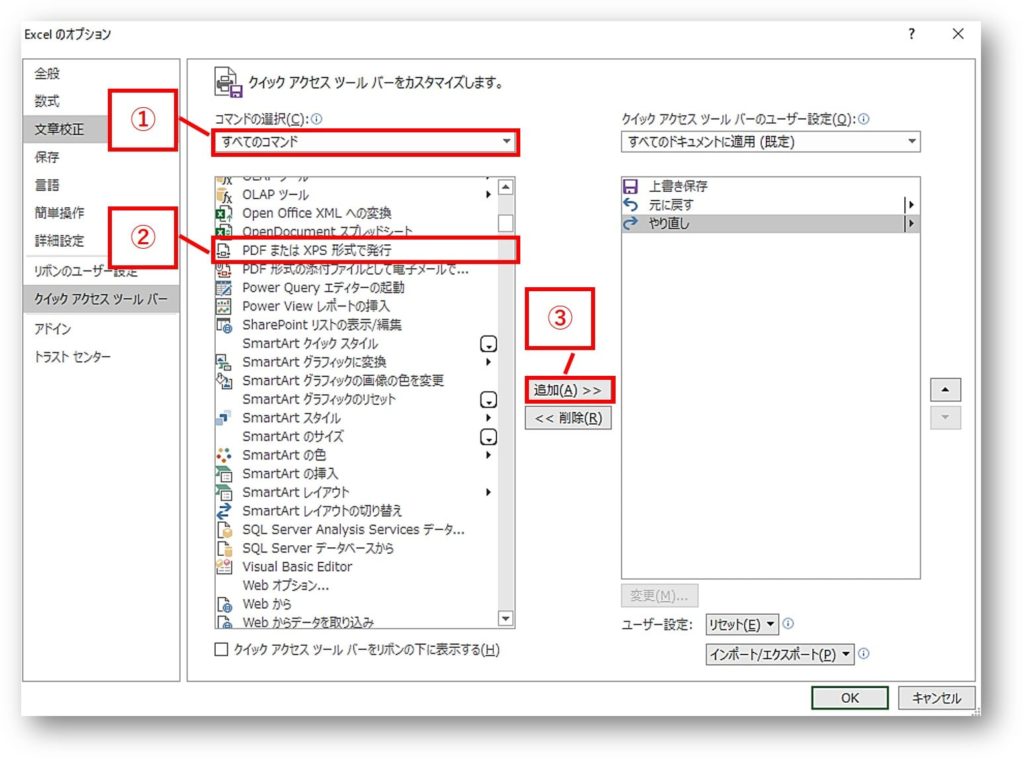
- 「すべてのコマンド」を選択します。
- 「PDF または XPS 形式で発行」をクリックします。
- 「追加」をクリックします。
③右側に追加されたことが確認出来たら、「OK」をクリックします。
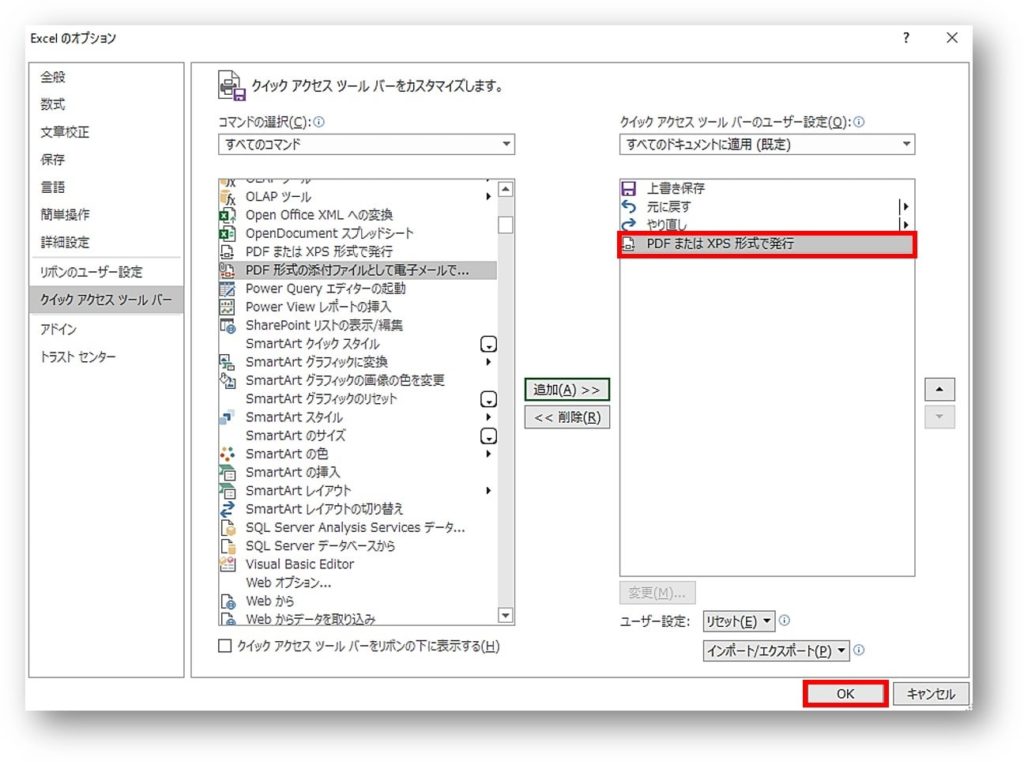
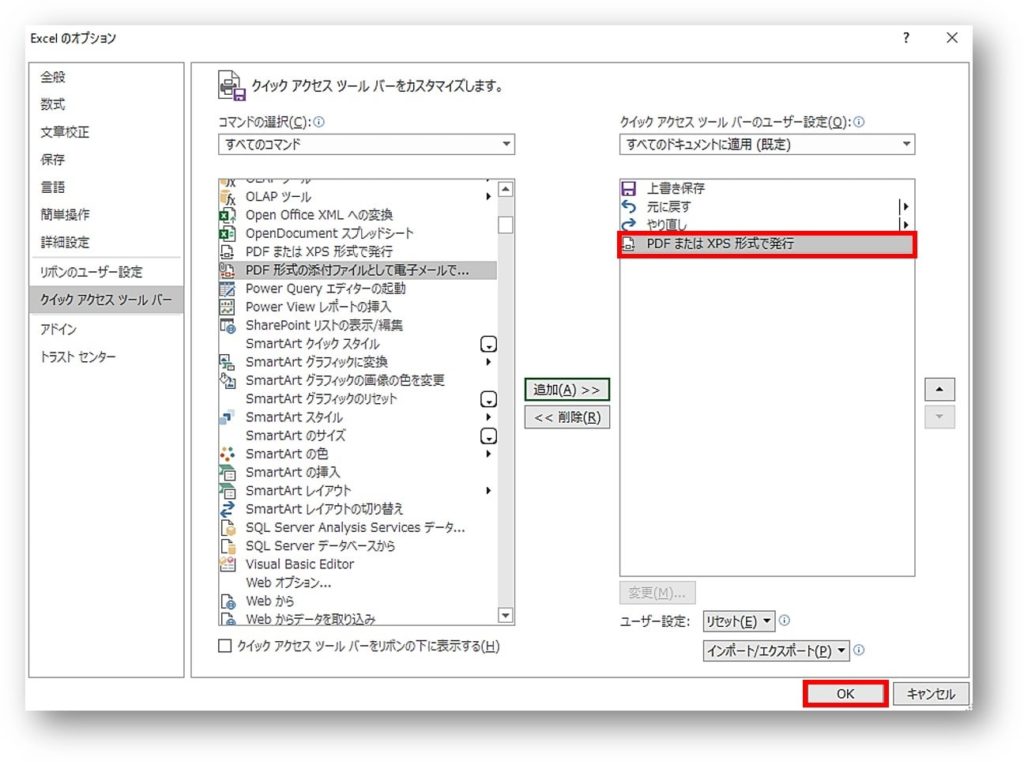
④「PDF または XPS 」のアイコンが追加されました。
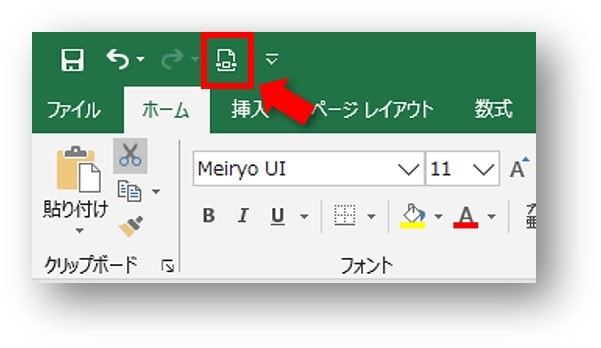
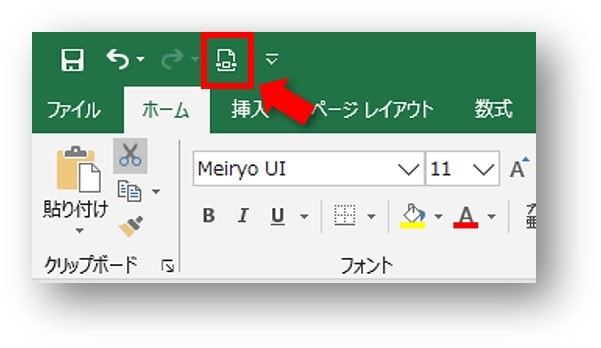
⑤追加された「PDF または XPS 」のアイコンをクリックするだけで、PDFを発行する画面に移動します。


⑥保存先を選択し、「オプション」から「ページ範囲」や「PDFに発行する対象部分」を選択することができます。
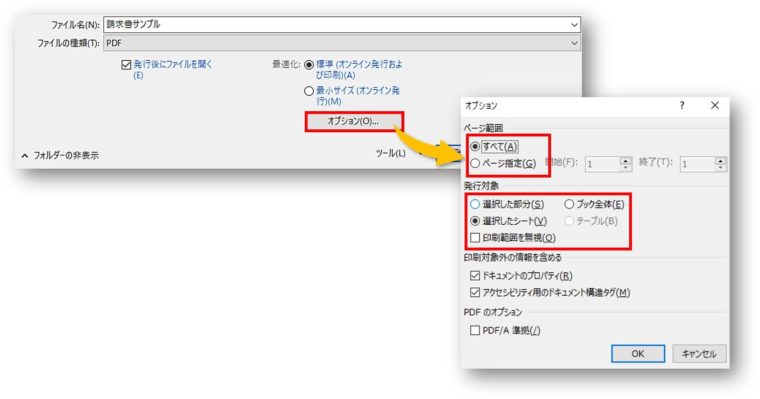
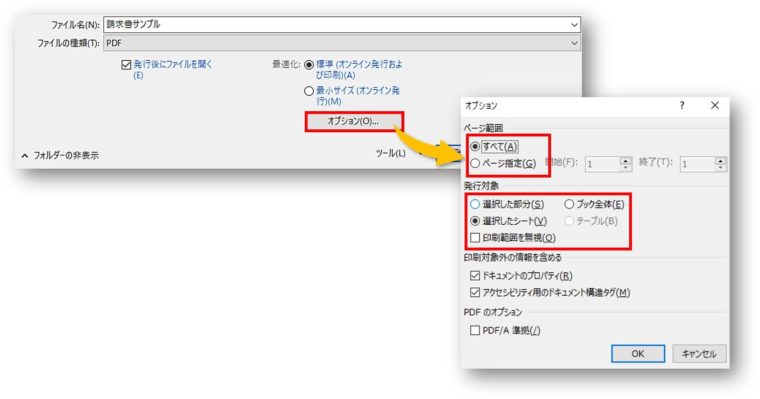



印刷プレビューの通りにPDFに変換する場合には、特に「オプション」設定をしなくても大丈夫です。
⑥「発行」をクリック→PDFとして保存になります。
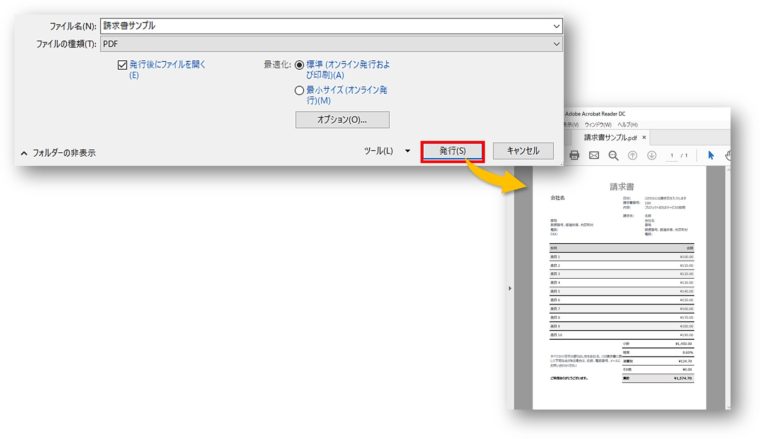
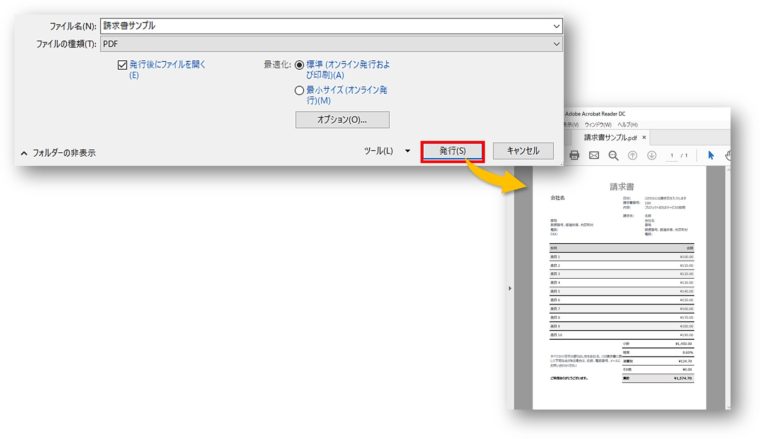
まとめ
エクセルのクイックアクセスツールバーに「PDF 」のアイコンを追加する方法を紹介してきました。
よく使う機能を表示しておくと作業効率が上がるので、ぜひお試しください。