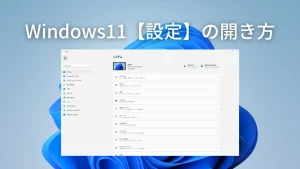【Windows11の設定はどこ?】5つの開き方を紹介します!
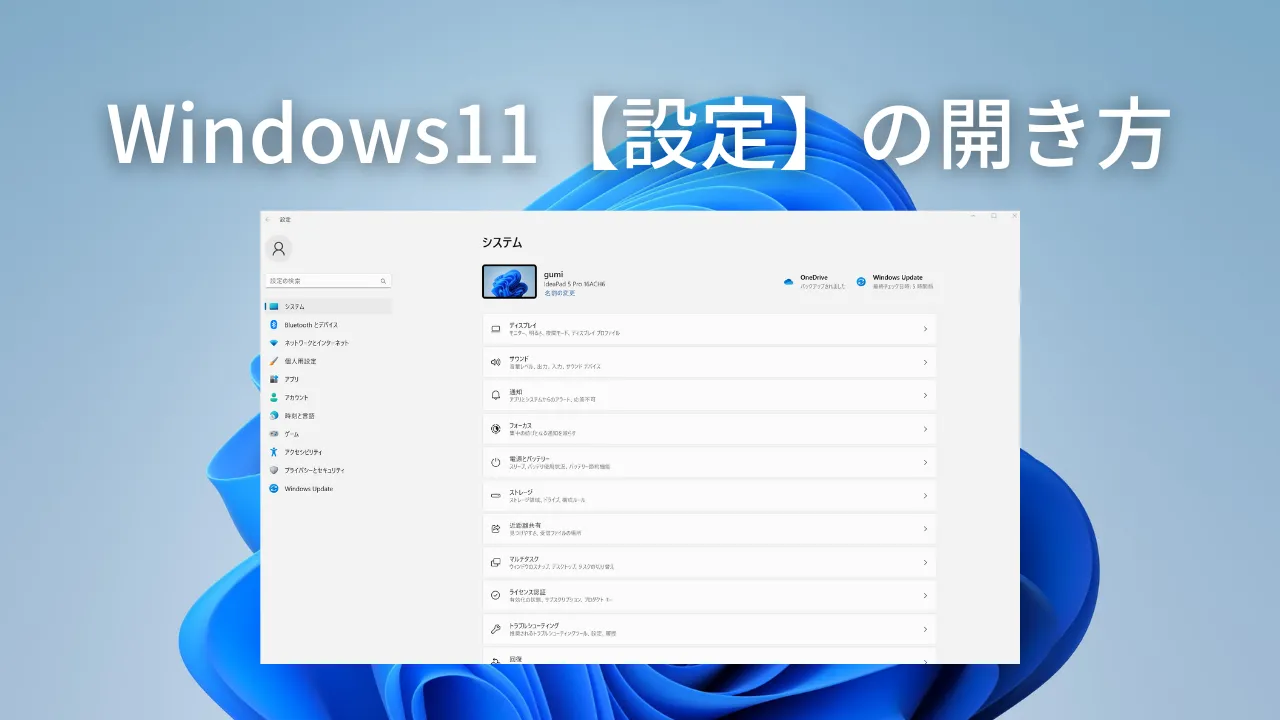
 おかっぱちゃん
おかっぱちゃんWindows11になったら「設定」の開き方がよく分からない…
Windows11では「設定」を開く場所がWindows10とは違ってしまったので、ちょっと分かりにくい人もいるようです。
「設定」の開き方はいくつかあるので、自分のやりやすい開き方でチャレンジしてみてくださいね。
そこで今回は、Windows11で「設定」を開く5つの方法を紹介します。
Windows11で【設定】を開く5つの方法



Windows PCでは「設定」を利用する機会も多いので「なんとなくこれ」ではなく、しっかり覚えておきましょう。
ここでは、5通りの【設定】の開き方を紹介していきます。
- ピン留め済みのアプリから開く
- スタートボタンを右クリックして開く
- 「すべてのアプリ」から開く
- 「検索」から開く
- ショートカットキーで開く
【設定】の開き方① ピン留め済みのアプリから開く
特にパソコン初心者に一般的な方法が、「ピン留め済み」のアプリから開く方法。
操作は簡単です!
➀「スタート」ボタンをクリックします。
②続いてピン留め済みのアプリから「設定」をクリックします。
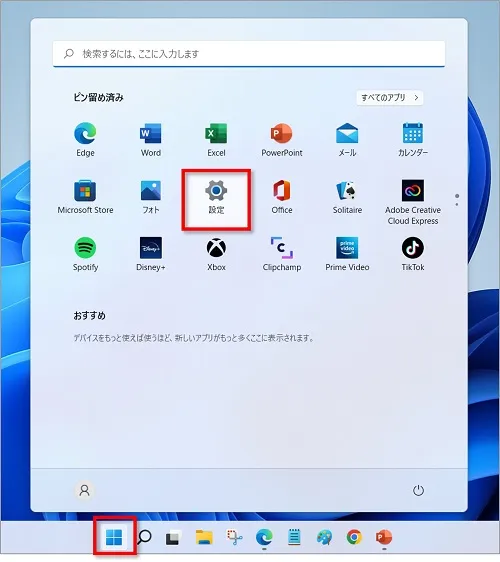
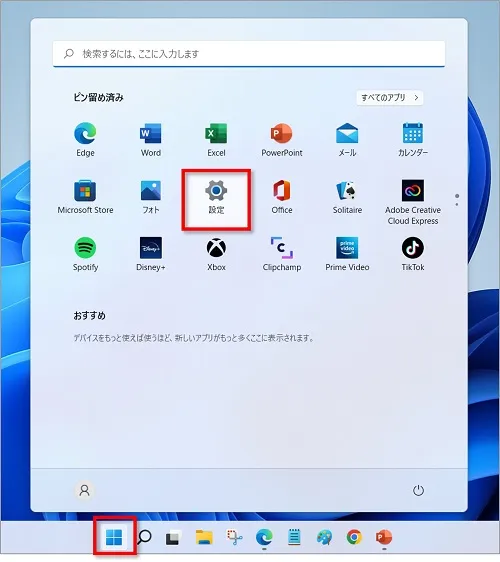
【設定】の開き方② スタートボタンを右クリックして開く
「スタート」ボタンを右クリックして開く方法も、よく使われる方法。
知っていると便利な時もあります。
➀「スタート」ボタンを右クリックします。
②メニューが表示されたら「設定」をクリックします。
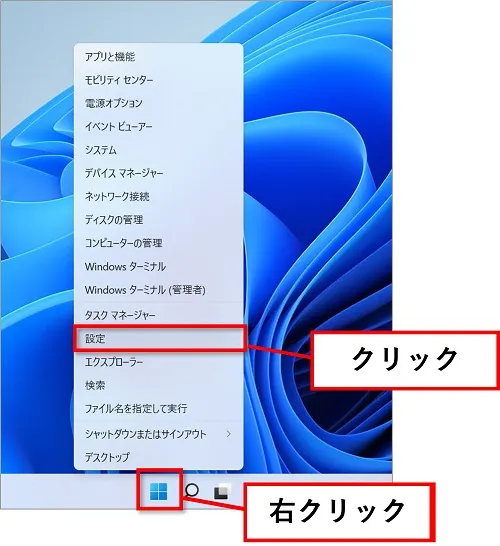
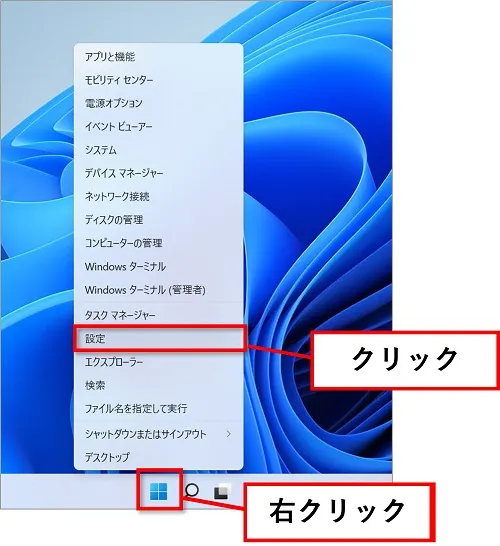
【設定】の開き方③ 「すべてのアプリ」から開く
「すべてのアプリ」から開くのはちょっと面倒なのですが、基本なのでどこにあるのか知っておくといいでしょう。
➀「スタート」⇒「すべてのアプリ」の順にクリックします。
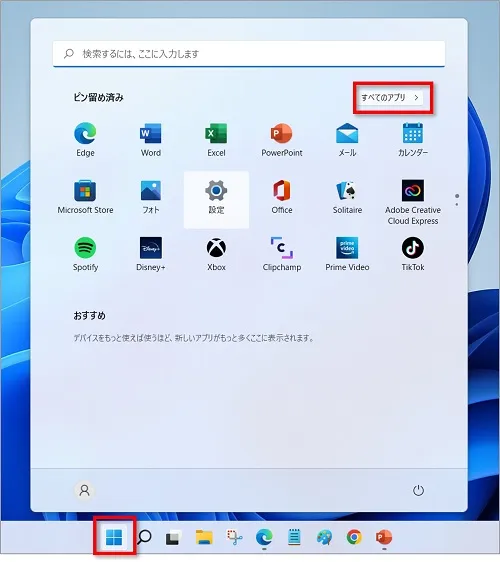
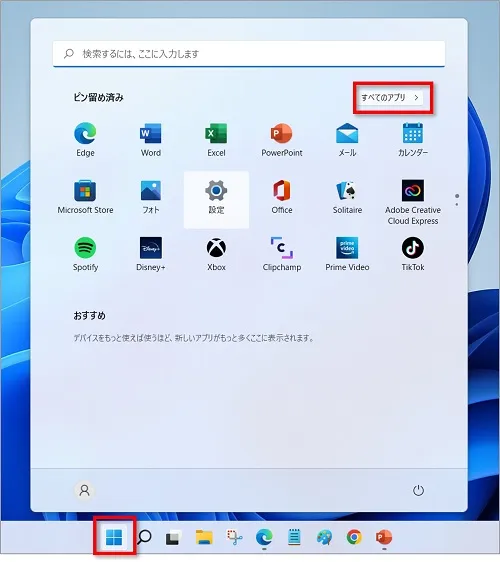
②「&」をクリックし、表示された頭文字から「さ」をクリックします。
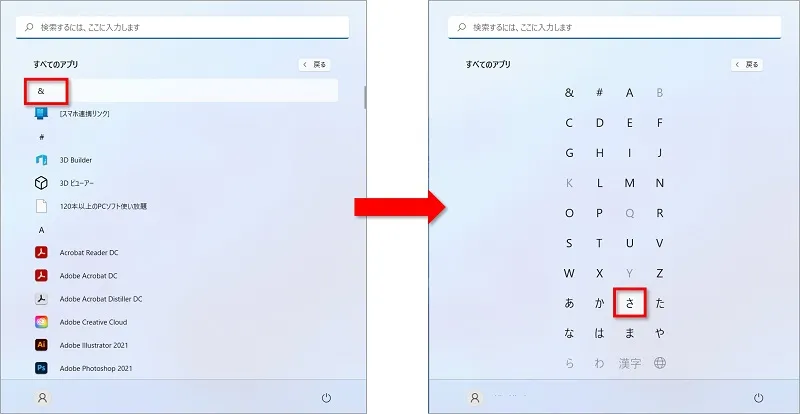
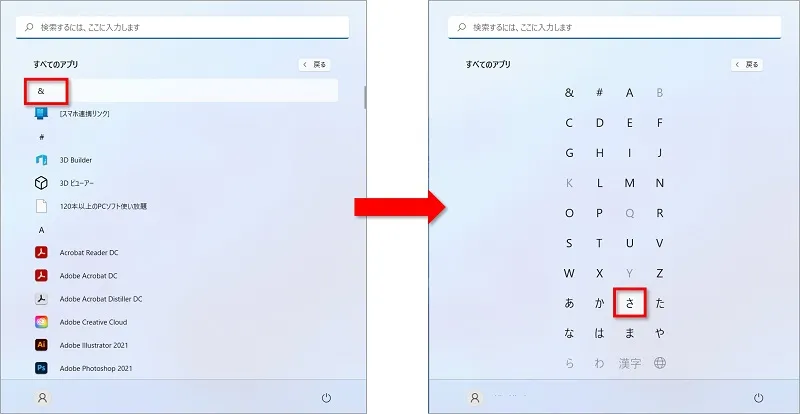



「設定」は「さ行」だから「さ」をクリックするよ。
③「設定」をクリックします。
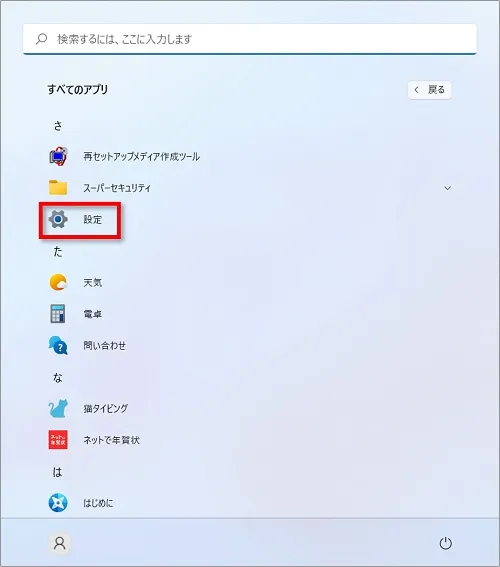
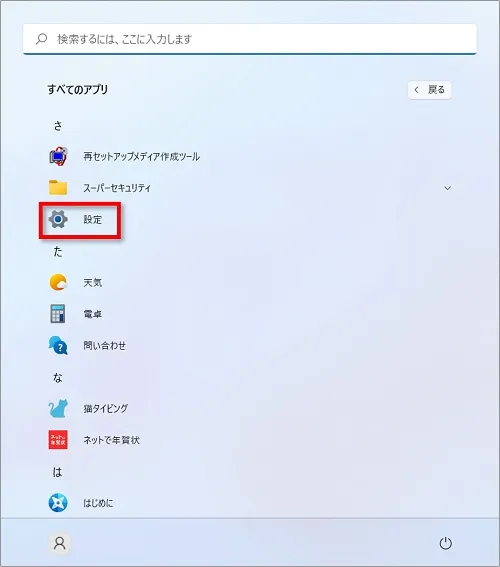
【設定】の開き方④ 「検索」から開く
検索に「設定」と入力して開くこともできます。
ここでは、スタートメニューから検索をしてみます。
➀「スタート」⇒「検索」をクリックします。
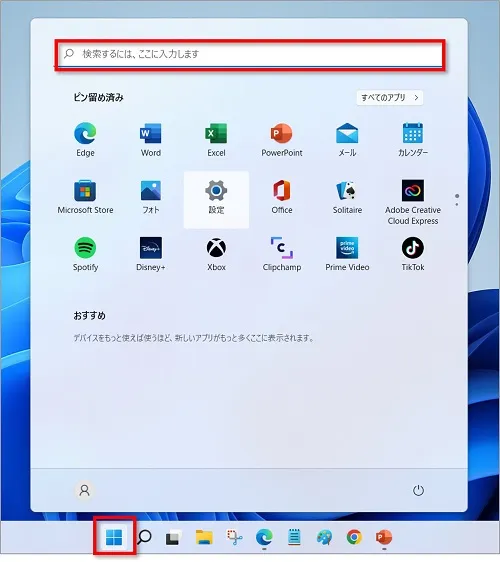
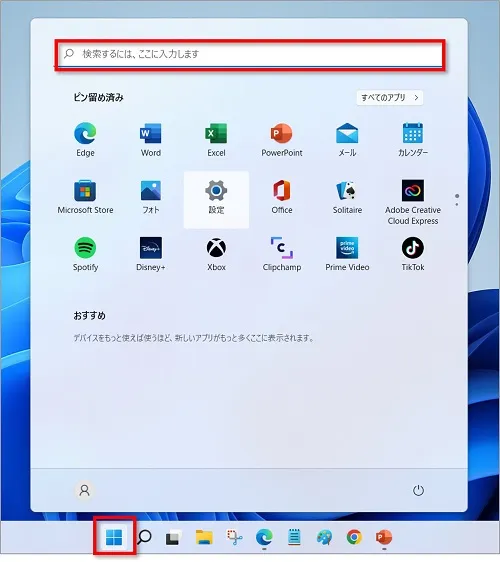
タスクバーに検索のアイコンがある場合は、直接「検索」画面を開くことができます。
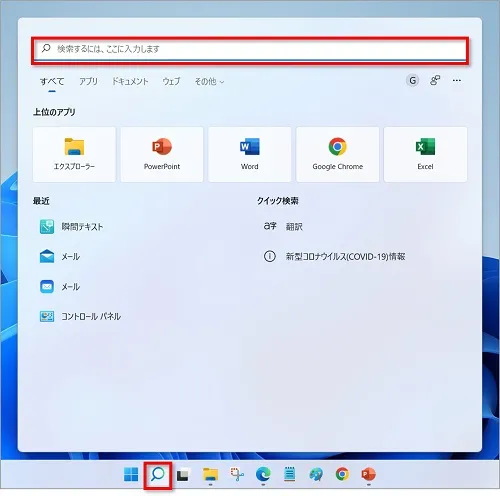
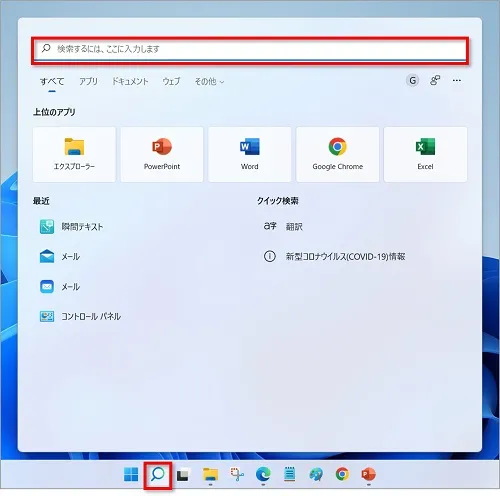
②検索ボックスに「設定」と入力すると、目的のアプリを探し出してくれるので、表示された「設定」アプリをクリックします。
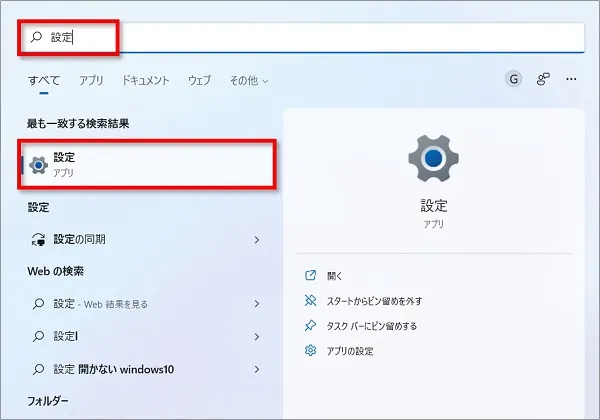
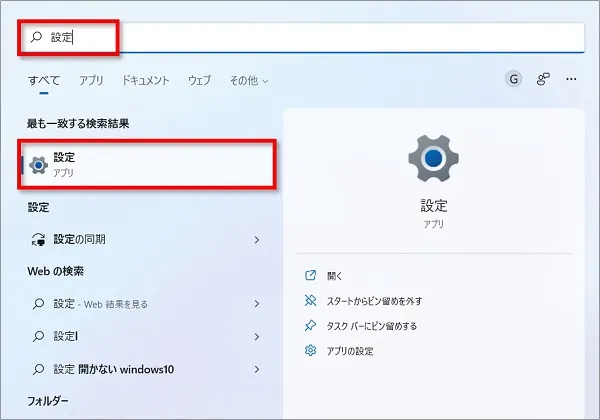



検索ボックスに入力するときは「settei」や「せってい」でも設定アプリを見つけることができます。
【設定】の開き方⑤ ショートカットキーで開く
ショートカットキー【Windows】+【 I 】で「設定」を開くことができます。





マウスを使うことなく開くことができるので、効率重視ならこの方法がおすすめです!
まとめ
Windows11で「設定」を開く5つの方法を紹介してきました。
- ピン留め済みのアプリから開く
- スタートボタンを右クリックして開く
- 「すべてのアプリ」から開く
- 「検索」から開く
- ショートカットキーで開く
Windowsでは設定からできることがたくさんあります。
【設定】を開く機会は多いので、自分のやりやすい開き方を一つ覚えておくといいと思います。