【Word】ワードで名刺を作る方法|テンプレートを使わず差し込み機能で作成
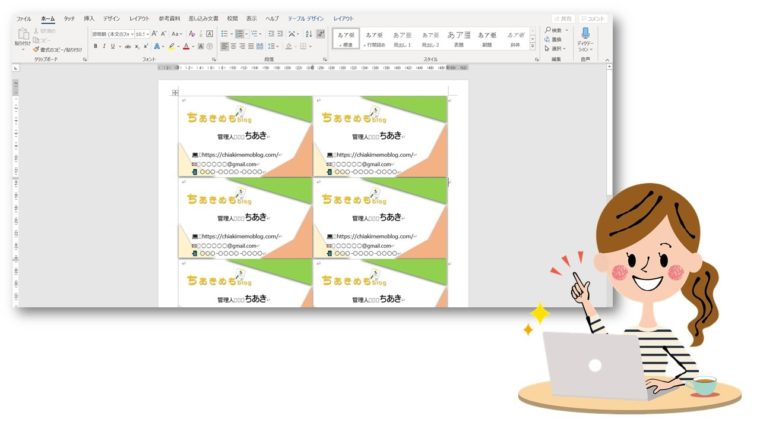
市販の名刺用紙を使ってWord(ワード)で名刺を作成する方法をお伝えします。
Word(ワード)では、差し込み機能を使って市販の用紙で名刺を作ることができます。
テンプレートも必要ありません!
市販の名刺用紙には、そのメーカーのアプリなどもあり、アプリでも簡単に作成することもできます。
ですが、普段使い慣れているWord(ワード)で名刺を作ることができれば、保存も印刷もいつも通りのやり方で実行することができるのでおすすめです。
- ワードの差し込み機能で名刺を作る方法
- 市販の名刺用紙の選び方
- ワードの差し込みで名刺用紙の製造番号がない場合の対処法
ワードの差し込み機能で名刺を作る方法
テンプレートを使わず、ワードの差し込み機能で名刺を作成する方法を紹介していきます。
ここでは、エーワン【51871】の用紙で作成方法をお伝えしていきます。
■色 : アイボリー ■枚数 : 100枚 ■ミシン目がない剥がせるタイプ
①白紙の文書を開き、「差し込み文書」タブをクリックします。
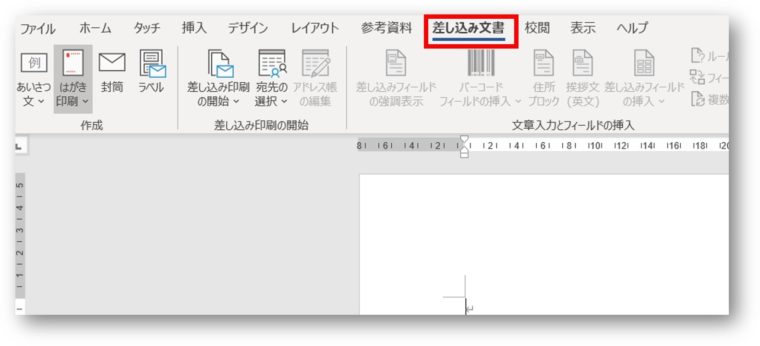
②「ラベル」をクリックし開いたダイアログボックスの「オプション」をクリックします。
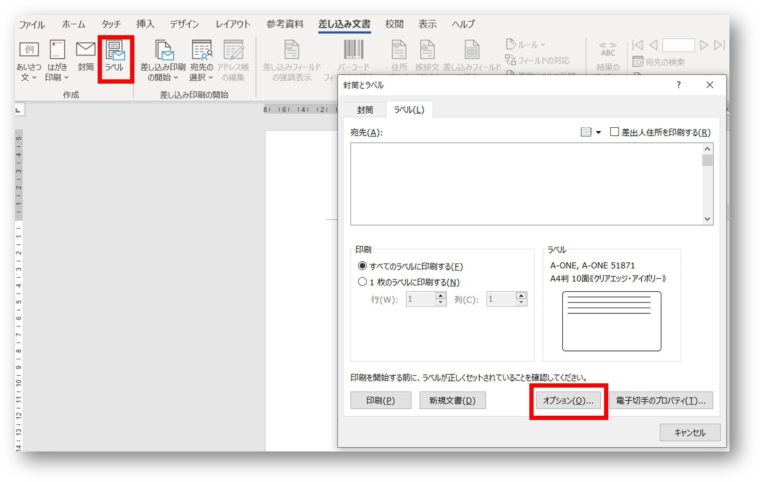
③「ラベルの製造元を選択」→「製造番号を選択」→「OK」をクリックします。
※ここでは、「エーワン」→「51871」→「OK」で進みます
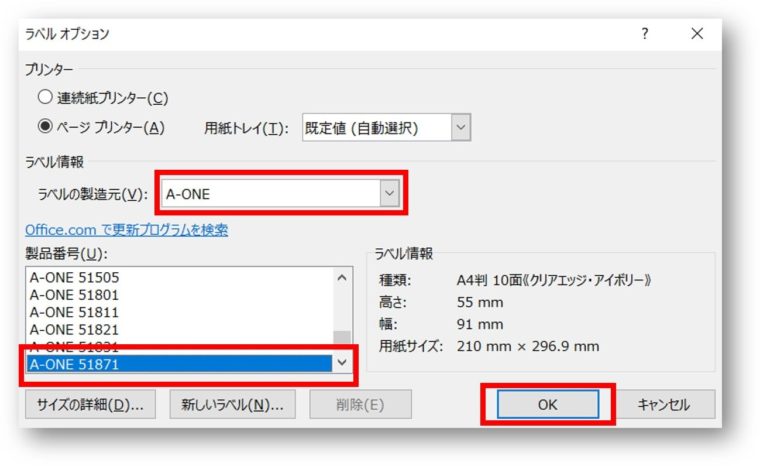
④封筒とラベルのダイアログボックスに戻ったら、「新規文書」をクリックします。
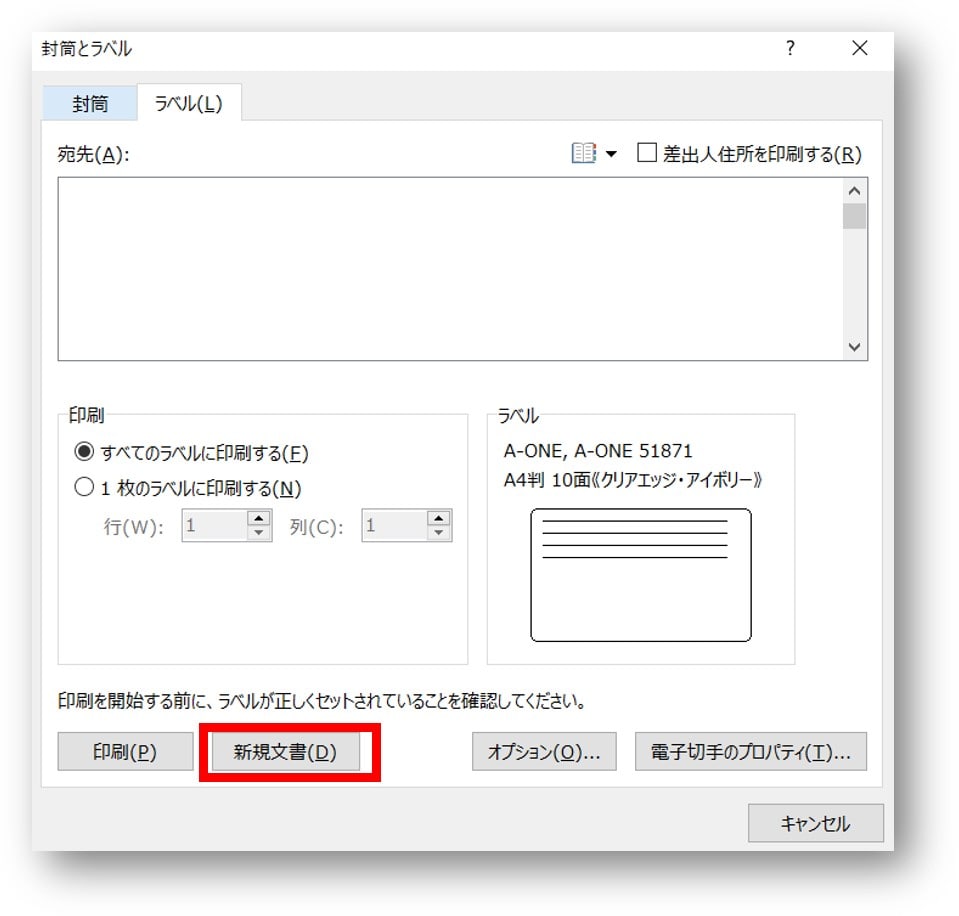
⑤選択した品番と同じサイズの用紙が表示されます。
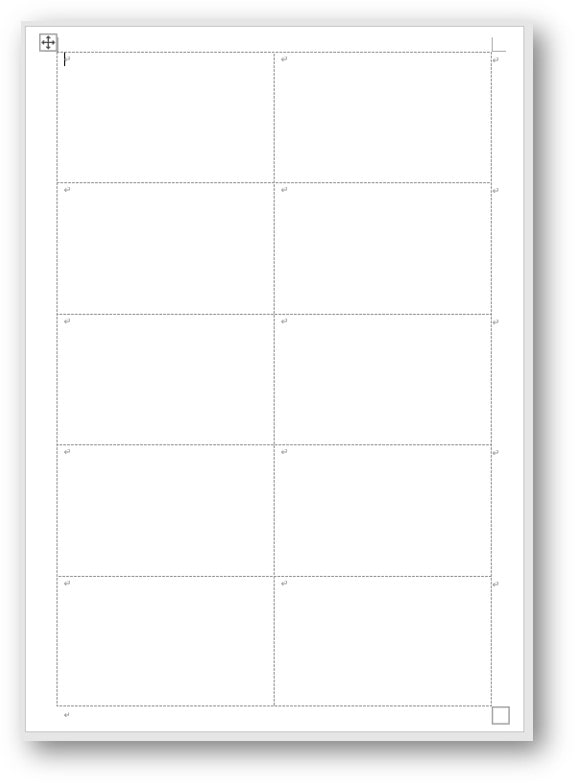
⑥1カ所だけでいいので、自分のお好みの名刺を作成してください。
※テキストボックスで好きな場所に文字を置くことをおすすめします!

⑦入力したセルにカーソルを表示させてください。
※重要!
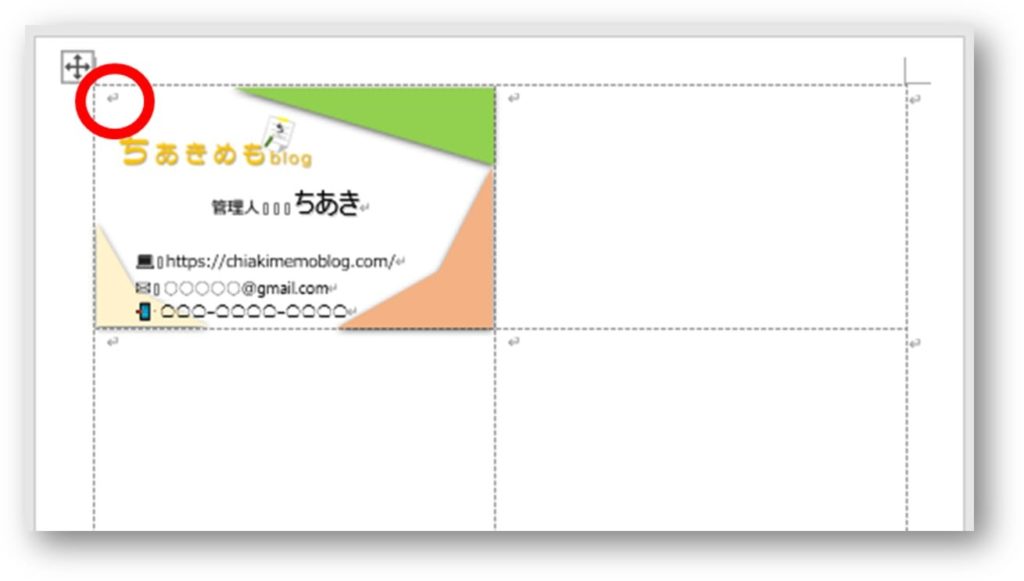
⑧「レイアウト」タブ→「選択」→「セルの選択」をクリックします。
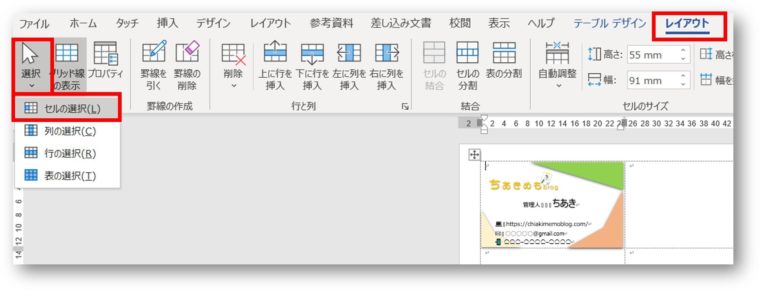
⑨カーソルを表示させたセル内の、全ての文字や画像が選択されます。
※全ての文字や画像が選択されることが大切です

⑩「ホーム」タブ→「コピー」をクリックします。
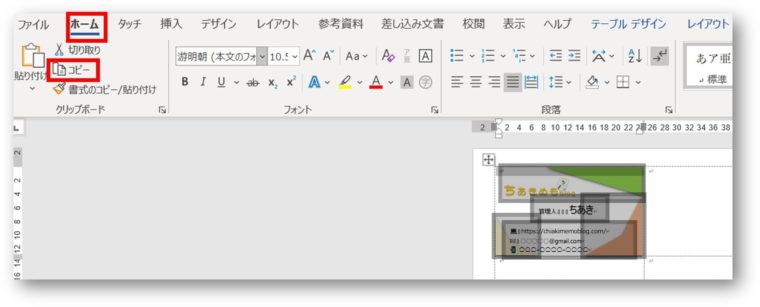
⑪表全体を選択します。
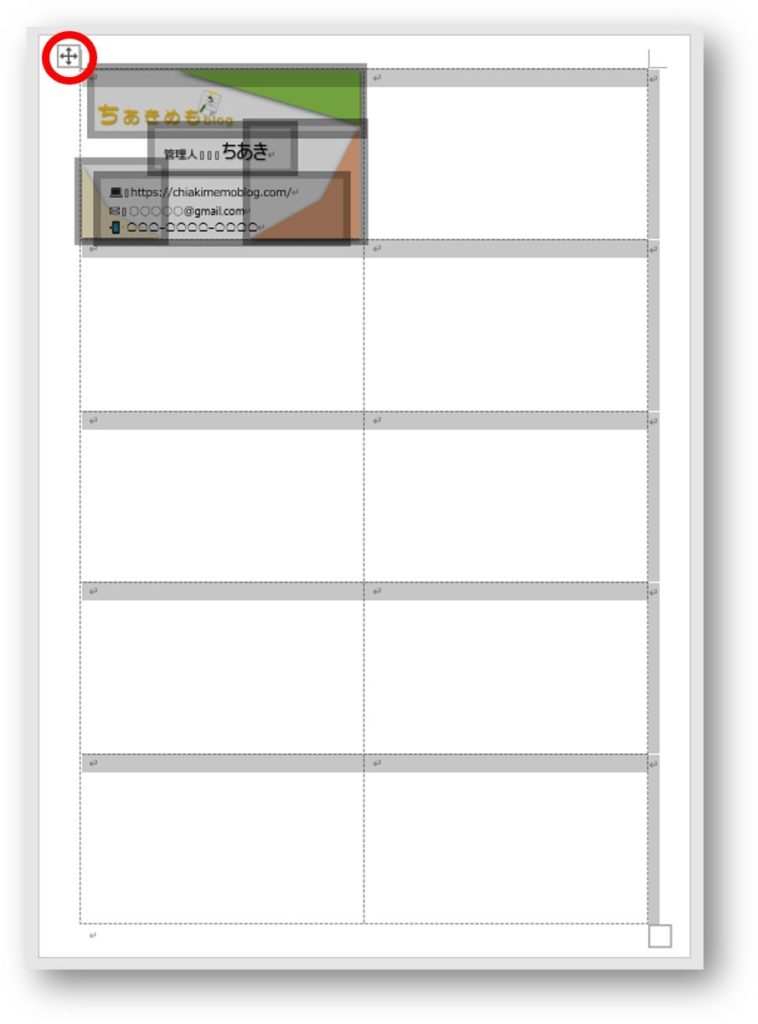
⑫「貼り付け」をクリックします。
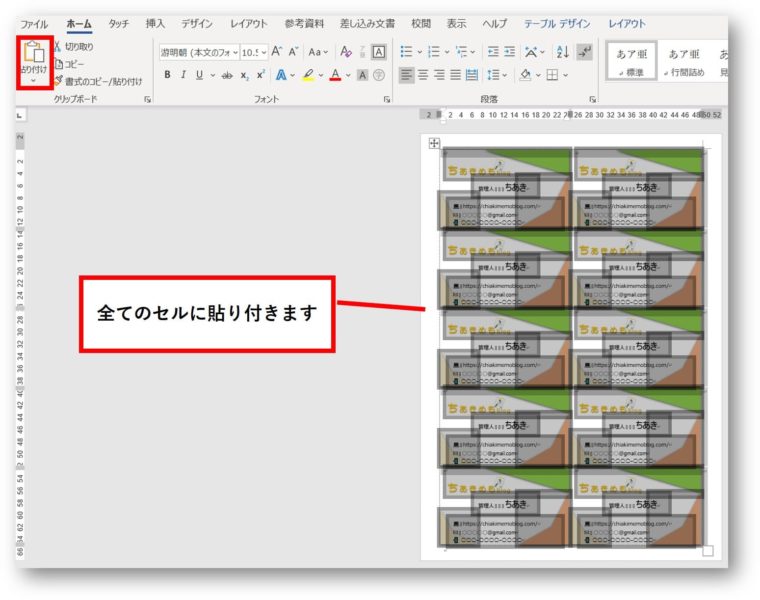
⑬あとは用紙をセットし、印刷をして完成になります.
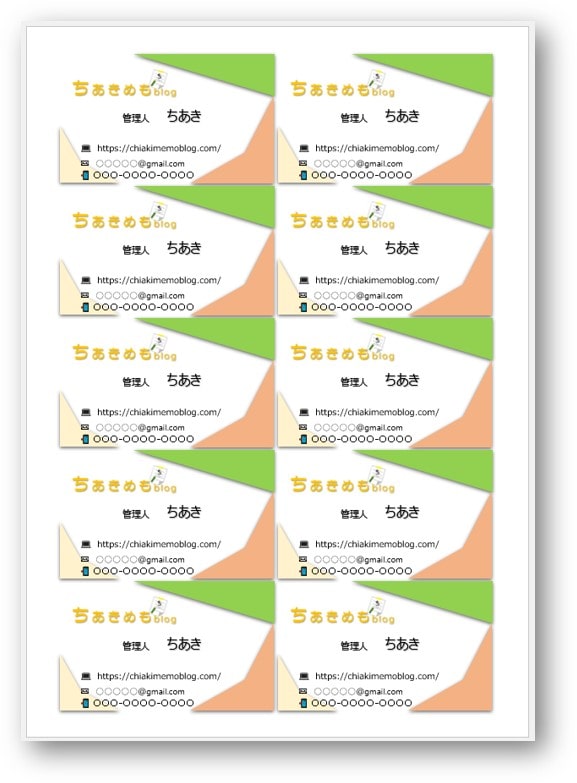
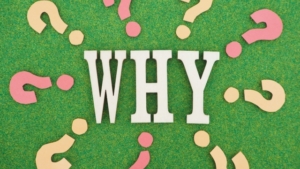
市販の名刺用紙の選び方
Word(ワード)で名刺を作成するために、まずは市販の用紙を購入してください。
市販の用紙は電気屋さんや、インターネット購入をするなどお好みで購入するといいでしょう。
用紙の選び方としては
- 色や形
- 枚数
- 厚み
- ミシン目で切り離して使うタイプ
- ミシン目がない剥がせるタイプ
などを目安に見当するといいでしょう。
 ちあき
ちあき特に厚みについては、薄いものより、多少厚みのある用紙をおすすめします。
「ミシン目出切り離して使うタイプ」のメリットとデメリット
参考用紙
「ミシン目がない剥がせるタイプ」のメリットとデメリット
参考用紙
ワードの差し込みで名刺用紙の製造番号がない場合の対処法



名刺を作成しようとしたのに製造番号がわからない。
購入した名刺用紙の製造番号がない場合があります。
そんな時は、自分で用紙の設定をしましょう。
ここでは例として、エーワン【51677】の用紙で作成方法をお伝えしていきます。
■色 : 白 ■枚数 : 100枚 ■ミシン目がない剥がせるタイプ
以下の手順で用紙設定をします。
①白紙の文書を開き、「差し込み文書」タブをクリックします。
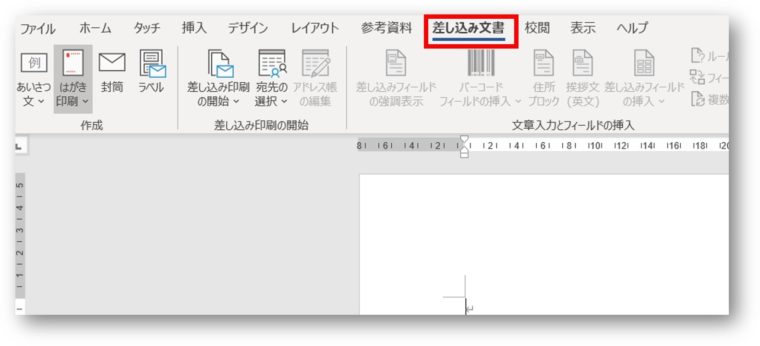
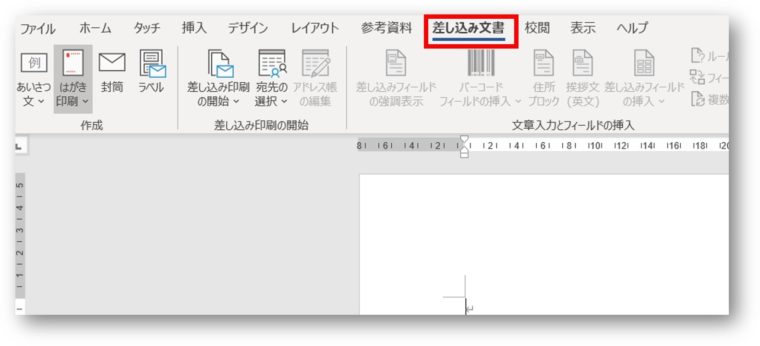
②「ラベル」をクリックし開いたダイアログボックスの「オプション」をクリックします。
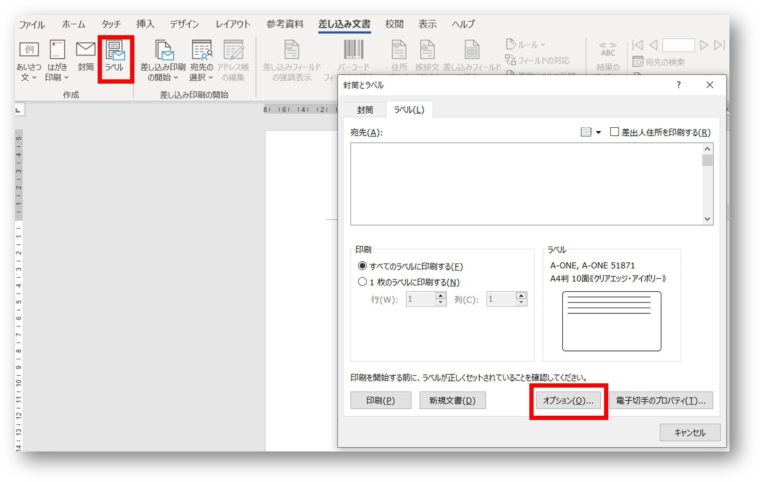
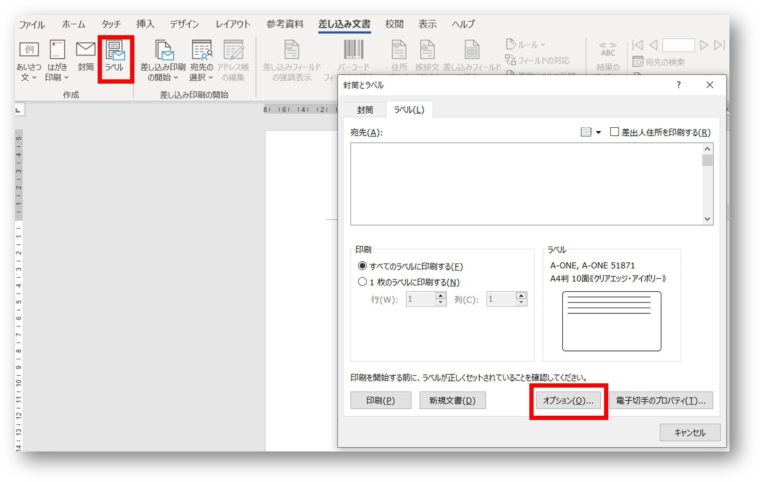
③「ラベルの製造元」→「新しいラベル」をクリックします。
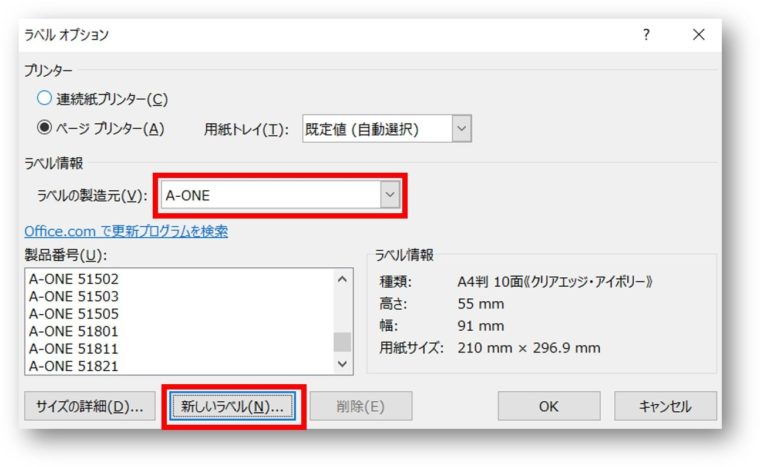
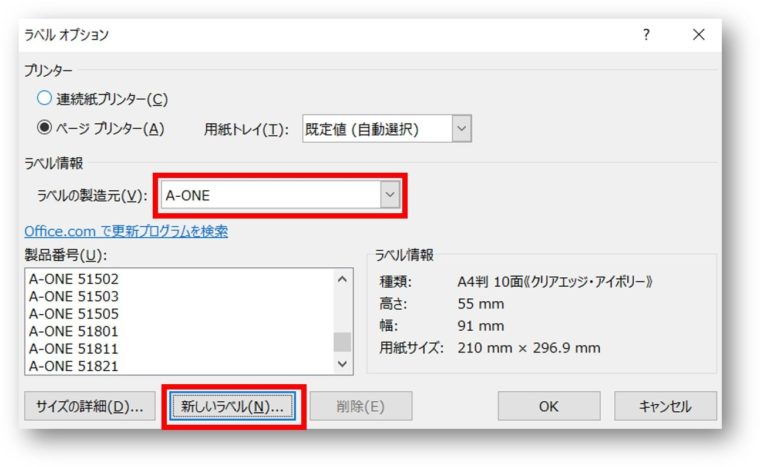
④「ラベル名」とその下の「寸法」を購入した用紙を参考に変更し、「OK」をクリックします。
※ここではラベル名を「A-ONE 51677」としています
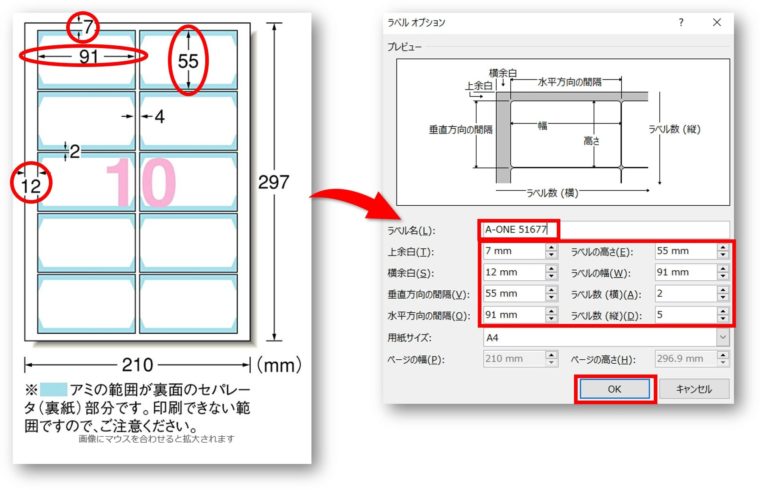
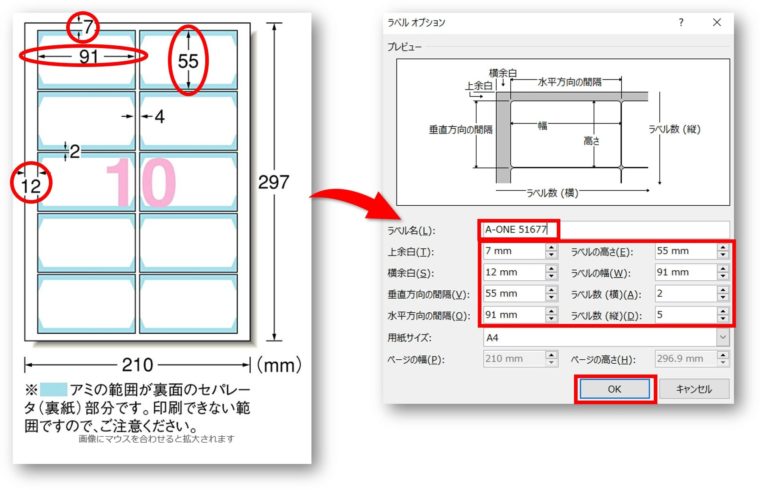
⑤「ラベルの製造元」が変更になり、「製造番号」は先ほど変更した名前が表示されます。
「OK」をクリックします


⑥封筒とラベルのダイアログボックスに戻ったら、「新規文書」をクリックします。
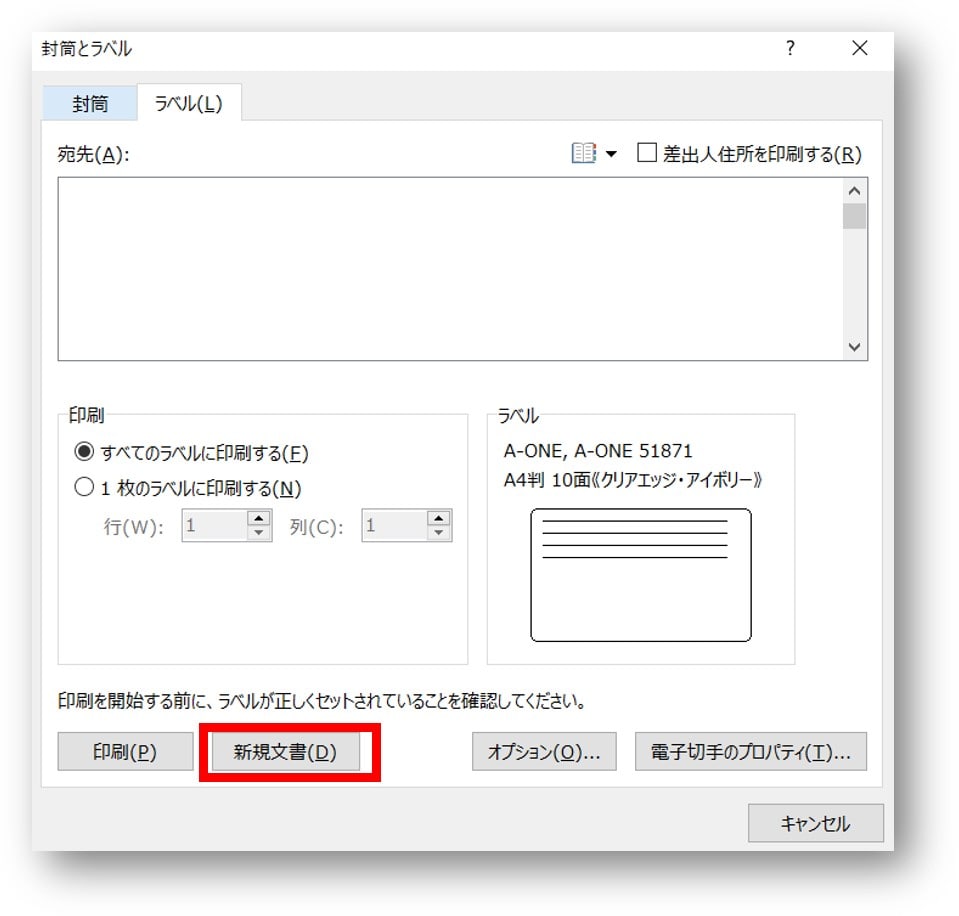
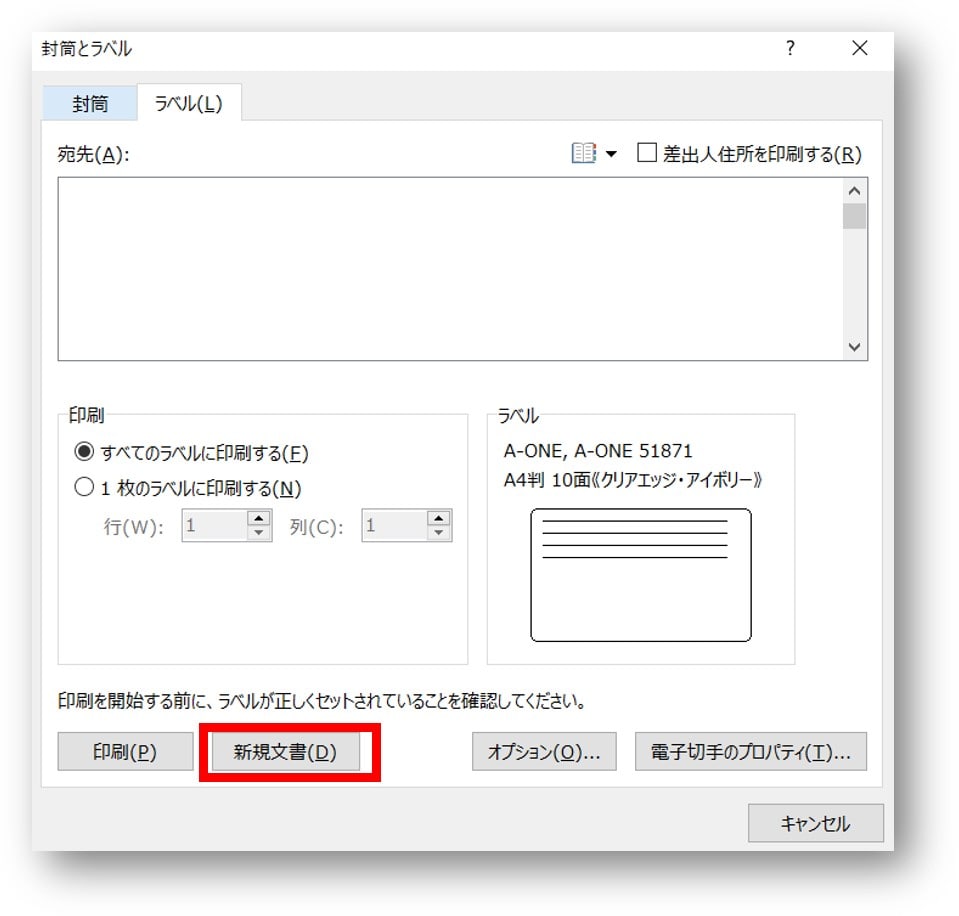
⑦自分で設定した品番と同じサイズの用紙が表示されます。
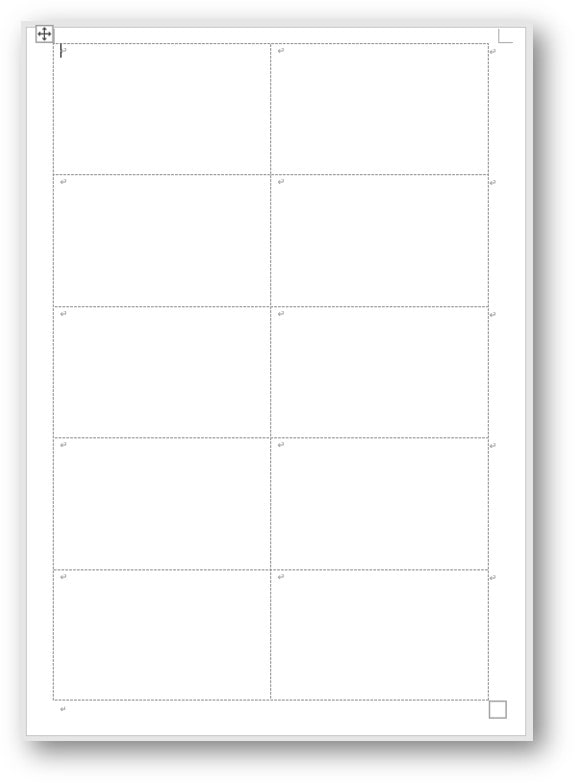
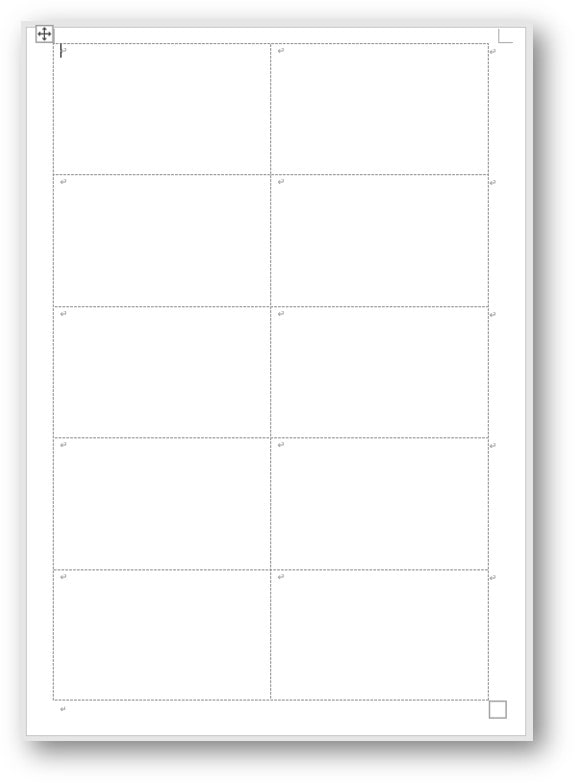
まとめ
市販の名刺用紙を使ってWord(ワード)で名刺を作成する方法をお伝えしてきました。
名刺用紙で作成できるのは名刺だけではありません。
- お店でスタンプカード等を作成したい
- メッセージカード等で使いたい
などなど、用途は様々!
自分で必要なときに必要な分だけ作ることができれば、とっても便利ですよね。
また、使い慣れているWord(ワード)ならではの活用の仕方もきっとあります。
ぜひ、挑戦してみてください!


こちらの本は「Kindle Unlimited 」会員なら無料で読むことができます。
30日間の無料体験中でも同じように利用することができるので、無料で読んでみたい方は無料体験に登録をするといいですよ。
▶Kindle Unlimitedで無料で読んでみる





