【初心者向き】コントロールパネルをショートカットキーで開く方法|Windows11
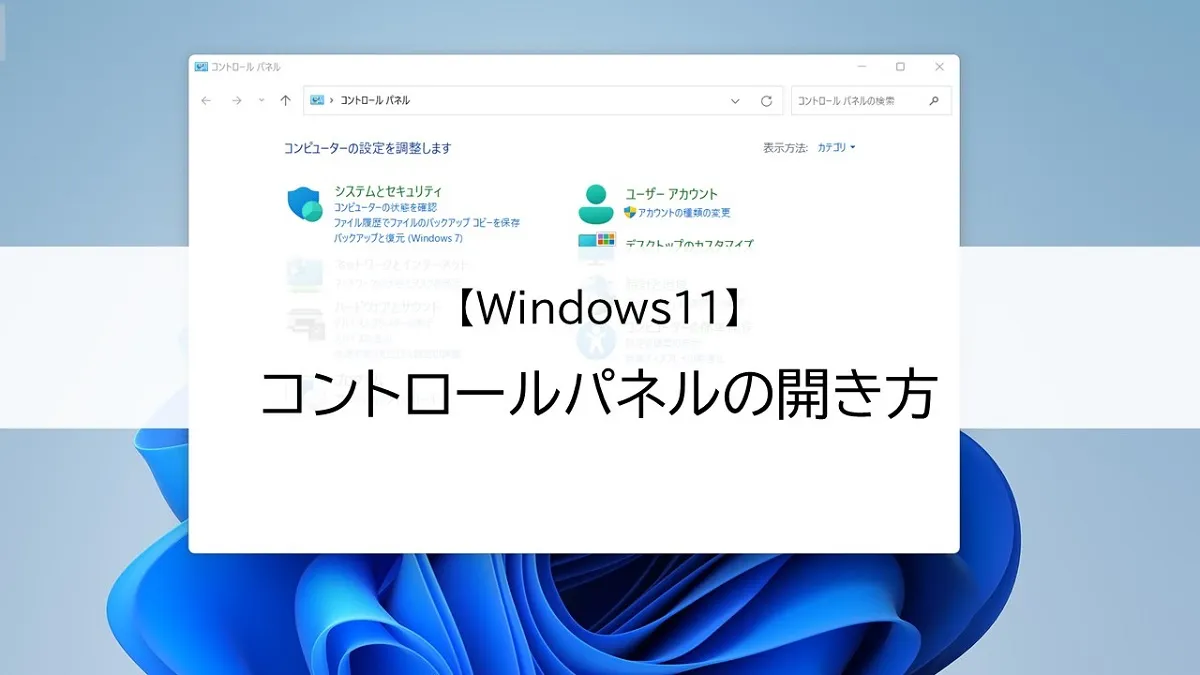
Windows11では「設定」からWindowsに関するいろいろな変更や確認をすることができますが、「コントロールパネル」から操作をしたい場合もあります。
そんな時ショートカットキーで瞬時に開ければ便利ですよね。
そこで今回は、Windows11でコントロールパネルをショートカットキーで開く方法を紹介します。
Windows11でコントロールパネルをショートカットキーで開く方法
Windows11でコントロールパネルをショートカットキーで開く方法を紹介します。
①デスクトップ画面で、キーボードの【Ctrl】+【N】を同時に押します。
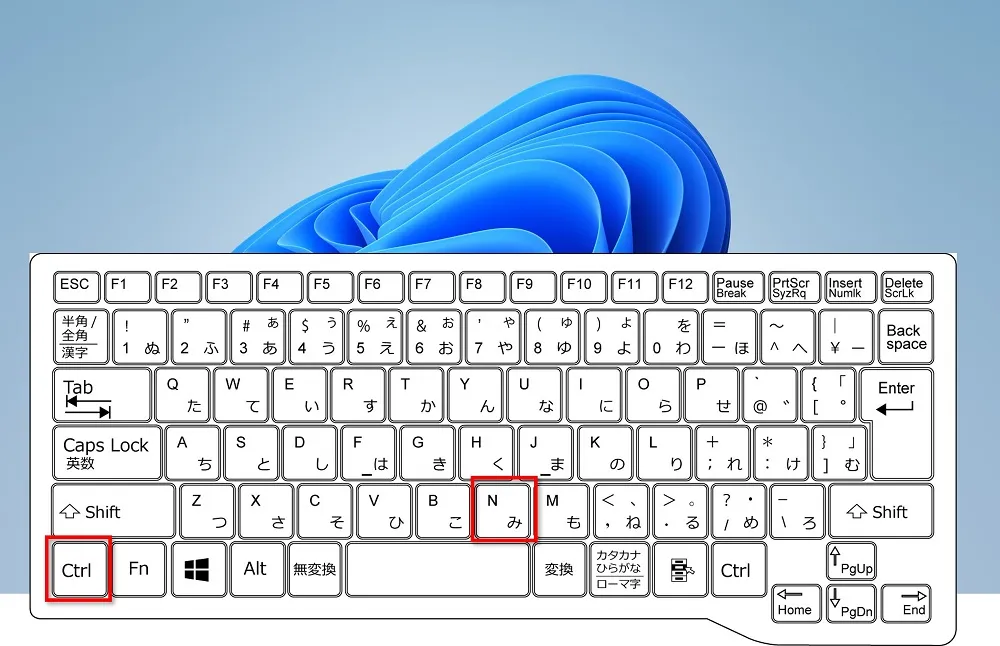
 ちあき
ちあき必ずデスクトップ画面上で操作をしてください。
②デスクトップとう画面が表示され、この中に「コントロールパネル」があります。





コントロールパネルが表示される位置は人によって違います。
③キーボードの矢印キーを使ってコントロールパネルのある場所まで移動しましょう。
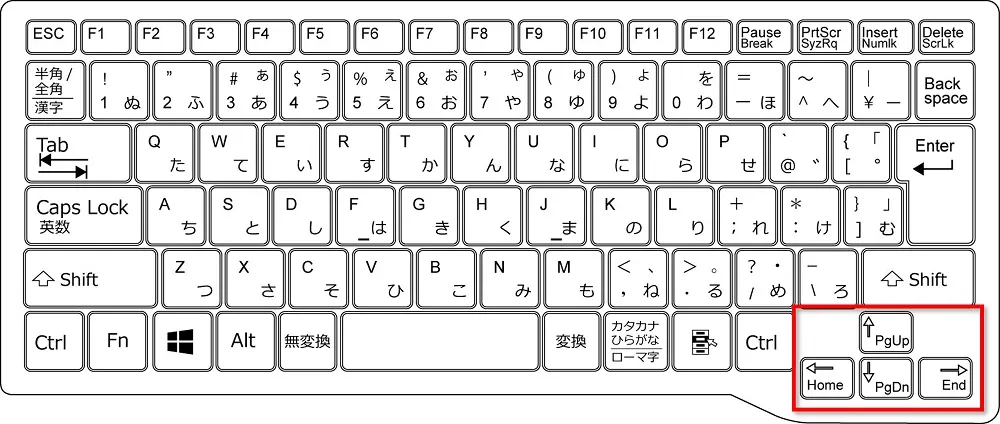
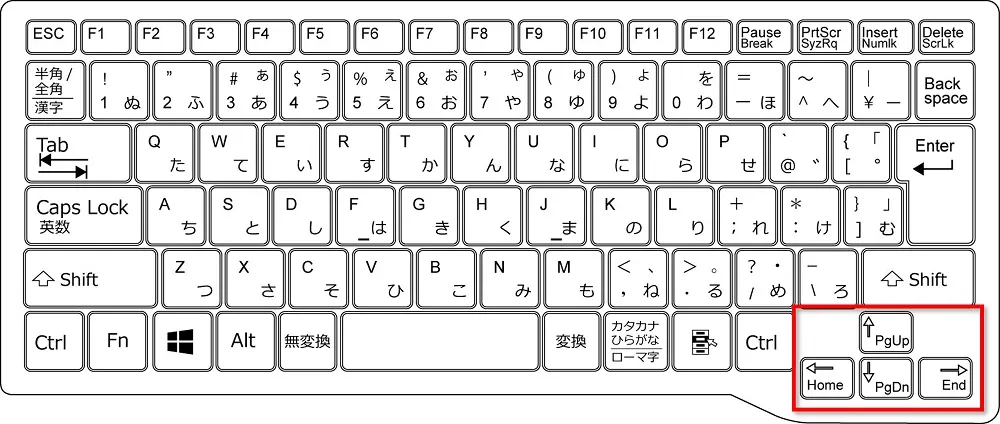
④コントロールパネルのある場所まで移動し、【Enter】キーを押すとコントロールが開きます。
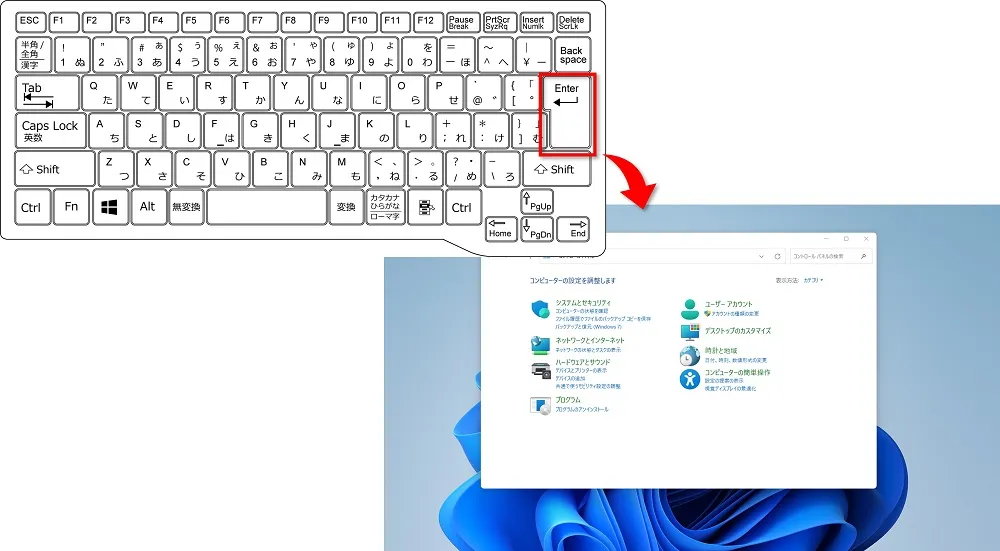
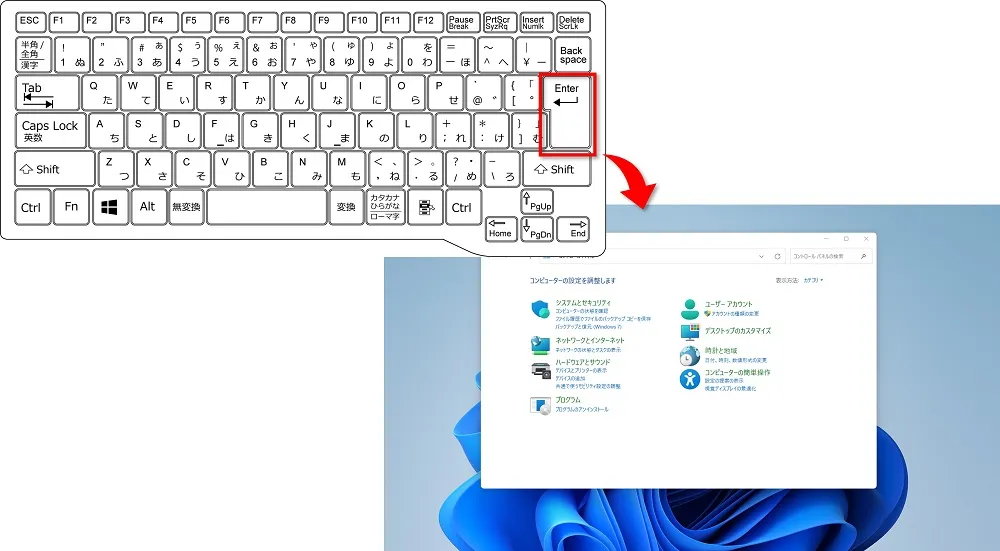
ショートカットキー以外の「コントロールパネル」の開き方基本3つ
Windows11でコントロールパネルの開くショートカットキーを使った簡単な方法を紹介してきましたが、、最も一般的な3通りの開き方も知っておいてください。
- エクスプローラーから開く
- 「検索」から開く
- 「すべてのアプリ」から開く
エクスプローラーから開く
エクスプローラーから簡単に開くことができます。
意外に知られていないのですが、知っていると便利です。
➀タスクバーにある「エクスプローラー」をクリックします。
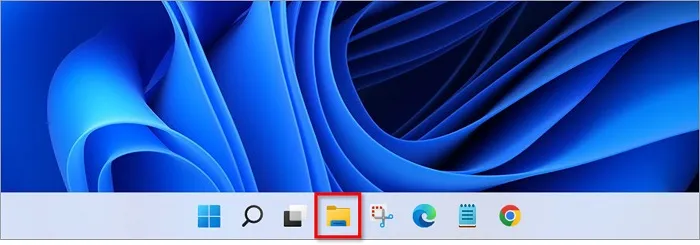
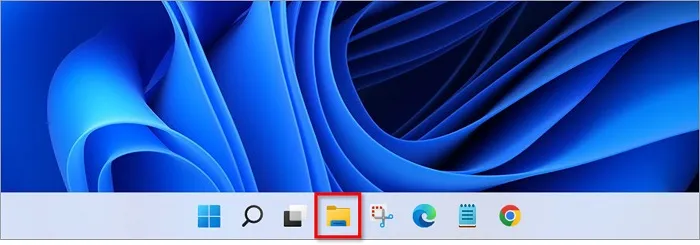
②アドレスバーの左にある上向きの矢印「↑」をクリックします。
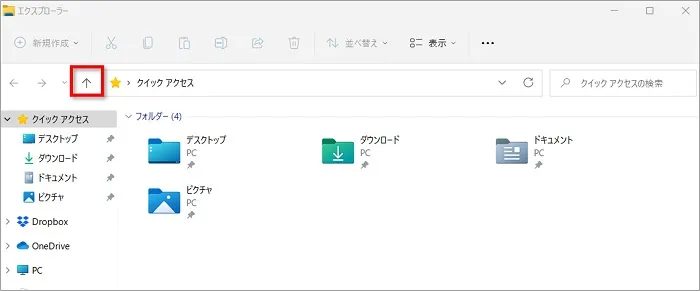
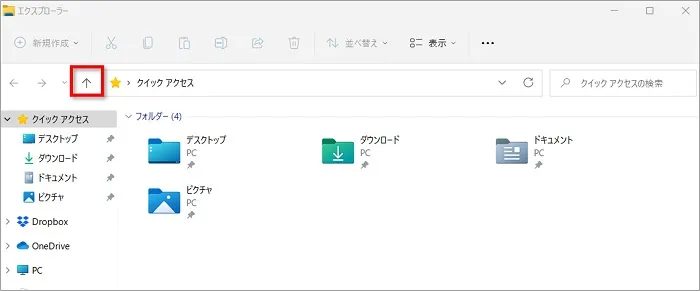
③表示された「コントロールパネル」をダブルクリックします。
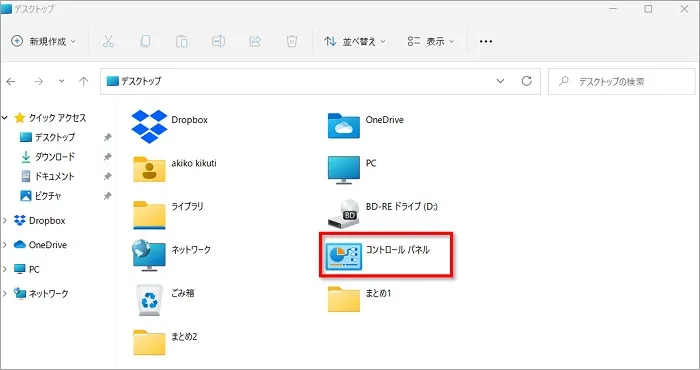
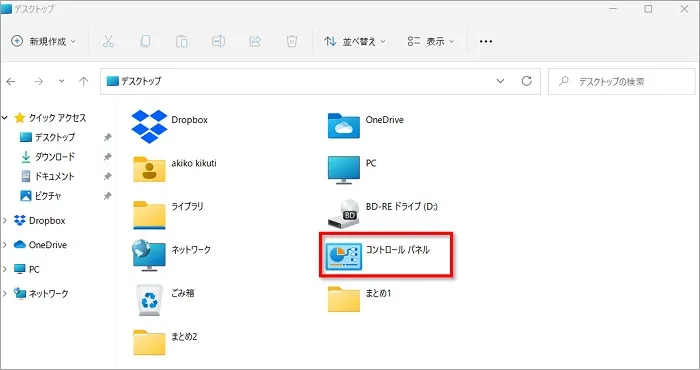
「検索」から開く
検索に「コントロールパネル」と入力して開くこともできます。



すべて入力しなくても「cont」と入力するだけでも検索できます。
ここでは、スタートメニューから検索をしてみます。
➀「スタート」⇒「検索」をクリックします。
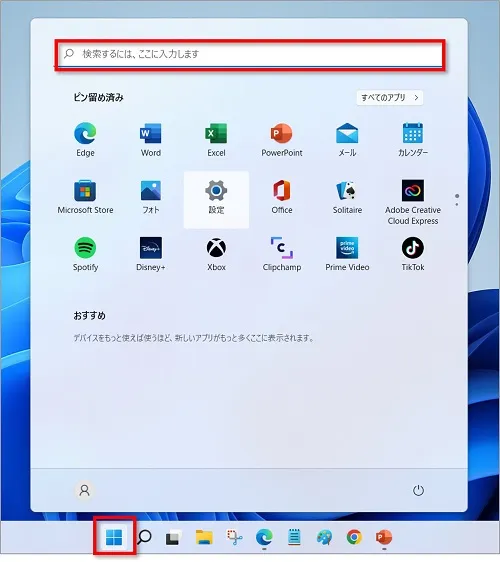
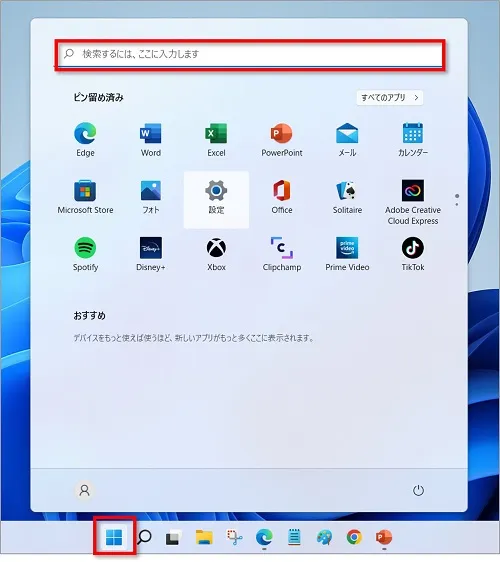
タスクバーに検索のアイコンがある場合は、直接「検索」画面を開くことができます。
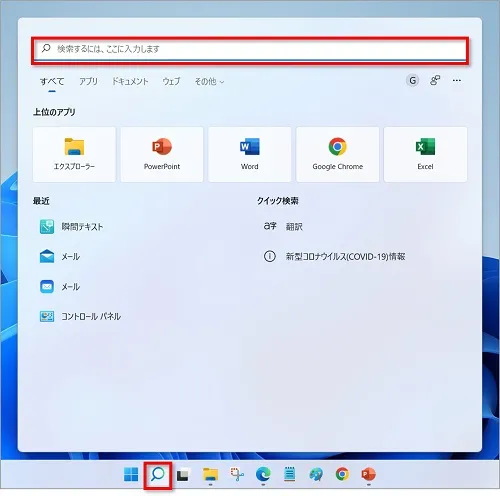
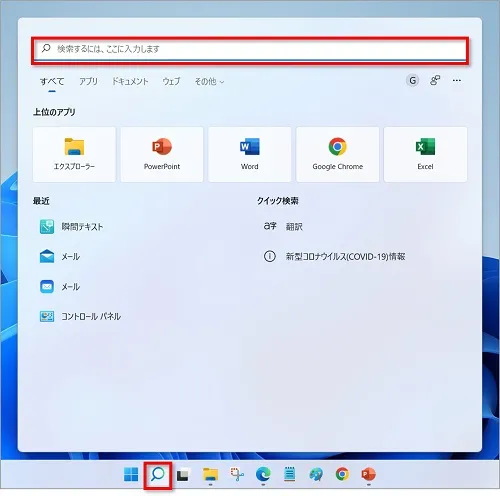
②検索ボックスに「コントロールパネル」と入力(「cont」でもOK)すると、目的のアプリを探し出してくれるので、表示された「コントロールパネル」アプリをクリックします。
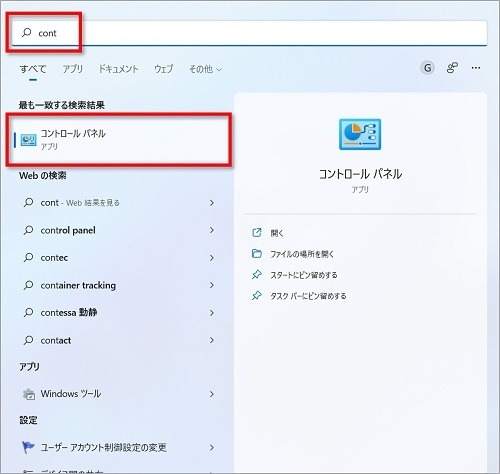
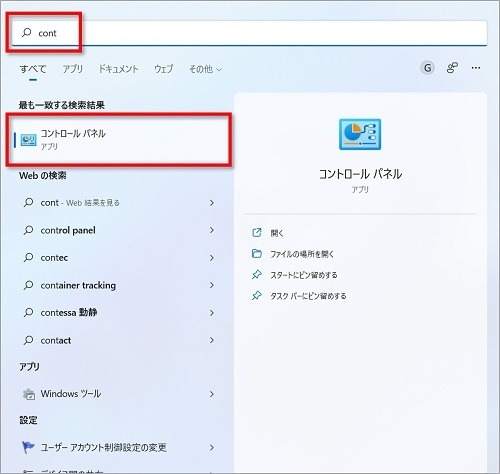
「すべてのアプリ」から開く
「すべてのアプリ」から開くのはちょっと面倒ですが、基本なのでどこにあるのか知っておくといいでしょう。
➀「スタート」⇒「すべてのアプリ」の順にクリックします。
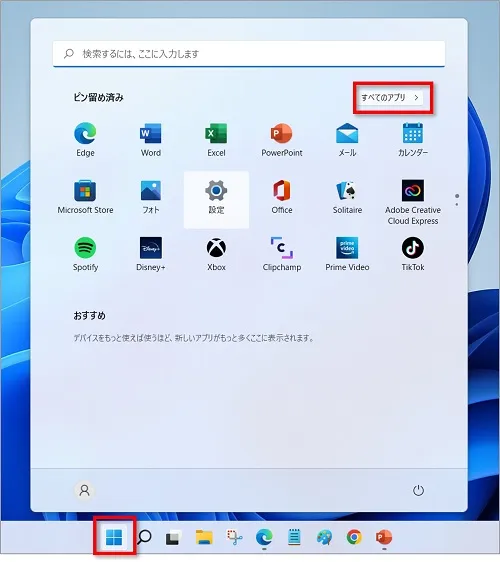
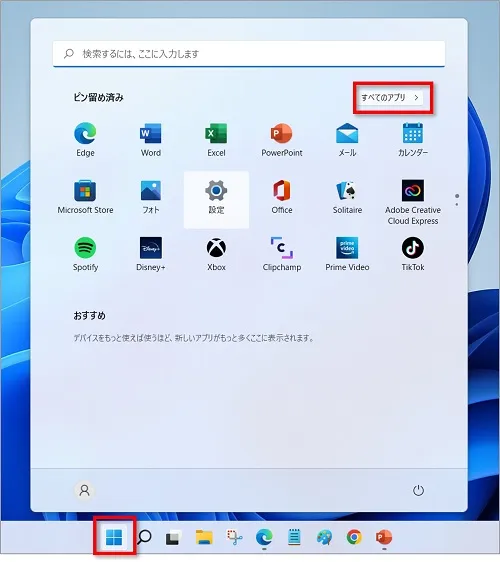
②「Windowsツール」をクリックします。
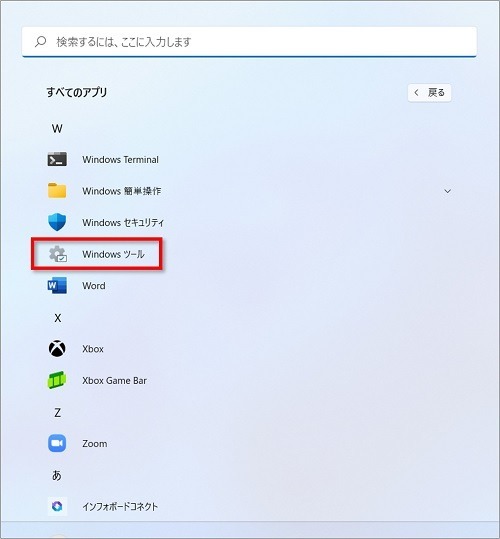
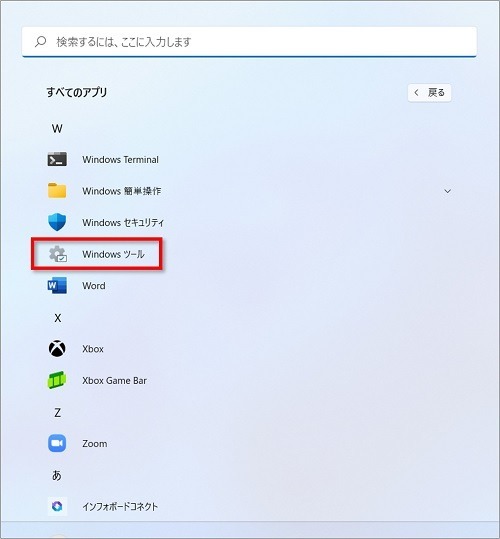
③表示された「コントロールパネル」をダブルクリックします。
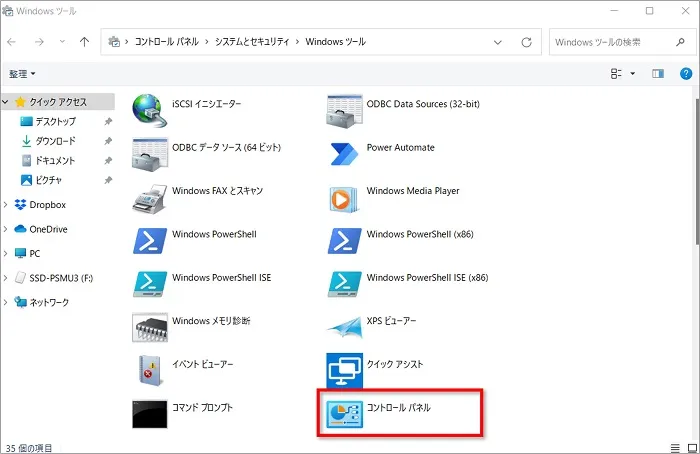
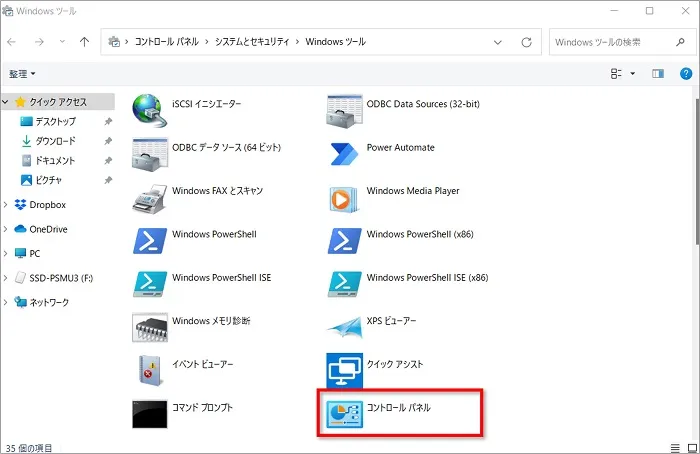
「コントロールパネル」がもっと簡単に開ける関連記事はこちら
Windows11でコントロールパネルをショートカットキーで開く方法を紹介してきました。
ここで紹介した方法は、初心者向きの、誰でも失敗しない簡単な方法です。
ぜひご活用ください。
「コントロールパネル」がもっと簡単に開ける関連記事はこちら





