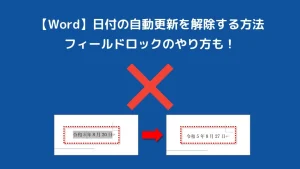【Word】日付の自動更新を解除する方法|フィールドロックのやり方も!
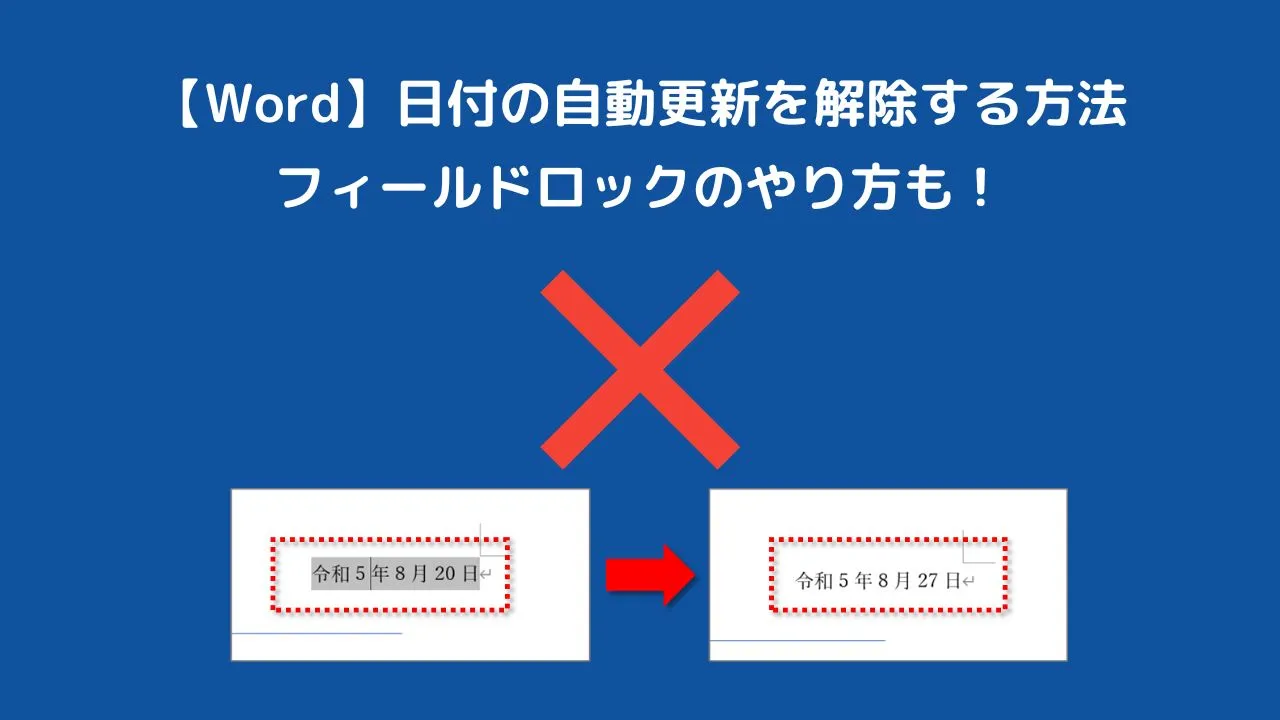
ワードでは文書を開くたびに自動更新する日付を挿入することができます。
しかし自動的に更新されて便利である一方で、記録用に残しておきたい場合などは逆に更新されると困る場合もあります。
そこで本記事では、ワードで日付の自動更新を解除する方法を紹介します。
ワードで日付の自動更新を解除する方法
次回ワード文書を開いたときに日付が自動更新したら困る場合には、自動更新の設定を解除することができます。
解除にはショートカットキーを活用します。
①挿入した日付の上でクリックをします。
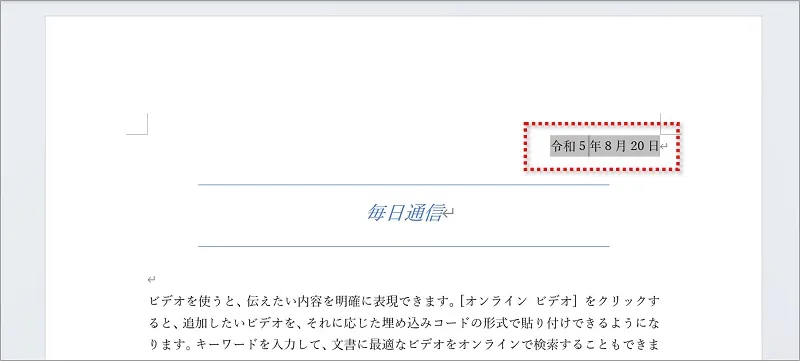
②キーボードの【Ctrl】+【Shift】+【F9】を同時に押すと、自動更新を解除することができます。
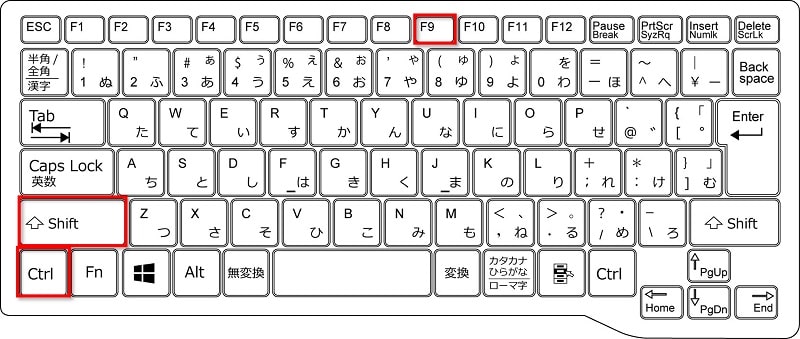
この方法は、文書の中にいろいろな情報を自動的に入れることができる「フィールド」から「普通の文字」に変換する方法です。
そのため、次回文書を開いたときは普通の文字のため自動的に日付が更新されることはありません。
ワードで日付を自動更新されないようにフィールドロックする方法
「普通の文字」に戻すのではなく、「フィールド」のまま自動的に更新されないようロックをすることも可能です。
- とりあえず今回は更新しないようにしたい
- フィールドでなくなるのは困る
このような場合はこちらの方法がおすすめです。
日付を自動更新されないようにフィールドロックする方法
①挿入した日付の上でクリックをします。
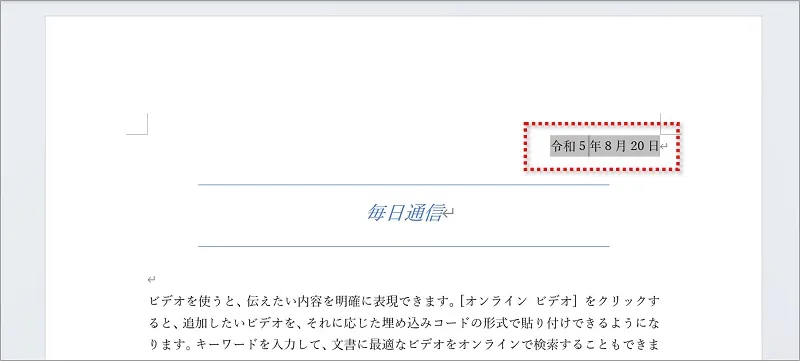
②キーボードの【Ctrl】+【F11】を同時に押します。
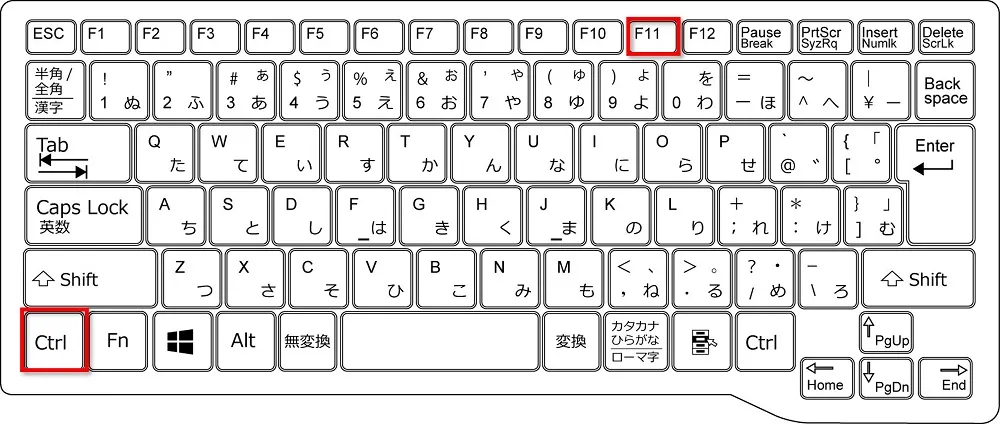
 ちあき
ちあきこれで「フィールド」にロックがかかり、次回ワードを開いたときに更新されることがありません。
フィールドロックを解除する方法
①挿入した日付の上でクリックをします。
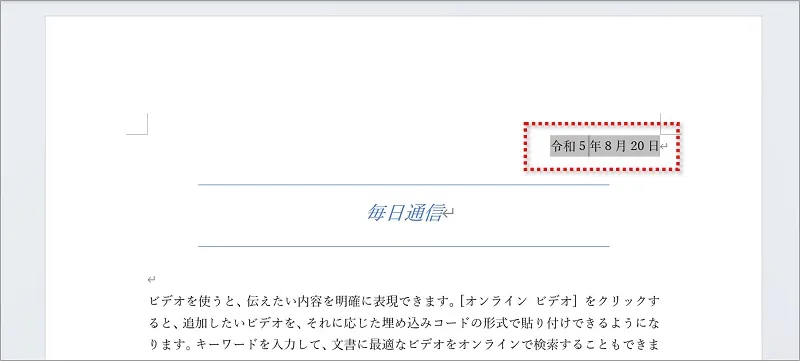
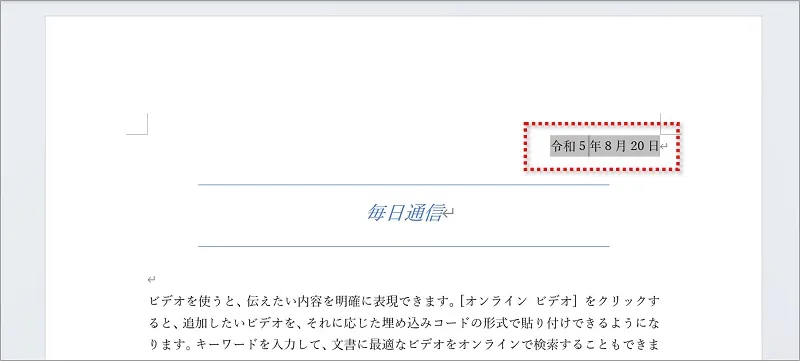
②キーボードの【Ctrl】+【Shift】+【F11】を同時に押すと、ロックを解除することができます。
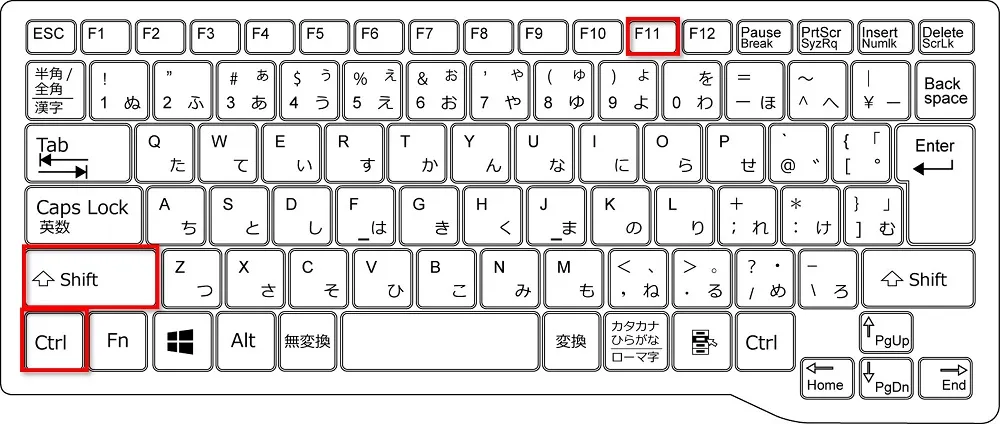
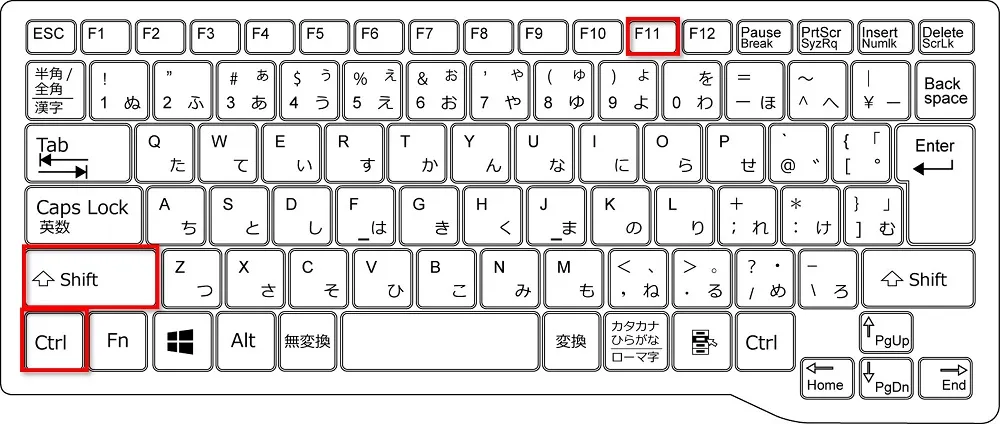
③解除後にキーボードの【F9】を押すと日付が更新されます。
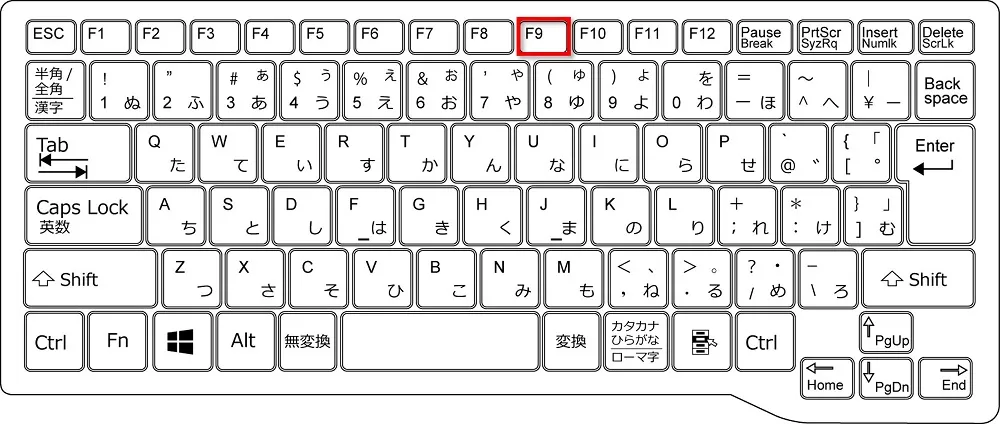
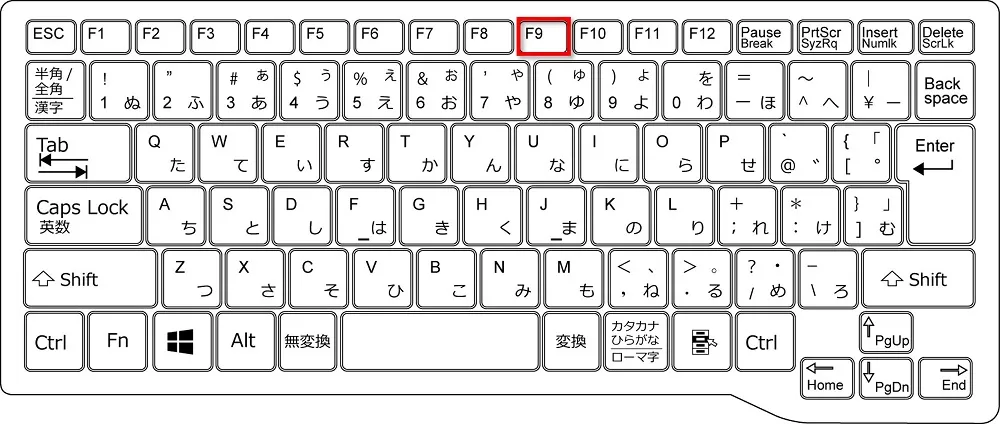
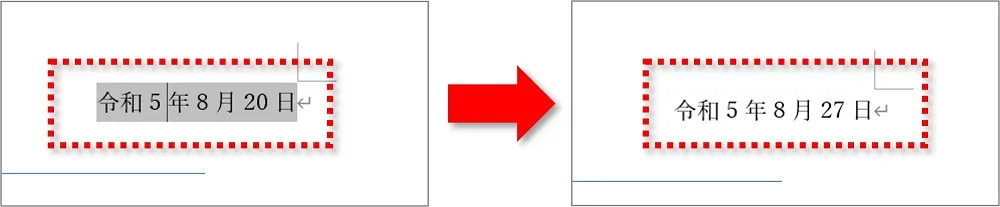
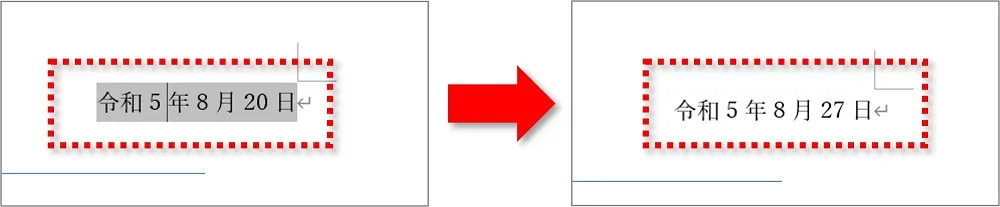
まとめ
ワードで日付の自動更新を解除する方法と、フィールドのままロックする方法を解説してきました。
- 今後日付の更新をしないようにしたい・・・解除
- 今回だけ更新しないようにしたい・・・フィールドのロック
2つの方法を使い分けてご活用くださいね。
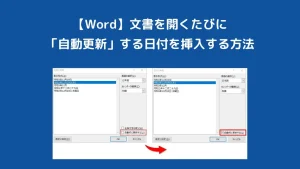
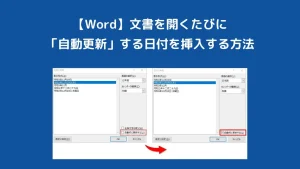


こちらの本は「Kindle Unlimited 」会員なら無料で読むことができます。
30日間の無料体験中でも同じように利用することができるので、無料で読んでみたい方は無料体験に登録をするといいですよ。
▶Kindle Unlimitedで無料で読んでみる