【Windows10 エラーチェック】ハードディスクエラーをチェックして自動修復する方法

Windows10で、ハードディスクのエラーをチェックして自動修復する方法をお伝えしていきます。
「エラーチェック」は、ハードディスクに問題がないかを調べて、もし壊れているファイル等があれば自動修復をしてくれる機能です。
ハードディスクにシステムエラーや物理的な損傷でデータが記録できなくなった領域などの問題があると、 バックアップやコピーが正常に行えなくなったり、特定のファイルやアプリケーションを正常に開くことができなくなる可能性があります。
そのような場合は、ハードディスクの「エラーチェック」を行うと問題が解決する可能性があります。
Windows10でハードディスクのエラーをチェックして自動修復する方法
以下の手順で、Windows 10でハードディスクのエラーをチェックをします。
①「エクスプローラー」をクリックします。

②画面左の「PC」をクリックします。
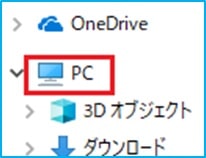
③Windows(C;)を右クリックします。
パソコンによって名称が違う場合がありますが、(C;)の方を右クリックしてください。
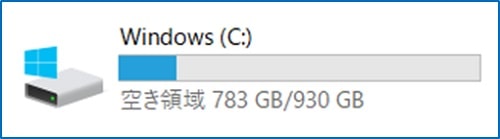
④右クリックするとメニューが表示されるので、「プロパティ」をクリックします。
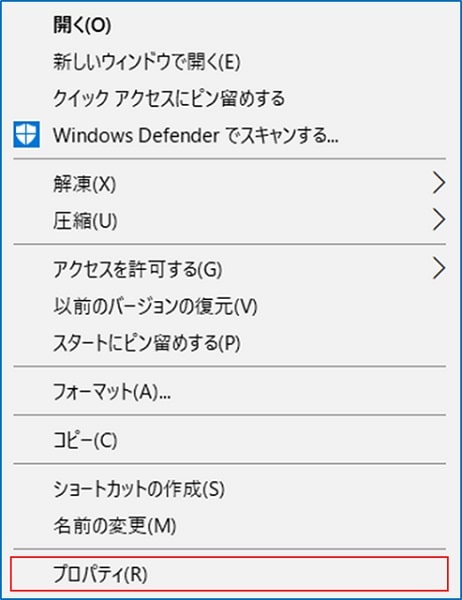
⑤「ツール」をクリックし、次に「チェック」をクリックします。
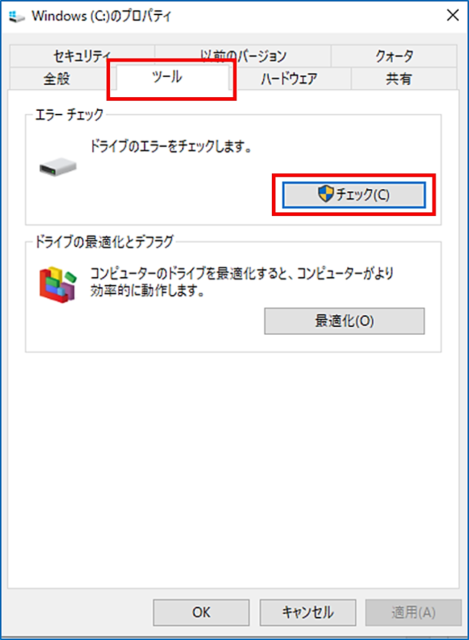
⑥「ドライブのスキャン」をクリックします。
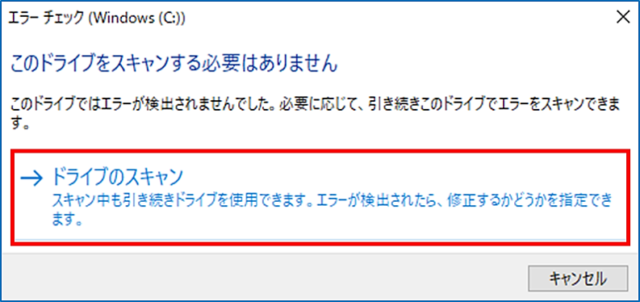
※「このドライブをスキャンする必要はありません」と表示されているので、スキャンを実行せずに「キャンセル」をクリックして終了してもOKです。
※上記以外の画面が表示された場合は、画面の案内に従い、ドライブの修復またはスキャンを行います。
⑦エラーチェックが終るまで、そのままにして待ちます。
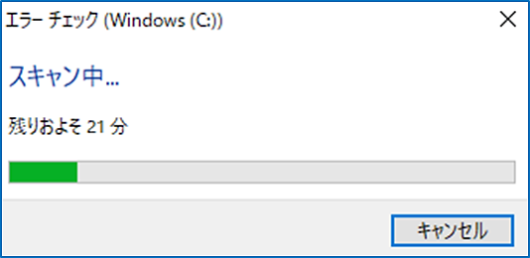
⑧「お使いのドライブは正常にスキャンされました」と表示されたら「閉じる」をクリックします。

⑨プロパティ画面で「OK」をクリックして操作を終了します。
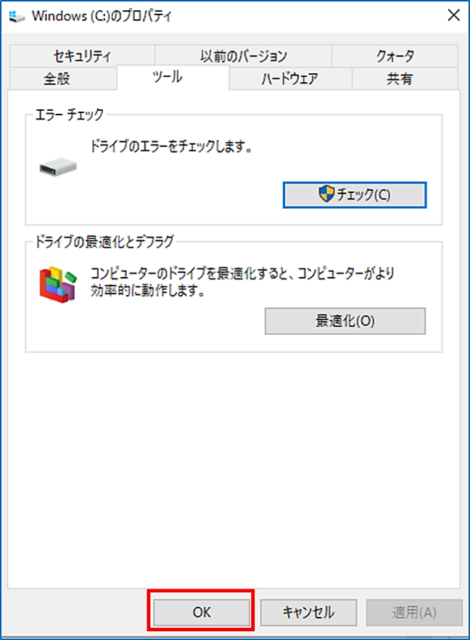
 ちあき
ちあき時間のかかり方は、お使いのパソコン状況によって違ってきます。
エラーチェックを実行する前の4つの注意点
以下4つの注意点を守って、快適にエラーチェックを実行しましょう!
- エラーチェックをするときは、すべてのアプリケーションを閉じてから実行する。
- エラーチェック中に他のアプリケーションを起動しない。
(エラーチェックをしながらインターネットをしたりなど) - エラーチェック中に電源が切れたり、画面が真っ暗になるスリープ状態にならないように電源設定をしておく。
- 1カ月に1回程度でOK! 定期的に「エラーチェック」をする。


おわりに
Windows10で、ハードディスクのエラーをチェックして自動修復する方法をお伝えしてきました。
「ディスククリーンアップ」や「デフラグ」と同様に、月1回程度の定期的なメンテナンスをおすすめします。



