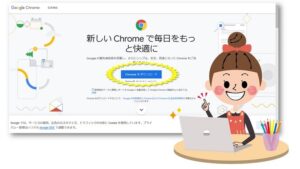Google Chromeをダウンロード・インストールする方法
当ページのリンクには広告が含まれている場合があります。
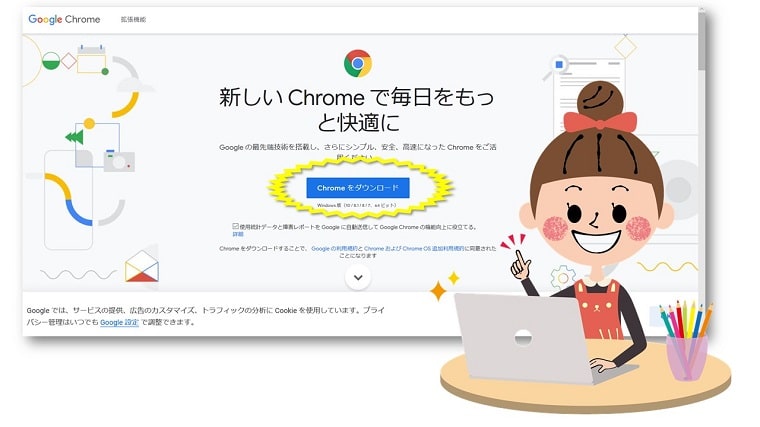
パソコンにGoogle Chromeをダウンロードして、使えるようにインストールする方法をお伝えしています。
Google Chromeは、インターネットを見るためのブラウザの1つです。
Windows PCでは、標準装備でChromeブラウザが入っていないので、ダウンロード・インストールをする必要があります。
目次
GoogleChromeをダウンロード・インストールする方法
以下の方法で、Chromeソフトをダウンロードして、使えるようにインストールします。
①GoogleChromeダウンロードページを表示させ、「Chromeをダウンロード」をクリックします。
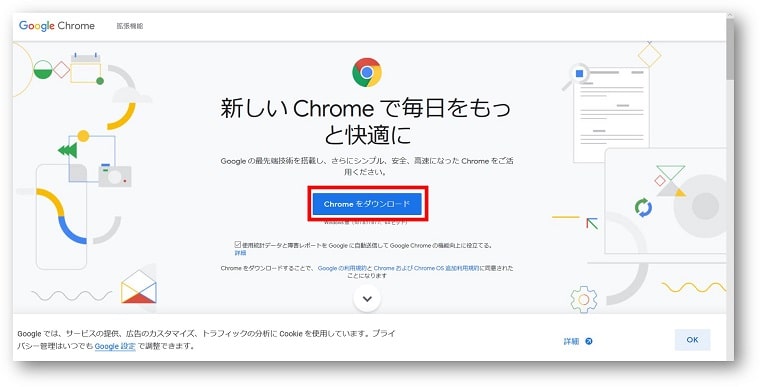
②お使いのブラウザによって表示が異なるかもしれませんが、「実行」または「インストール」をクリックして次に進みます。
③「このアプリがデバイスに変更を加えることを許可しますか?」という表示がでたら「はい」をクリックします。
④インストールがはじまりますので待ちます。
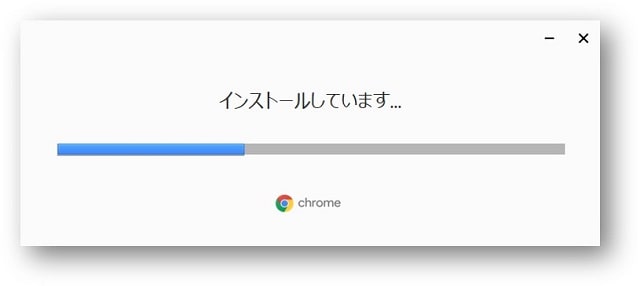
⑤インストールが完了すると自動的にChromeブラウザが開きますが、ここでの設定はなしにして「×」で閉じてしまいましょう。
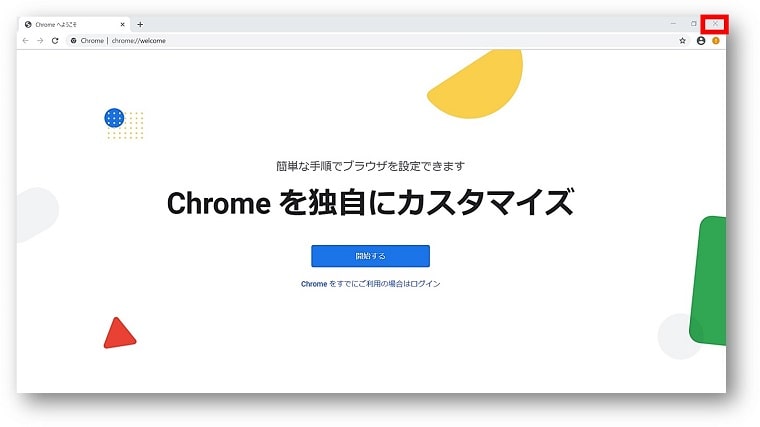
⑥デスクトップ画面上にChromeのショートカットアイコンが作成されていますので、開いて確認してみましょう。
※スタートボタンからも確認することができます。
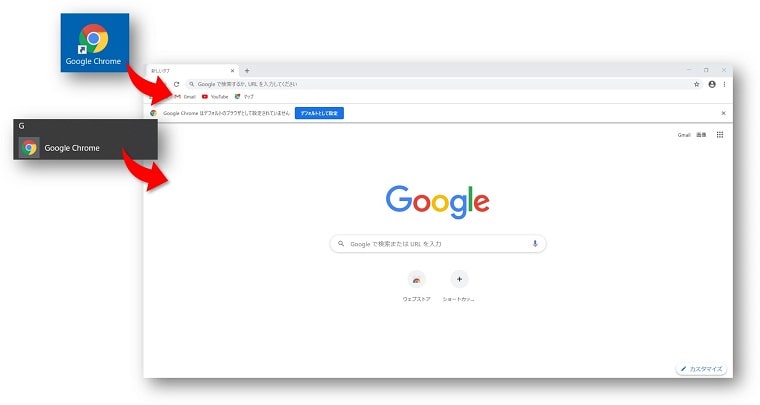
おわりに
パソコンにGoogle Chromeをダウンロードして、使えるようにインストールする方法をお伝えしてきました。
WindowsではMicrosoft Edgeでインターネットを閲覧することが多いと思いますが、Chromeブラウザを利用した方がいい場合などもあります。
Google Chromeを使えるようにしておいて損はありません!
手元に1冊おすすめ本