Windows10トラブルシューティング実行方法!インターネットにつながらないなどパソコンの問題を解決

Windows10でパソコンの問題を解決する「トラブルシューティング」の実行方法をお伝えしています。
パソコンに問題が発生したときには、解決するためにいくつかの方法を試すことかと思います。
- 「ケーブルの状態は大丈夫?」
- 「電源の状態は大丈夫?」
- 「とりあえず再起動をしてみよう!」
このように、いろいろな方法で悪い状態を回復させることでしょう。
その他にもう一つ試してほしいのがトラブルシューティングです!
Windows10トラブルシューティングとは
「トラブルシューティング」とは、パソコンの一般的な問題やトラブルを自動的に検索し修復する機能です。
何かが動作していないときには、トラブルシューティングを実行することで問題が解決する場合があります。
例えば、インターネットにつながらない場合や、プリンターに関するトラブルが発生した場合などの問題の解決方法を検出してくれます。
場合によっては、トラブルシューティングを実行しただけで問題解決をすることもあります。
本当にあった「トラブルシューティング」実行の解決例
 ちあき
ちあき実際にトラブルシューティングを試しただけで解決した1つの事例を紹介します。
自宅にインターネット環境がないAさん。
しかし仕事の都合で、どうしても今日中に書類を取引先にメールで送信しなければならない状況に。
普段そういった事があったときには、無料のWi-Fiスポットを利用していたので、この日も同じように無料でWi-Fiが使えるカフェに向かいました。
ところが、いつもはつながるWi-Fiが、この日に限ってどうしてもつながらない。
場所を変えれば大丈夫なのかもしれないと思い、別の場所のカフェだったり、ホテルや商業施設など5カ所くらいの無料のWi-Fiスポットを移動しましたが、何処へ行ってもダメ!
という困った状況だったAさんが、管理人のちあきのもとへやってきました。
そこで、「トラブルシューティング」を実行!
なんとそれだけで、今までなんだったのかと思うほど簡単に問題解決をし、スムーズにインターネット利用が出来るようになりました。
という事例がありました。
たまたま直ったのかもしれませんが、試してみる価値はあるのかと思います。
Windows10トラブルシューティング実行方法
①スタート画面から「設定」をクリックします。
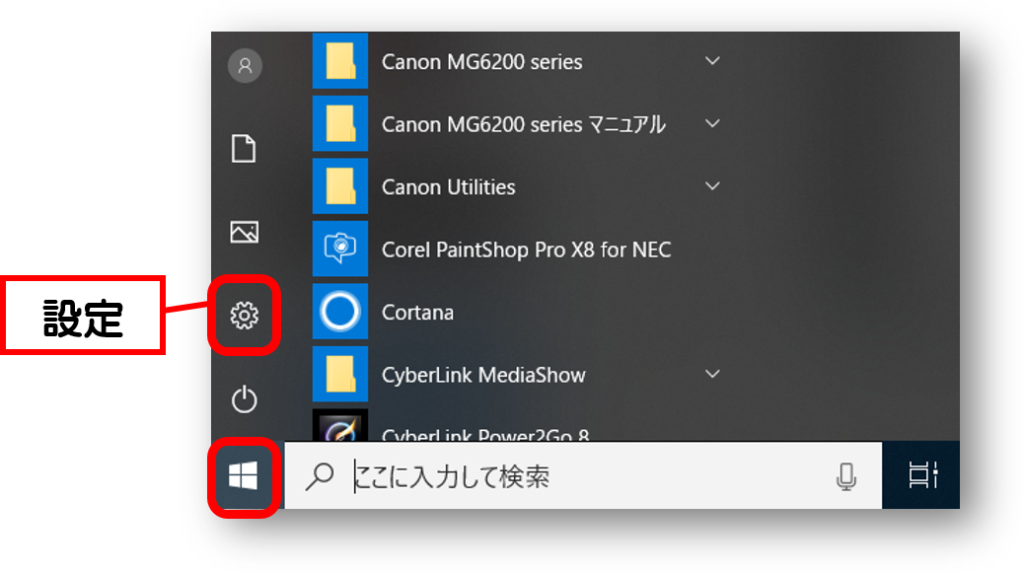
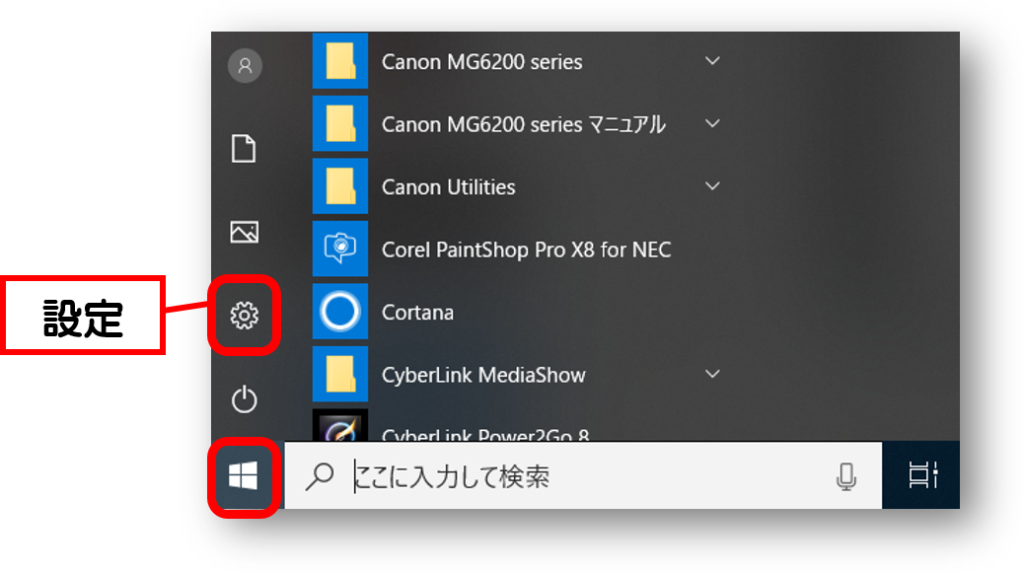
②「更新とセキュリティ」をクリックします。
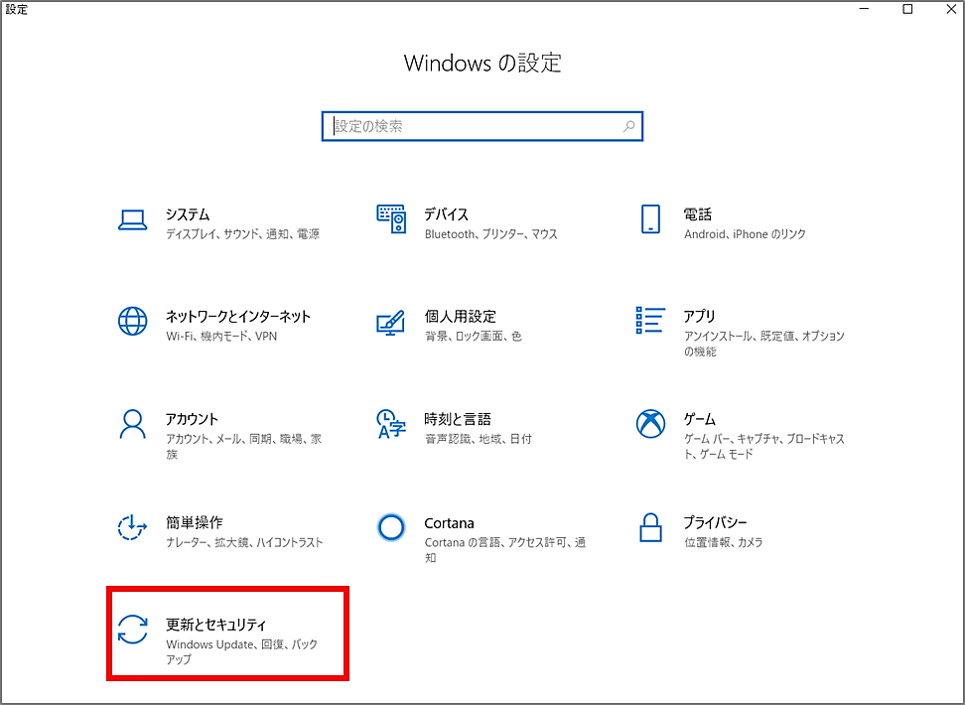
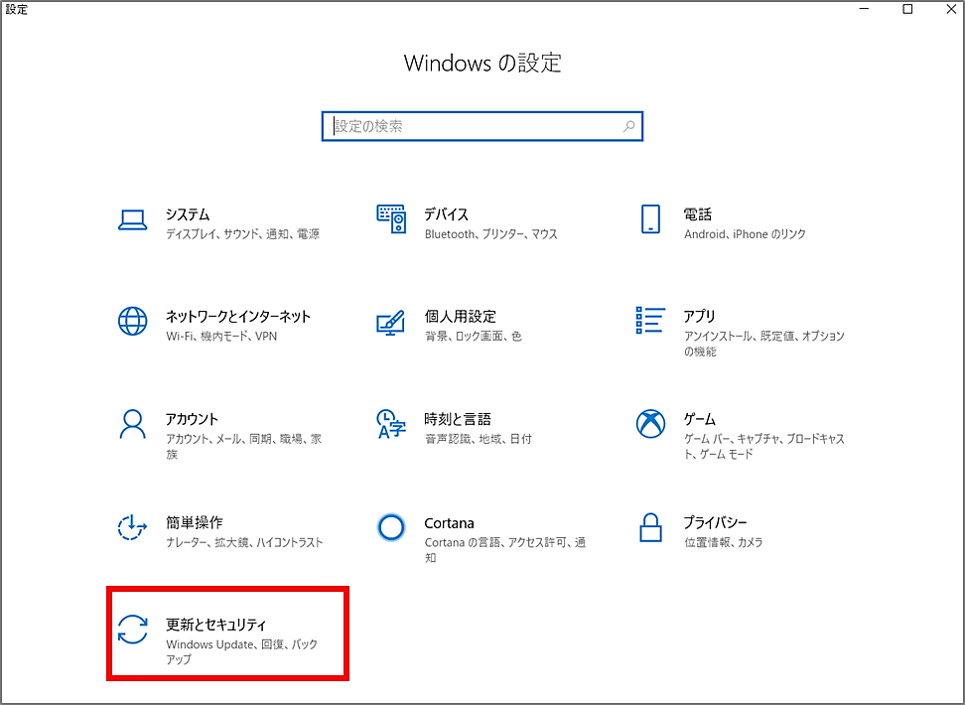
③左側の項目から「トラブルシューティング」をクリックします。
右側に「トラブルシューティング」が実行できる項目が表示されます


④右側に表示された項目の中から、修復をしたい項目をクリックします。
例えば、プリンターに関するトラブルの場合「プリンター」の「トラブルシューティング」を実行します。
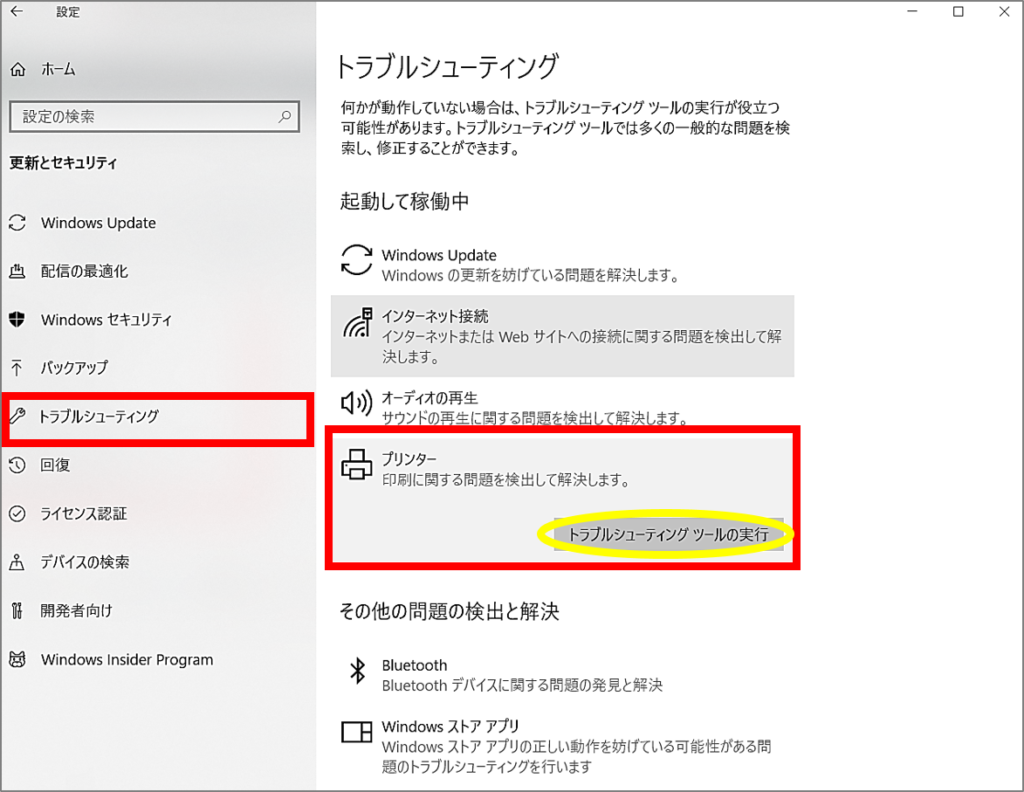
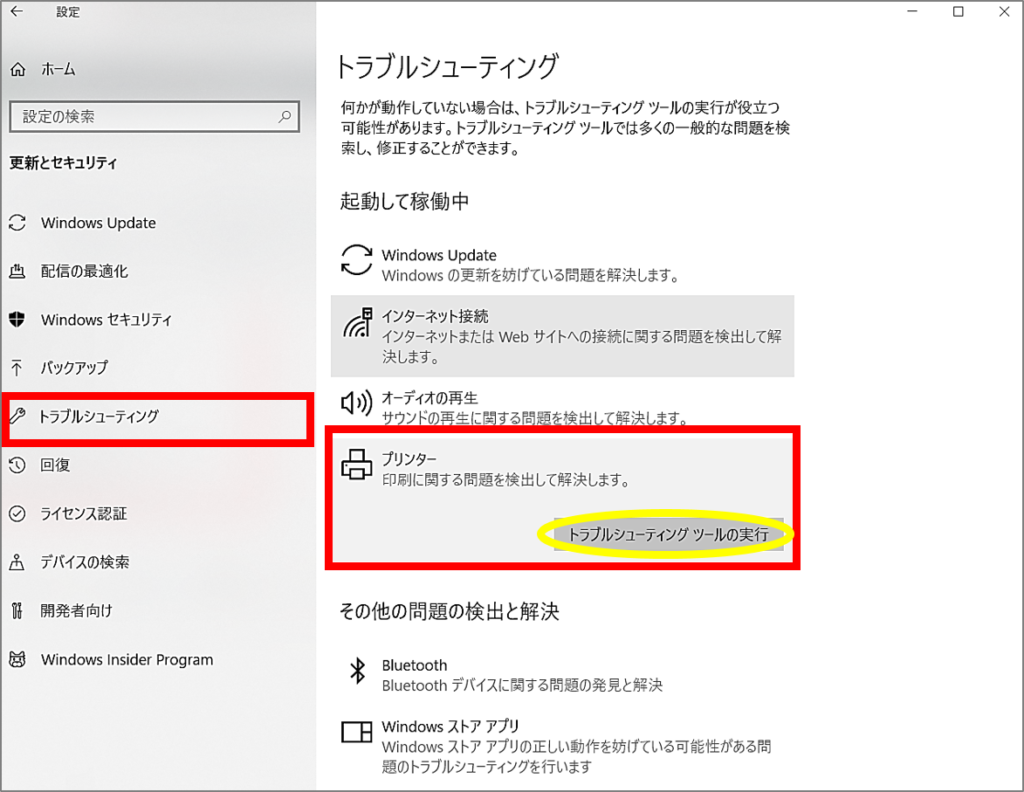
⑤「問題を検出しています」の表示が出るので、終わるまで待ちます。
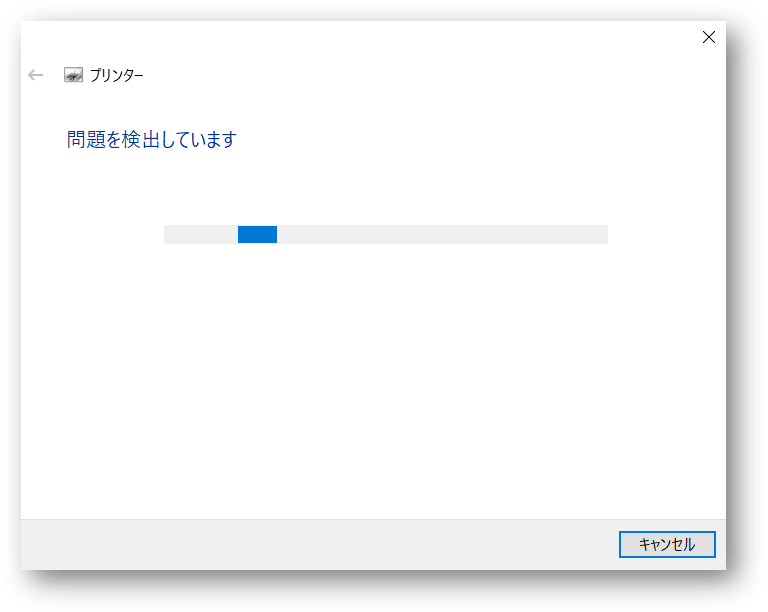
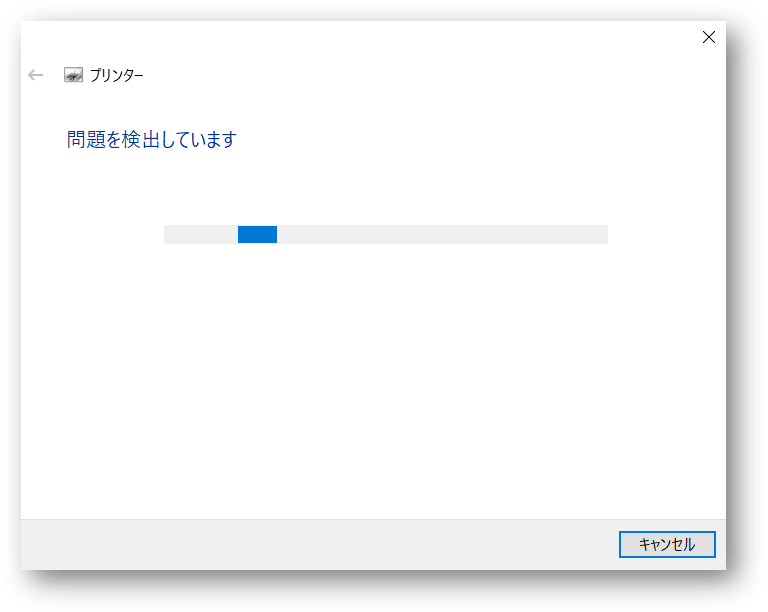
⑥問題が検出されますので、表示された内容に従って操作をし、問題が解決されるか確認をしてください。
※検出後に表示される選択肢は、トラブルの種類やパソコンの状況によって異なります。
インターネットにつながらないときのトラブルシューティング実行方法
「インターネットにつながらない」は最もよくあるので、この場合のトラブルシューティング実行方法をお伝えします。
①通知領域のネットワーク状況を右クリックします。
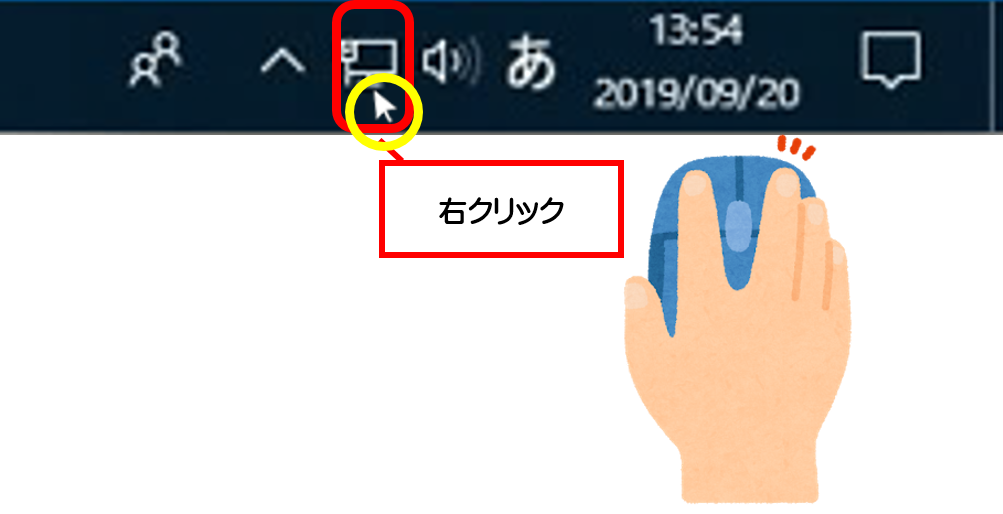
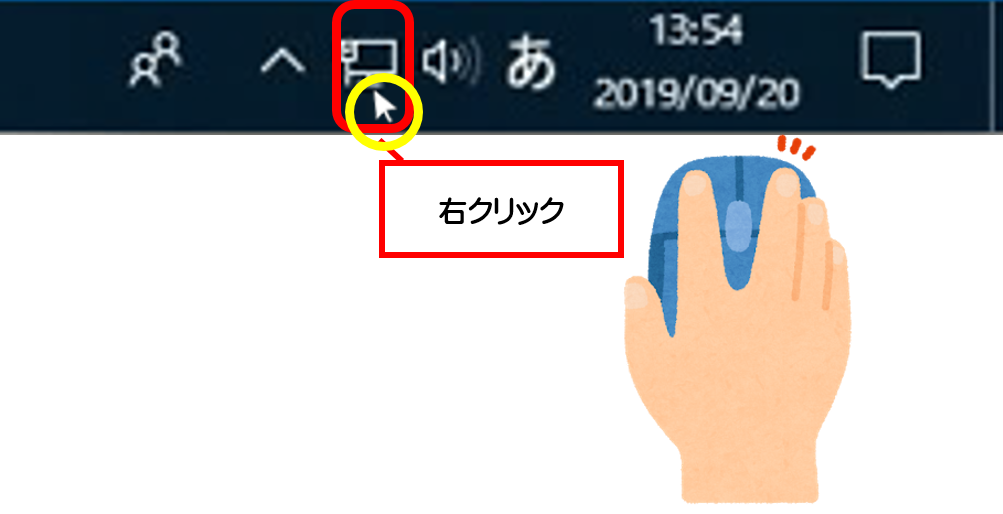
②表示されたメニューの「問題のトラブルシューティング」をクリックします。
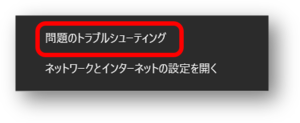
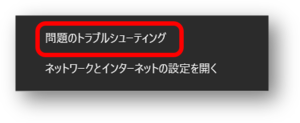
③「問題を検出しています」の表示が出るので、終わるまで待ちます。


④問題が検出されますので、表示された内容に従って操作をし、問題が解決されるか確認をしてください。
※検出後に表示される選択肢は、トラブルの種類やパソコンの状況によって異なります。
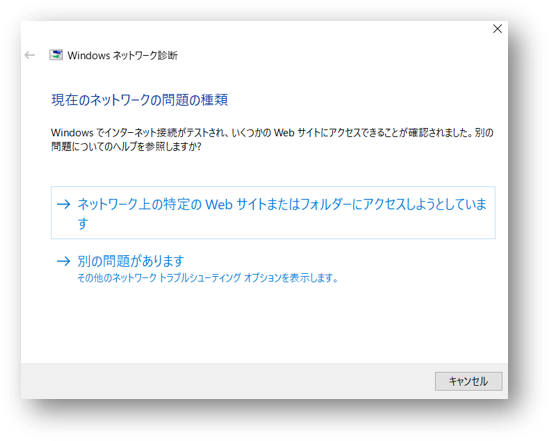
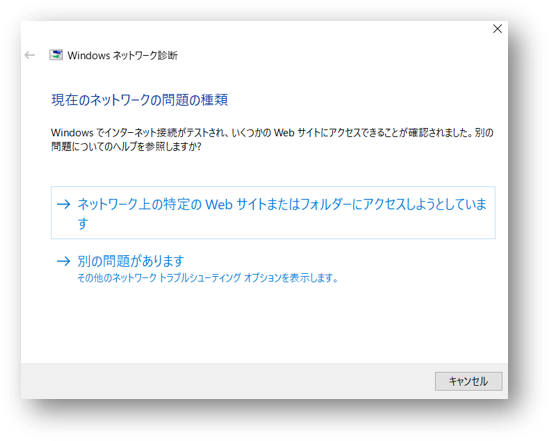
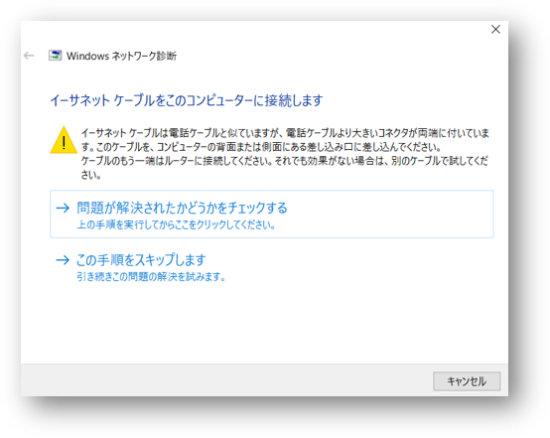
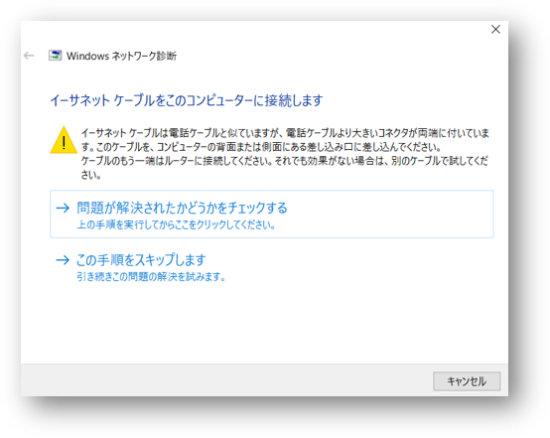
インターネットにつながらないときのトラブルシューティング実行方法この方法は、インターネットにはつながっているが、ネットワークが不安定なときにも実行しています。
解決方法が見つかる場合があるので、利用価値はあります。
おわりに
Windows10でパソコンの問題を解決する「トラブルシューティング」の実行方法をお伝えしてきました。
トラブルシューティングは、問題解決方法の手段の一つなので、必ず問題が解決するわけではありません。
トラブルの内容によってはトラブルシューティングで自動的に解決せず、検出された問題点や対処方法が表示されます。
その場合は、表示された内容に従って操作をし、問題が解決されるか確認してください。
パソコンが自動で修復をしてくれるなら何もしないよりはマシなので、ぜひお試しください!

