【Lenovo(レノボ)ファンクションキー設定】 Fn を押さずに使える切り替え方法|ideapad機種

Lenovo(レノボ)で、【Fn】を押さずにファンクションキーを使用する設定に変更する方法をお伝えしていきます。
※ ideapad機種でやり方を解説しています。
レノボの ideapad機種を購入した方に以下の相談を受けました。
- 「文字入力でファンクションキー「F7」を使ってカタカナに変換しようとしたらできなかった 」
- 「F10 でローマ字変換をしようとしたけど変な画面が表示される 」
レノボでは、キーボードの【Fn】キーを押しながらファンクションキーを使用することで、文字変換の機能を使用することができます。
使いにくいので設定を変更することはできないかという内容でした。
同じように困っている方は参考にしてください。
 ちあき
ちあきThink製品で【Fn】キーを押さずにファンクションキーを使う方法は以下の記事を参考にしてください。


Lenovo ファンクションキー通常の使い方


※絵柄は一例です。
マルチメディアキーが優先になっている場合は、絵柄のほうが優先になっているということになります。
そのため、アルファベットに変換するための【F9】キーや【F10】キーを使うときには、【Fn】 +【F10】キーというように、【Fn】キーとの組み合わせで使うようになります。


Lenovoで【Fn】キーを押さずに使えるように設定から切り替える方法
文字入力のときにファンクションキーをよく使う方にとっては、【Fn】キーとの組み合わせでの使い方では、とても使いにくくなってしまいます。
そこで設定を変更し、【Fn】キーを押さずにファンクションキーが使えるようにします。
ファンクションキーを切り替えるには、BIOSを表示して設定を変更する必要があります。
BIOSを表示する方法
BIOSを表示する方法で推奨されているのが、ファンクションキーからのアクセス方法です。
- PCを再起動します。
- 再びPCが起動され、Lenovoのロゴが表示されたら、すぐに【F2】キーを押します。
しかし上記の方法では【F2】キー を押しても間に合わないことも多いので、ここでは設定からBIOSを表示する方法をお伝えしていきます。
①「スタート」→「設定」をクリックします。
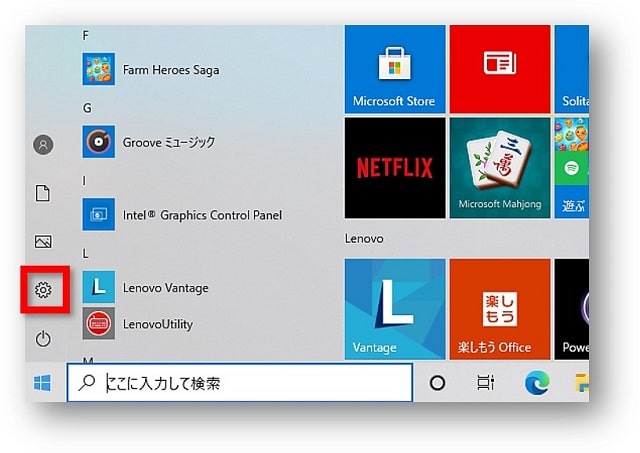
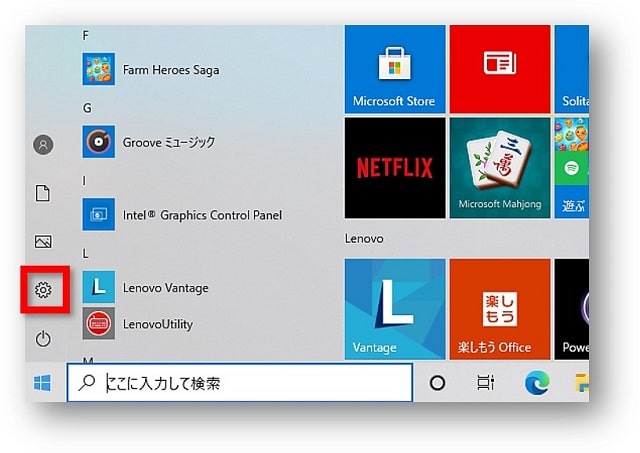
②「更新とセキュリティ」をクリックします。
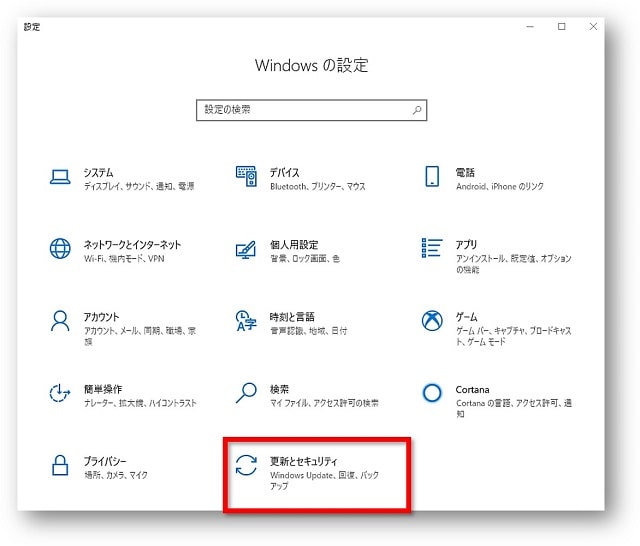
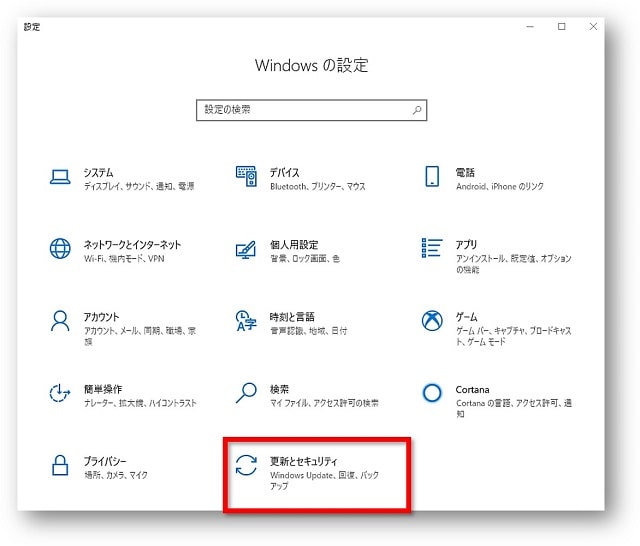
③「回復」→「今すぐ再起動」をクリックします。
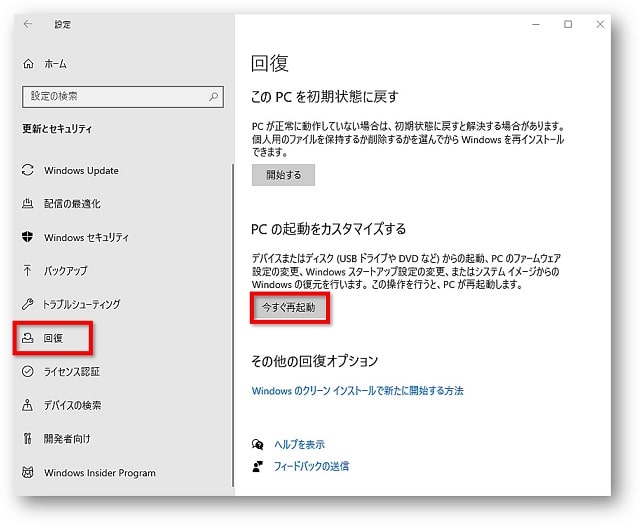
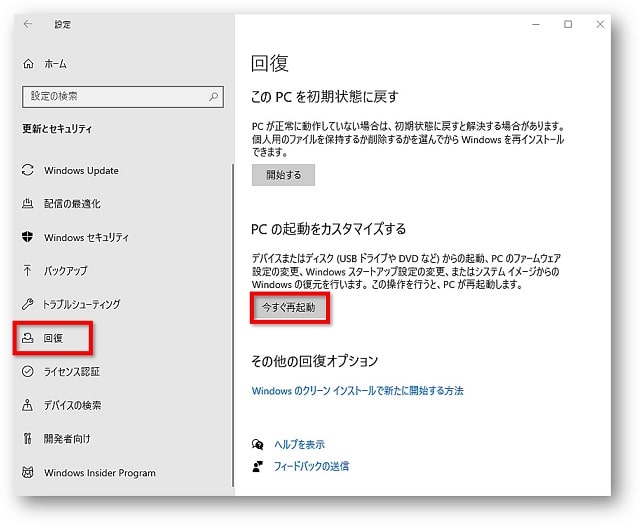
④オプションメニューが開いたら、「トラブルシューティング」をクリックします。
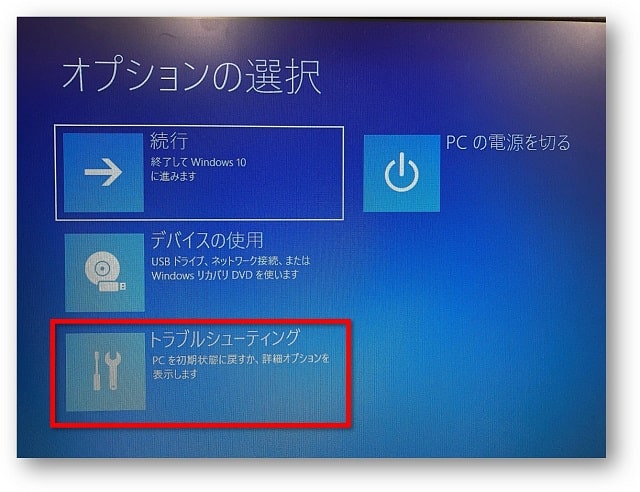
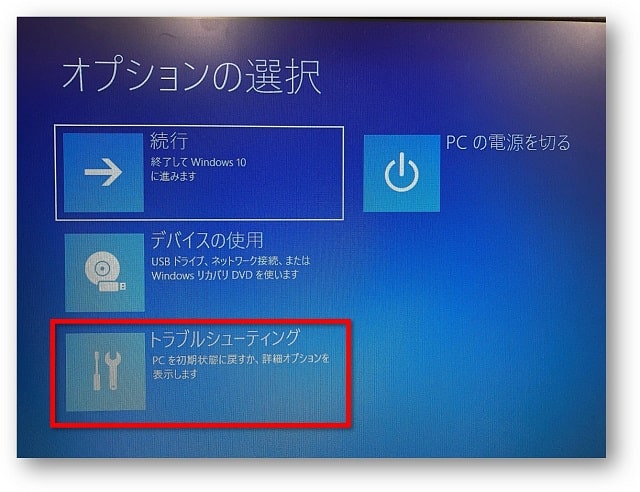
⑤「詳細オプション」をクリックします。
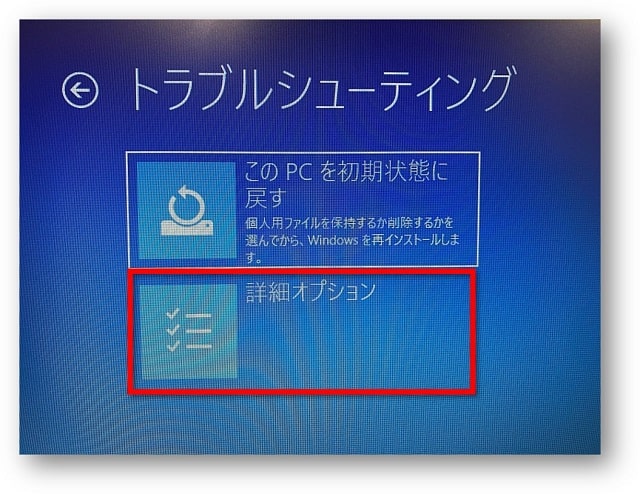
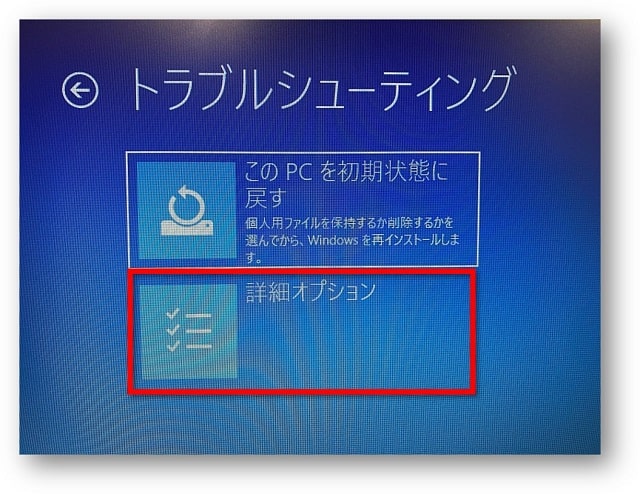
⑥「UEFI ファームウェアの設定」をクリックします。
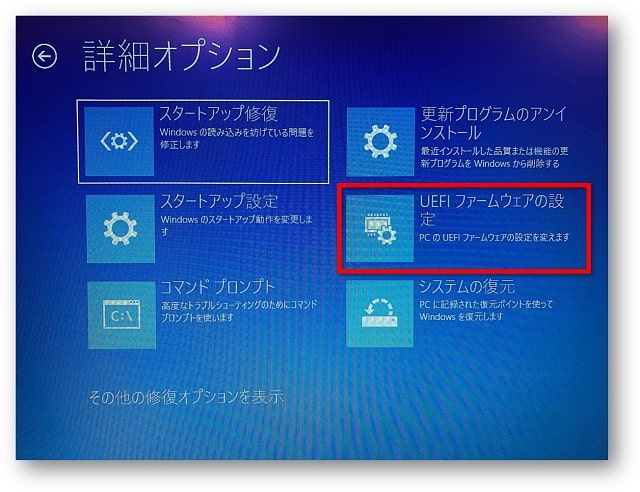
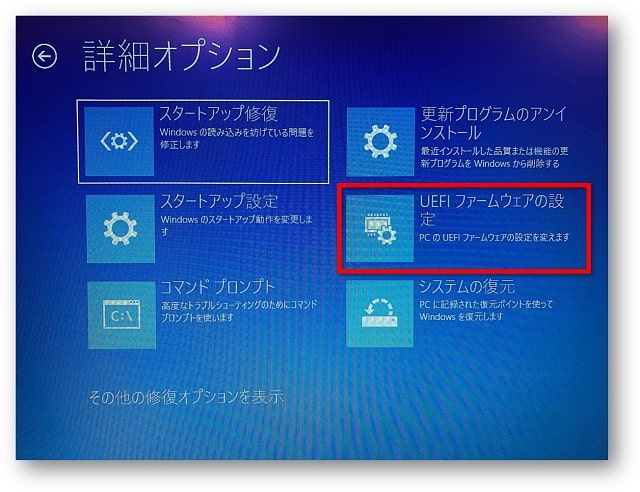
⑦「再起動」をクリックします。
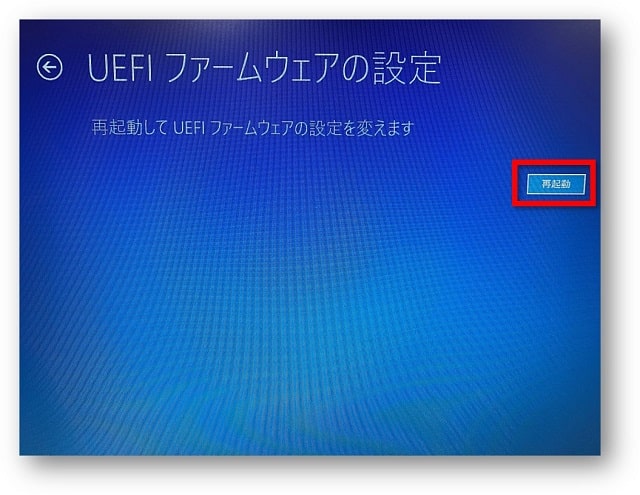
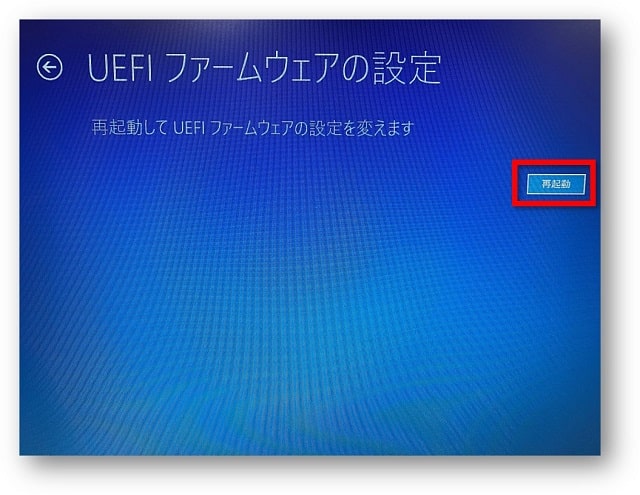
⑧ BIOS setup utility が表示されます。


BIOSで設定を変更する手順
BIOS setup utility ページから、設定を変更していきます。
BIOS setup utility ページで設定を変更するときにマウスクリックはできません。矢印キーを使って選択をしてください。
矢印キーの操作方法は、画面下に表示されています。
①「Configuration」タブを選択します。
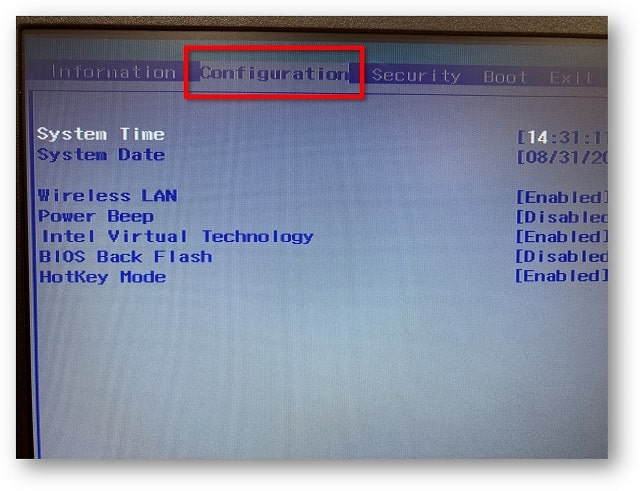
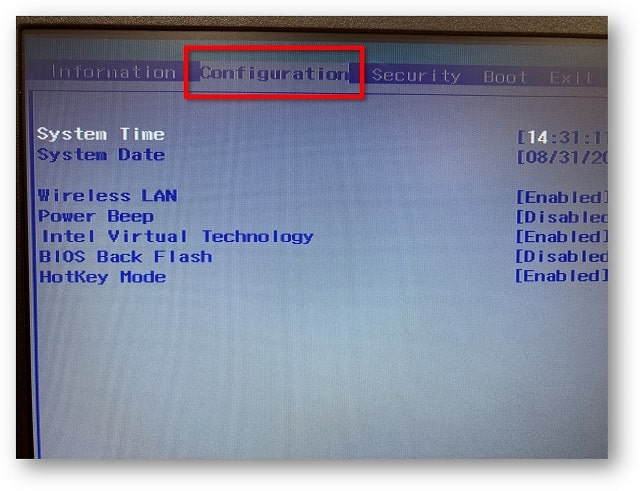
②「Hotkey Mode」を選択して「Disabled(無効)」にします。
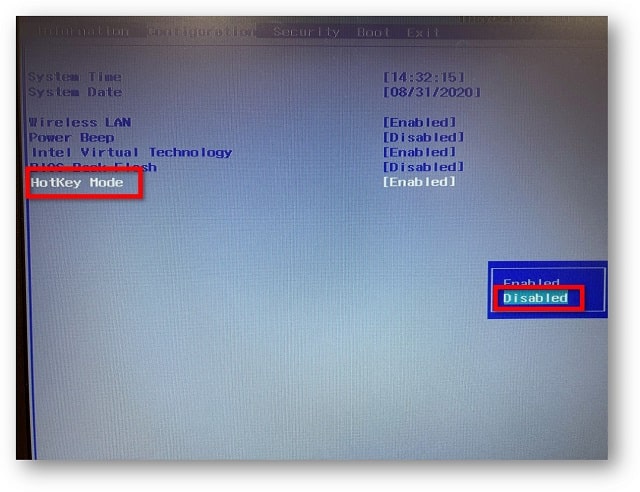
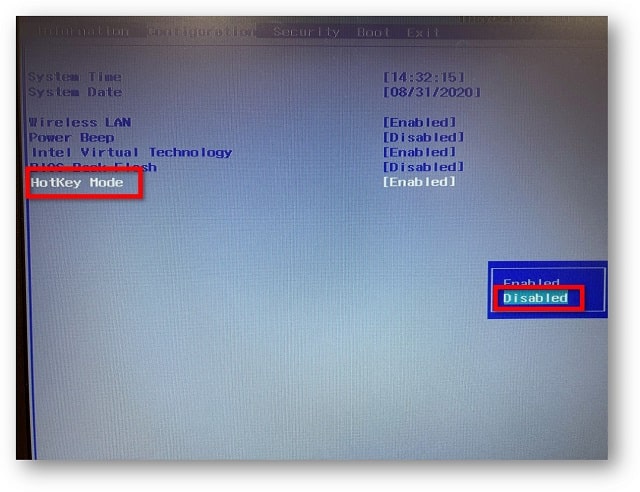
③【F10】を押して「YES」であることを確認し、【Enter】を押して終了します。
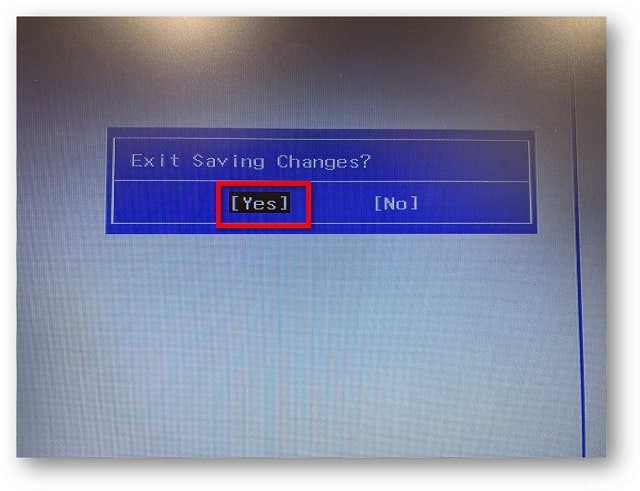
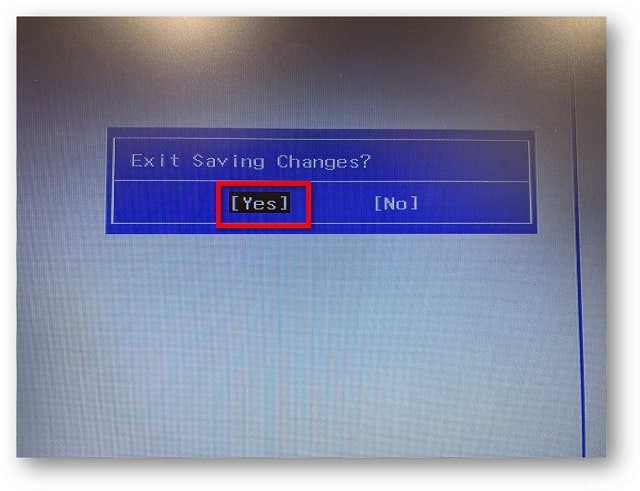



以上で操作は終了です! ファンクションキーが使えるか確認してみてくださいね。
おわりに
※ ideapad機種でやり方を解説しています。
- Lenovo ファンクションキー通常の使い方
- Lenovoで【Fn】キーを押さずに使えるように設定から切り替える方法
ファンクションキーの設定で困っている方に参考になれば幸いです。
なお、ファンクションキーとマルチメディアキーの切り替え方法は、パソコンのメーカーによって異なりますので、この方法がすべてのパソコンに通用するわけではありません。
詳細は、お使いのパソコンの説明書等で確認をしてくださいね。
Lenovoオンランショップでは、お得なセールを開催中!
驚くほどお買い得なので買い替えを検討している人や新規で購入を検討している人など、ぜひオンラインショップを見に行ってください。

