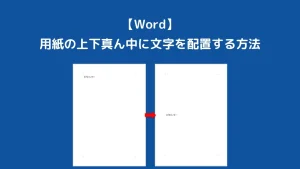【Word】用紙の上下真ん中に文字を配置する方法
当ページのリンクには広告が含まれている場合があります。
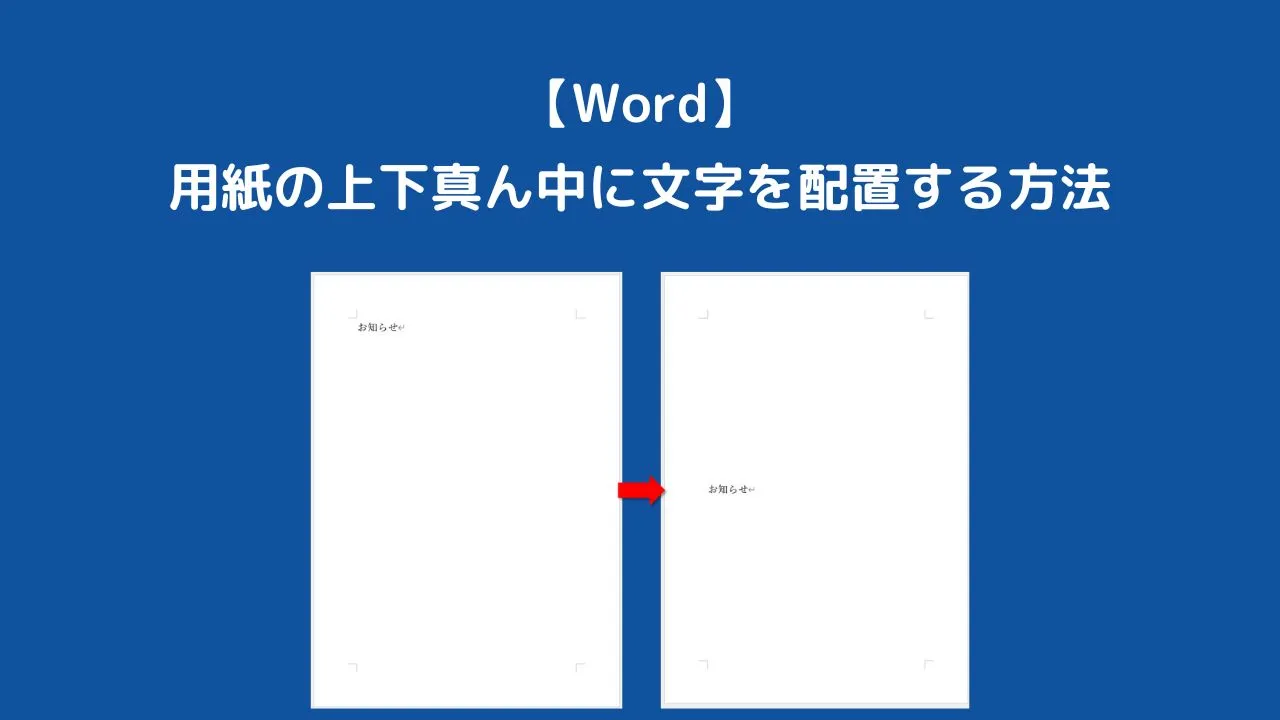
ワードで用紙の上下中央に文字を配置したい場合があります。
用紙の上下ど真ん中に配置する場合は中央揃えだけではできないので、意外と困ってしまう方も多いようです。
そこで本記事では、ワードで用紙の上下真ん中に文字を配置する方法を紹介します。
目次
ワードで用紙の上下真ん中に文字を配置する方法
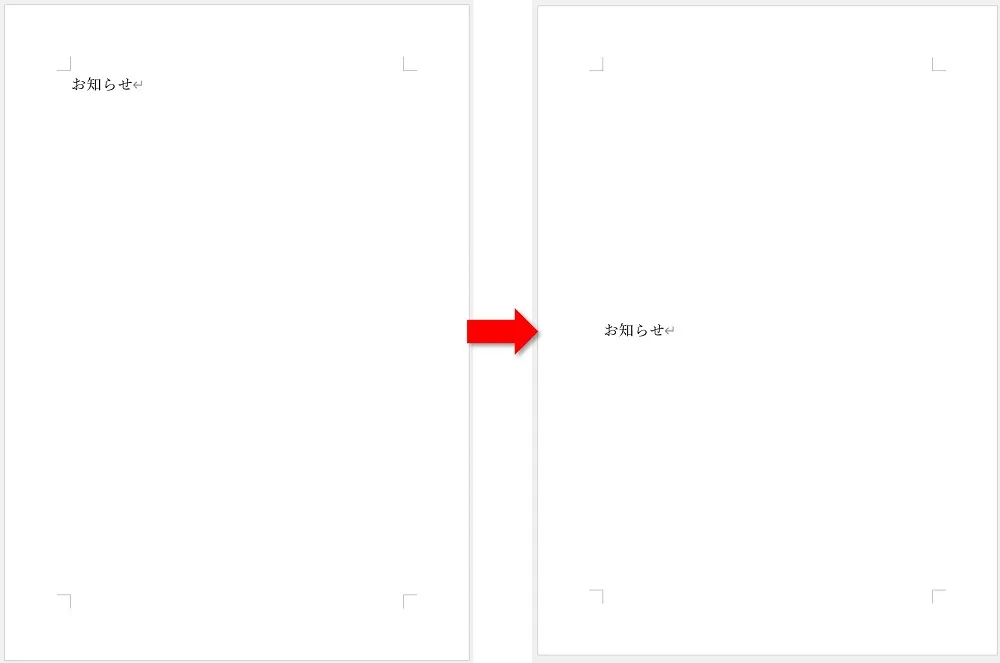
上図のように、上下中央に文字を配置します。
①「レイアウト」タブ→「ページ設定ダイアログボックス」の順にクリックします。
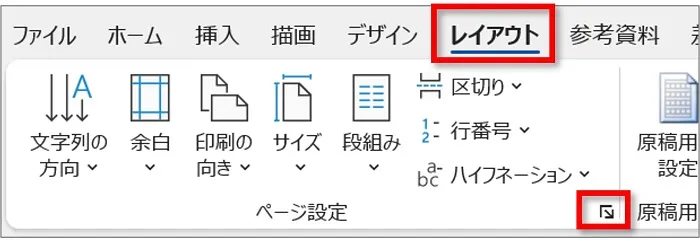
②「その他」をクリックし、垂直方向の配置で「中央寄せ」を選択、最後に「OK」をクリックします。

③上下中央に文字が配置されます。
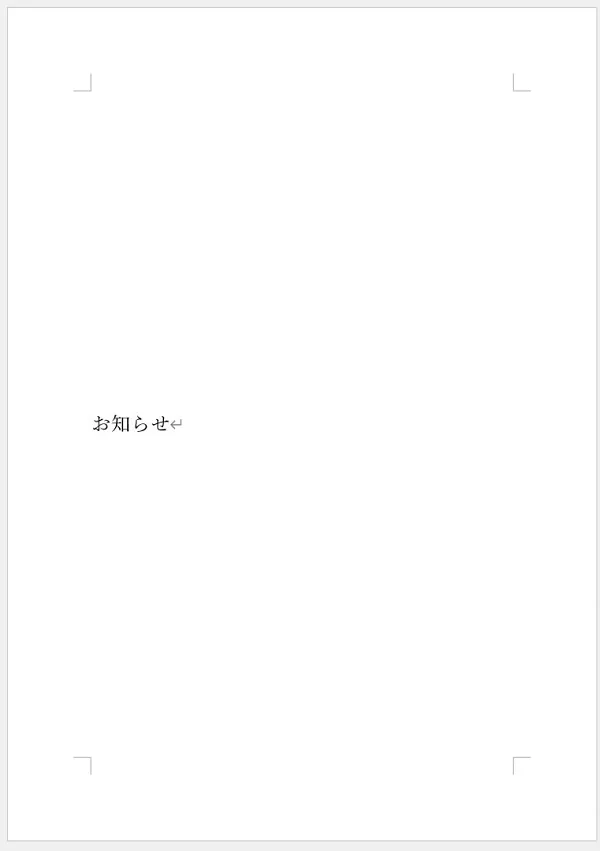
用紙の上下左右中央(ど真ん中)に配置したいときは
用紙の上下左右中央(ど真ん中)に文字を配置したい場合は、文字を選択または段落にカーソルを表示した状態で、「ホーム」タブ→「中央揃え」の順にクリックします。
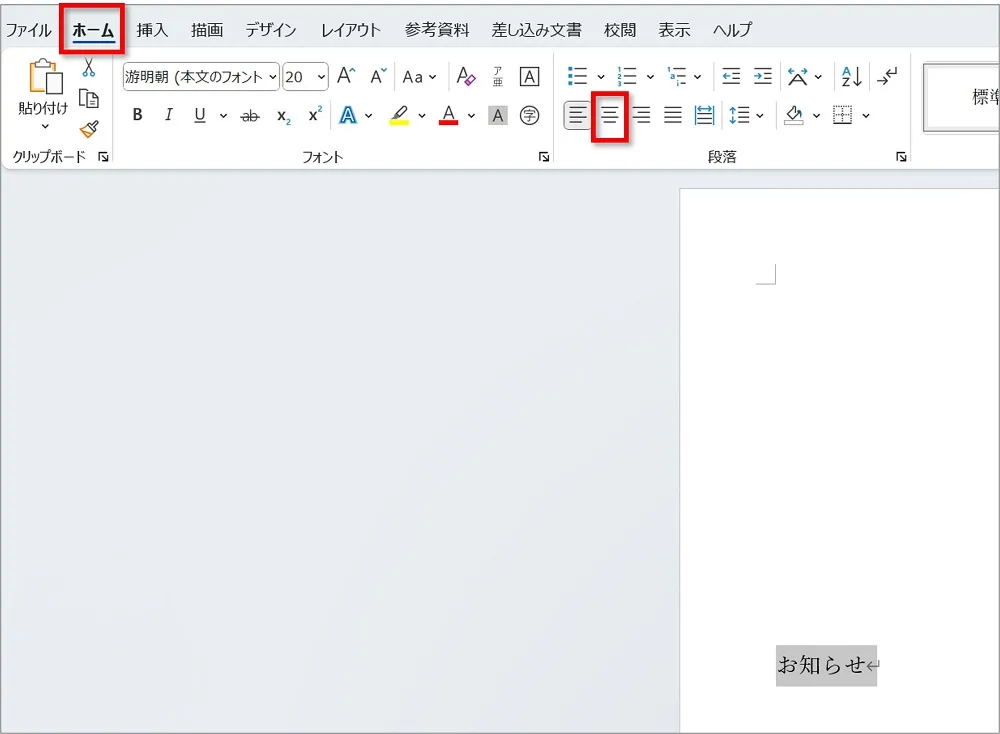
用紙の上下中央に配置されます。
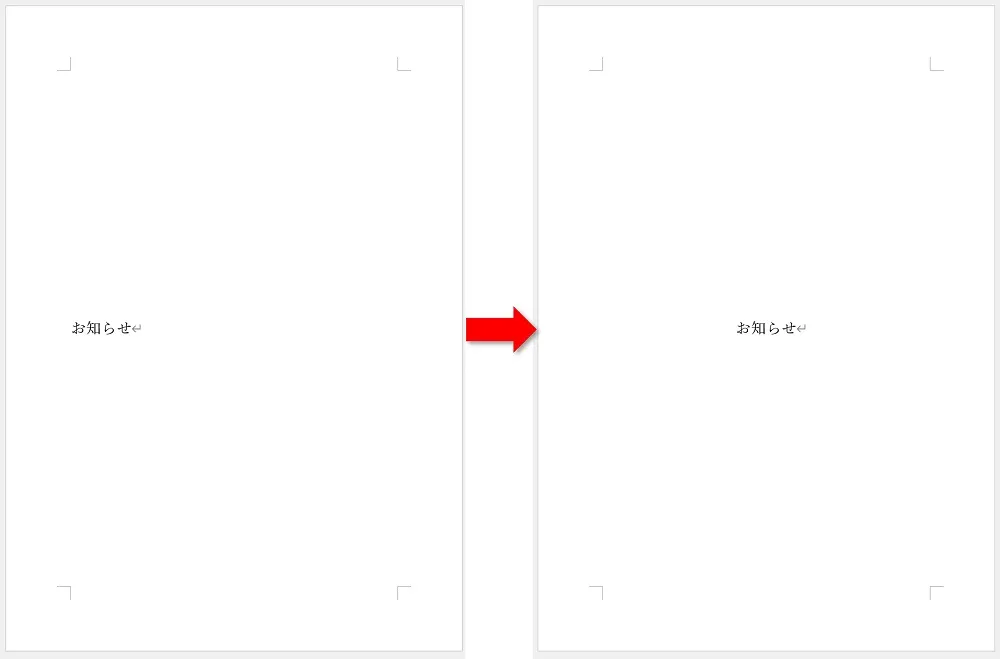
ワードで正確に上下中央に配置したい場合は余白の設定に注意!
ワードの初期設定では、上下の余白幅が同じではありません。
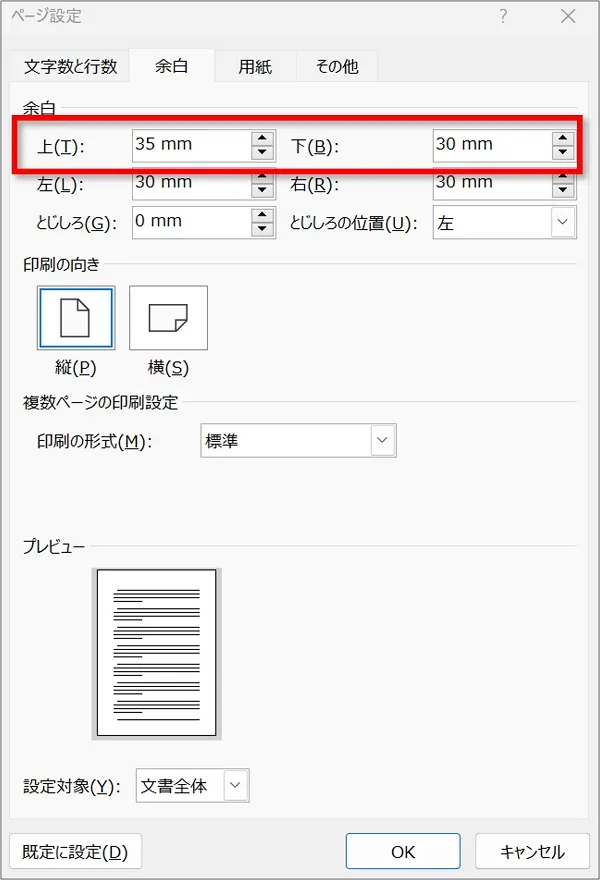
正確に上下中央に配置したい場合は、上下の余白幅を同じ数値に設定しましょう。
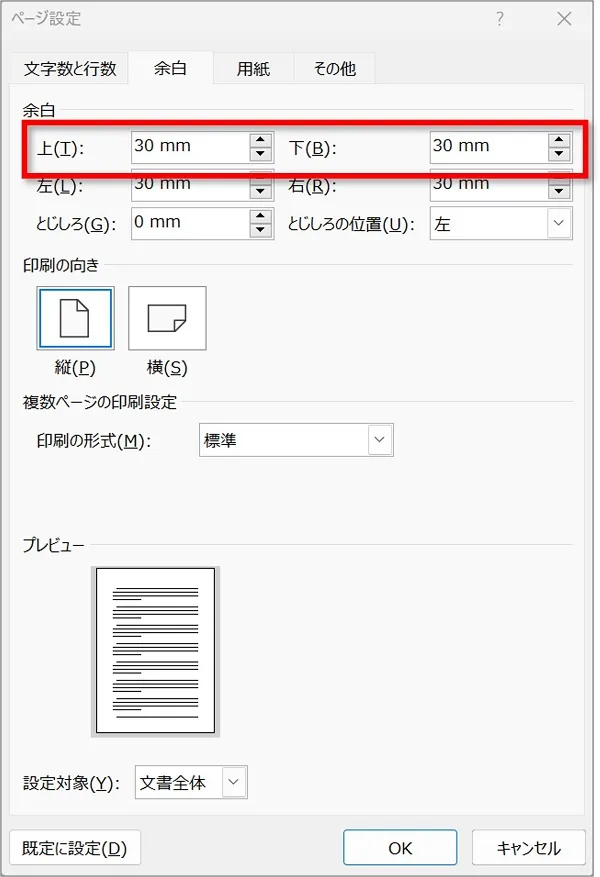
あわせて読みたい


Word・ワードで余白を変更する基本的な手順【初心者向き】
ワードでは、余白を変更することで、文書の見た目やバランスを調整することができます。 「余白が広い」と「文字を入力する部分が少なくなる」ため、入力できる文字…
おわりに
ワードで用紙の上下真ん中に文字を配置する方法を解説してきました。
上下の真ん中にするには一手間いりますが、知ってしまえば難しくはありません。
ぜひご活用くださいね。
手元に1冊おすすめ本
著:田中亘, 著:できるシリーズ編集部
¥1,298 (2024/06/12 11:04時点 | Amazon調べ)
こちらの本は「Kindle Unlimited 」会員なら無料で読むことができます。
30日間の無料体験中でも同じように利用することができるので、無料で読んでみたい方は無料体験に登録をするといいですよ。
▶Kindle Unlimitedで無料で読んでみる