【Word】ワードで行間を狭くする3つの方法|広がった行間を1以下に詰めるやり方
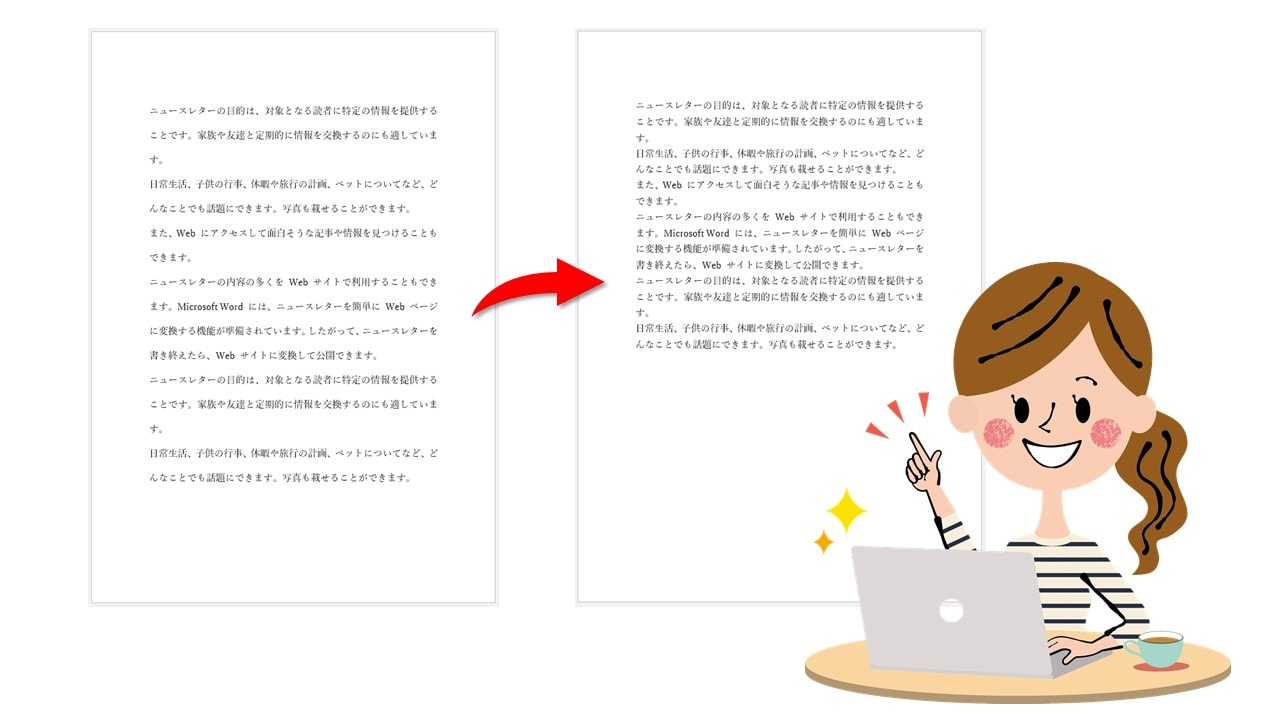
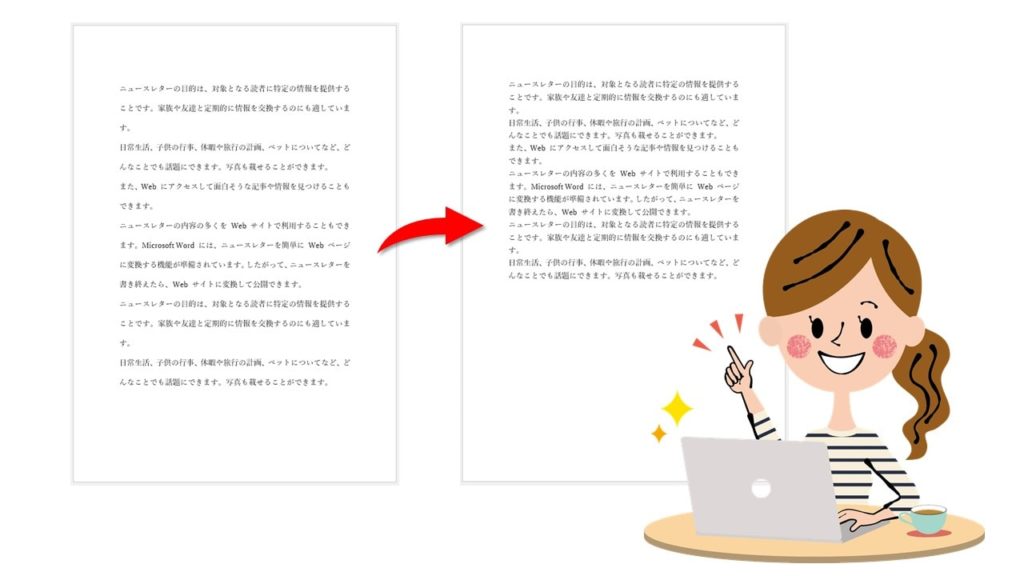
ワードで行間が狭くならなくて困ったことはないですか?
「文字のサイズを大きくしたら行間も広がってしまった」
「フリガナをつけた行だけ行間が広くなってしまう」
「文字は大きくしたいけど行間は広げたくない」
このようなときには、行間を詰める(狭くする)と解決することができます。
文書の見栄えを良くするためには行間の調節も大切です。
Word(ワード)で文書作成の時に広がってしまった行間を狭くする3つの方法をお伝えします。
Wordで行間を狭くする3つの方法
広がってしまった行間を狭くする3つの方法をお伝えしていきます。
行間1以下に設定したいときには、以下の方法をお試しください。
Wordで行間を1以下に詰める 一番簡単な方法
行間を詰める一番簡単な方法、まずはこの方法を試してください!
①行間を狭くしたい範囲を選択します
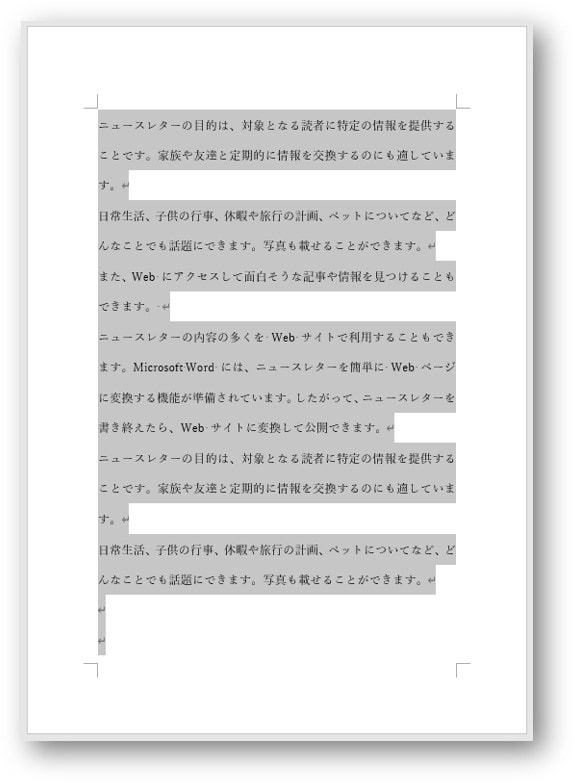
②「ホームタブ」→「段落グループ」→「段落の設定」をクリックします
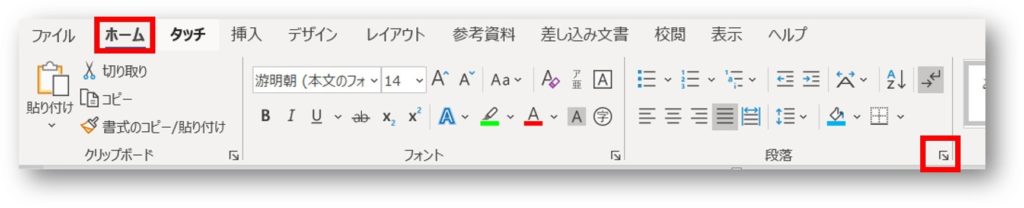
③「1ページの行数を指定時に文字を行グリッド線にあわせる」のチェックをはずし、「OK」をクリックします
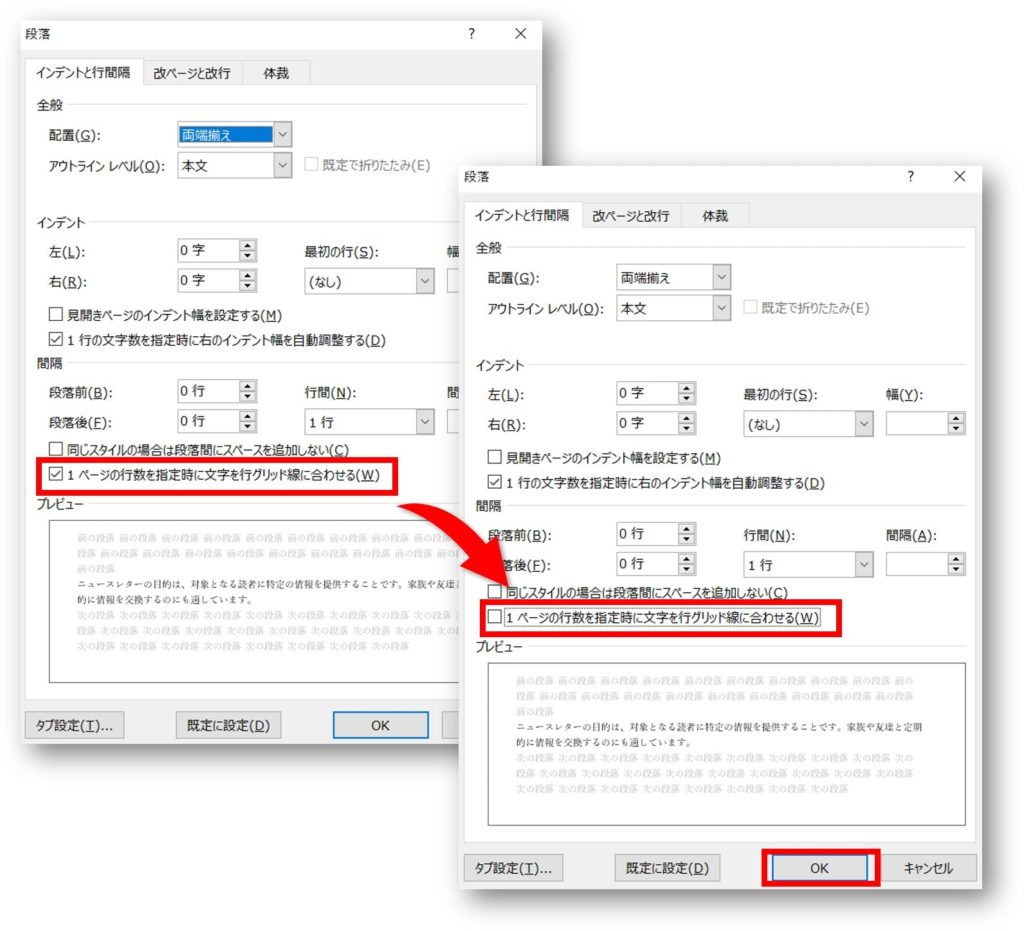
④行間が狭くなります
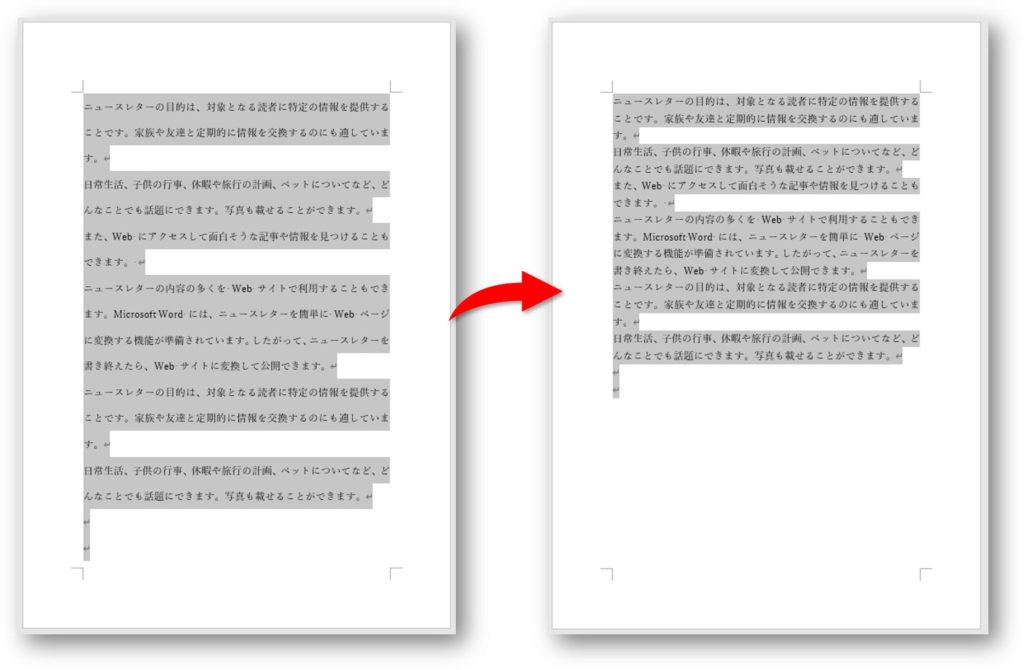
Wordで行間をキッチリ詰めたいときは「固定値」で行間を設定
できるだけ隙間なく、キッチリと行間を詰めたいときには「固定値」で設定をしてください。
①行間を狭くしたい範囲を選択します
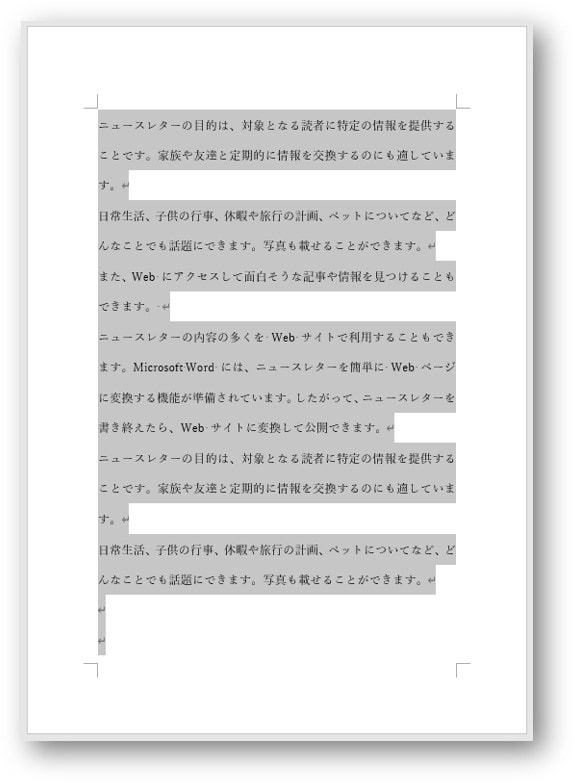
②「ホームタブ」→「段落グループ」→「段落の設定」をクリックします
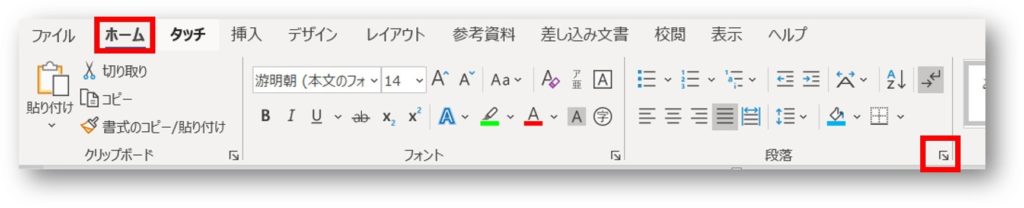
③行間「固定値」、間隔「14pt」にし「OK」をクリックします
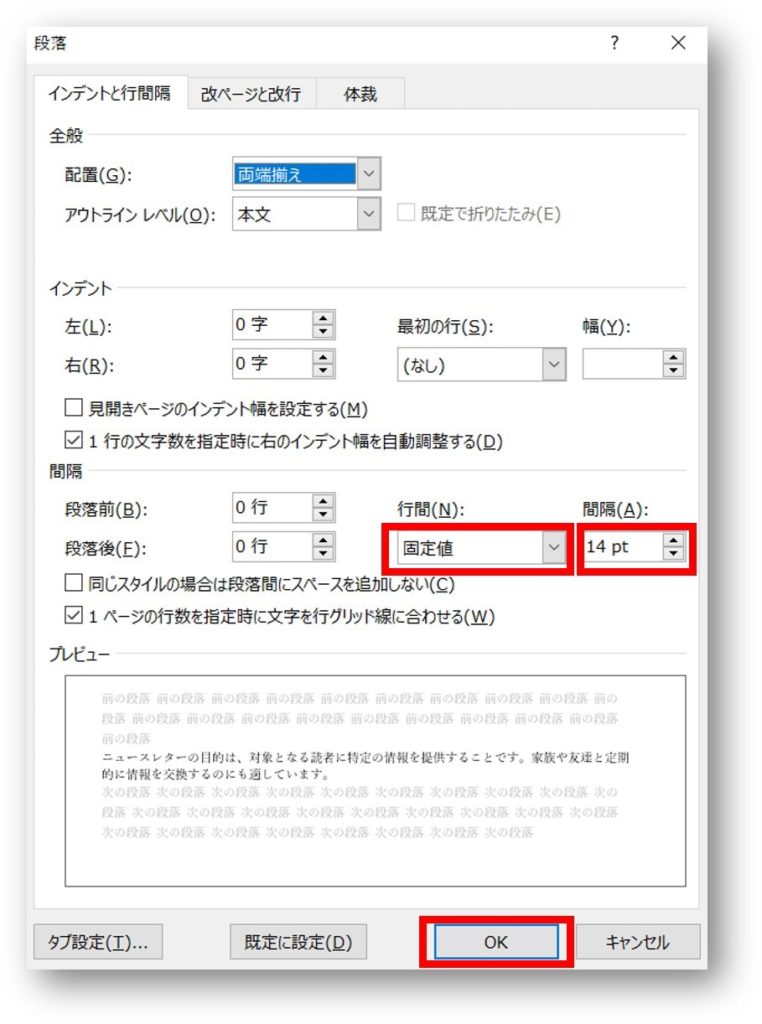
④行間がキッチリ詰まります

固定値に設定するときの間隔は、フォントサイズと同じ数字に設定しましょう。
フォントサイズが12pt → 間隔12pt
フォントサイズが24pt → 間隔24pt
間隔をフォントサイズより小さい数字で設定すると、文字が重なってしまいます。

Wordでふりがなをつけて広がった行間は「最小値」で狭くする
ふりがな(ルビ)をつけると、ふりがな(ルビ)のスペース分だけ行間が広がってしまいます。
そんな時には、「最小値」で行間の幅を調節してください。
①行間を狭くしたい範囲を選択します
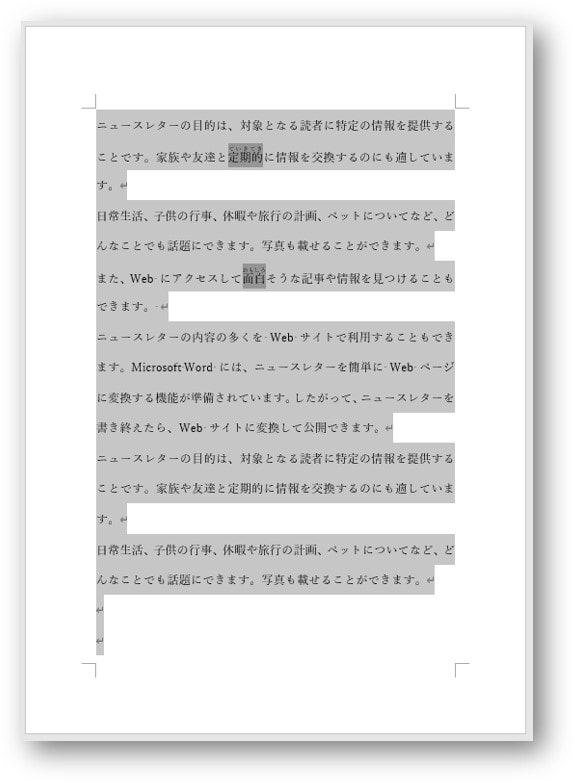
②「ホームタブ」→「段落グループ」→「段落の設定」をクリックします
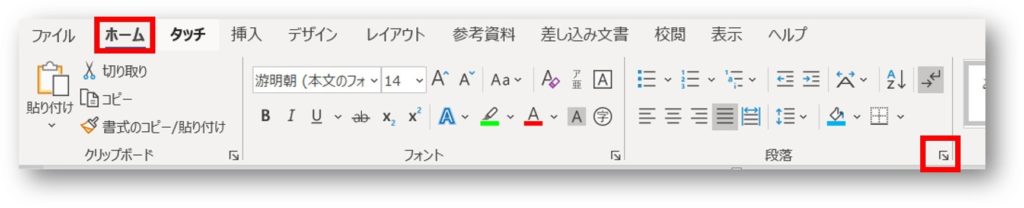
③行間「最小値」、「1ページの行数を指定時に文字を行グリッド線にあわせる」のチェックをはずし、「OK」をクリックします
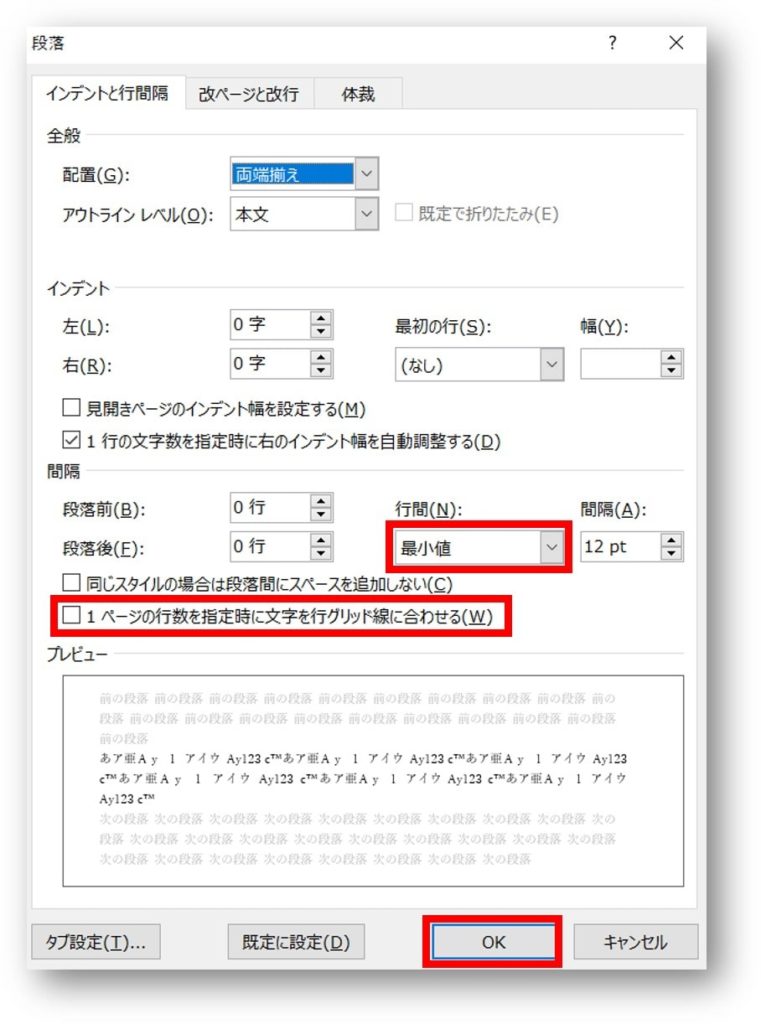
④ルビ(ふりがな)のぶんの幅を調整しつつ行間を詰めてくれます
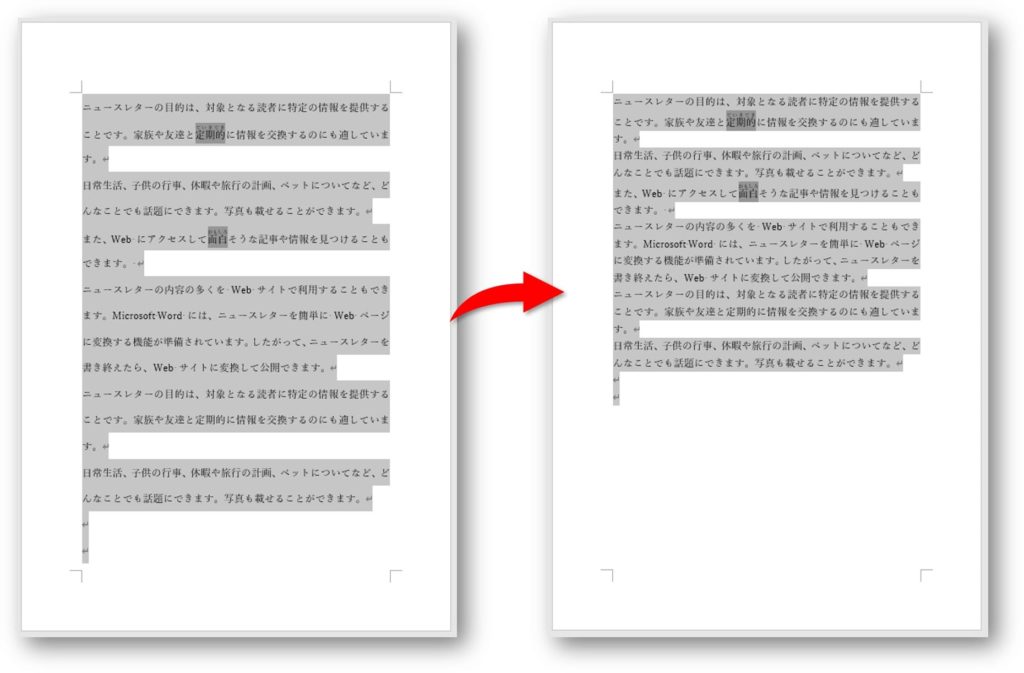
Wordの行間について知ろう!
行間とは!
- 行と行の隙間のことではない
- 行の上辺から次の行の上辺までのこと
行間は、下記図のように行と行の隙間のことだと思われがちです。

しかし実際の行間とは、行の上辺から次の行の上辺までのことをいいます。

 ちあき
ちあきグリッド線があると分かりやすいですね
行の上辺から次の行の上辺までが「行間」なので、行間を広げれば余白も広がります。
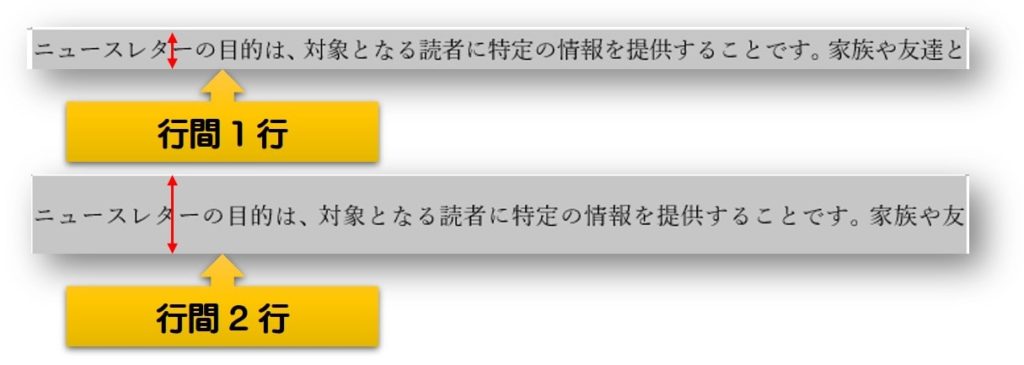
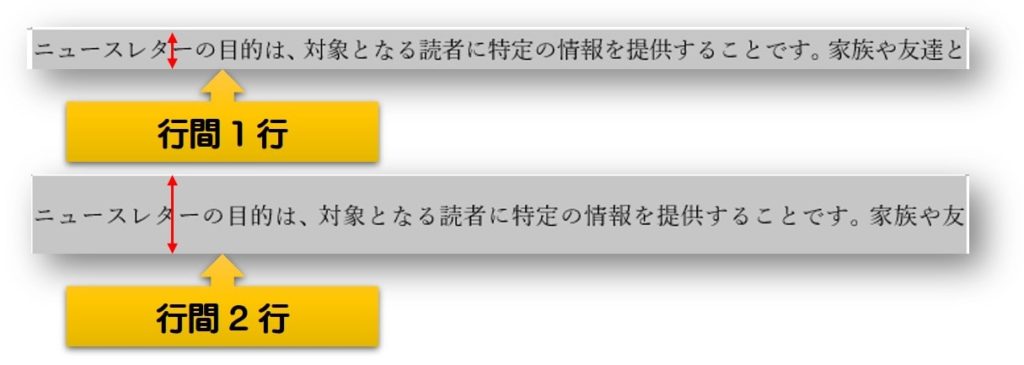
また、文字が大きくなっても余白は広がります。
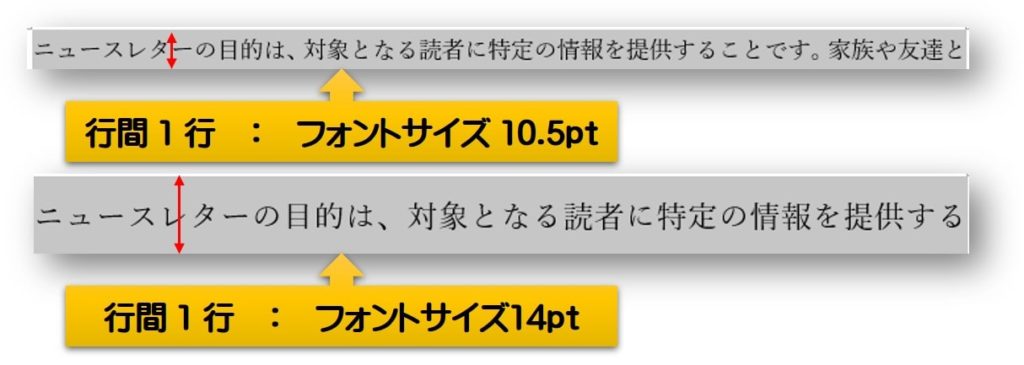
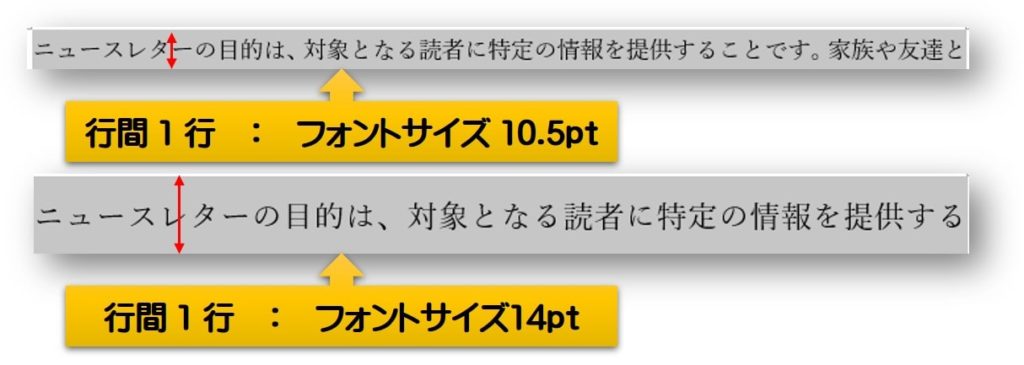
例として、「行間 1 : フォントサイズ 10.5pt」の文書を
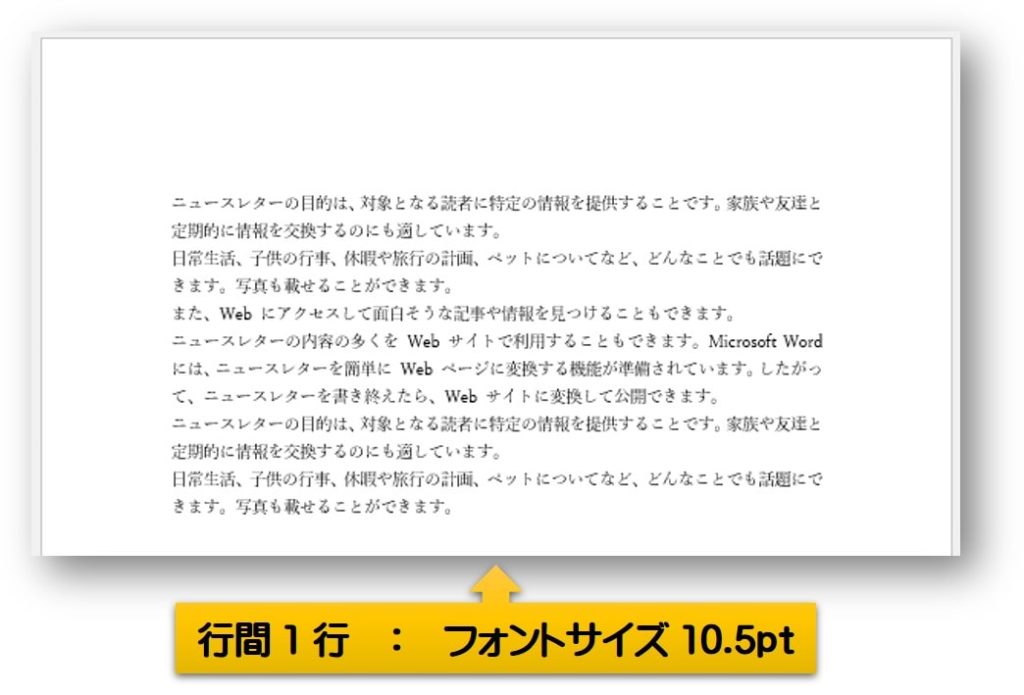
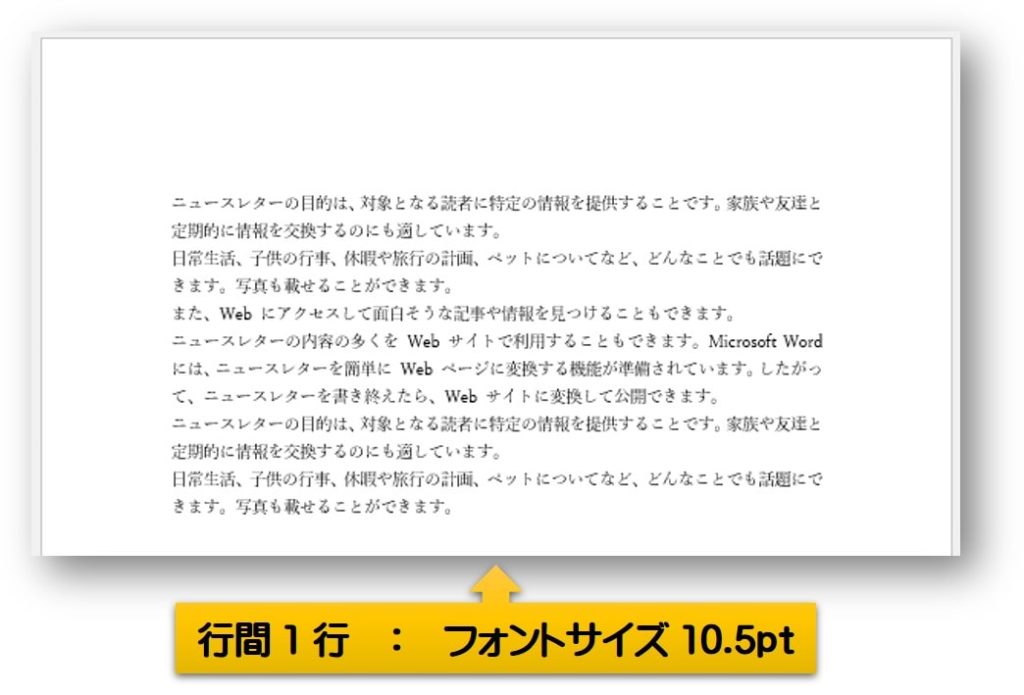
「行間 1 : フォントサイズ14pt 」にしましたとします。
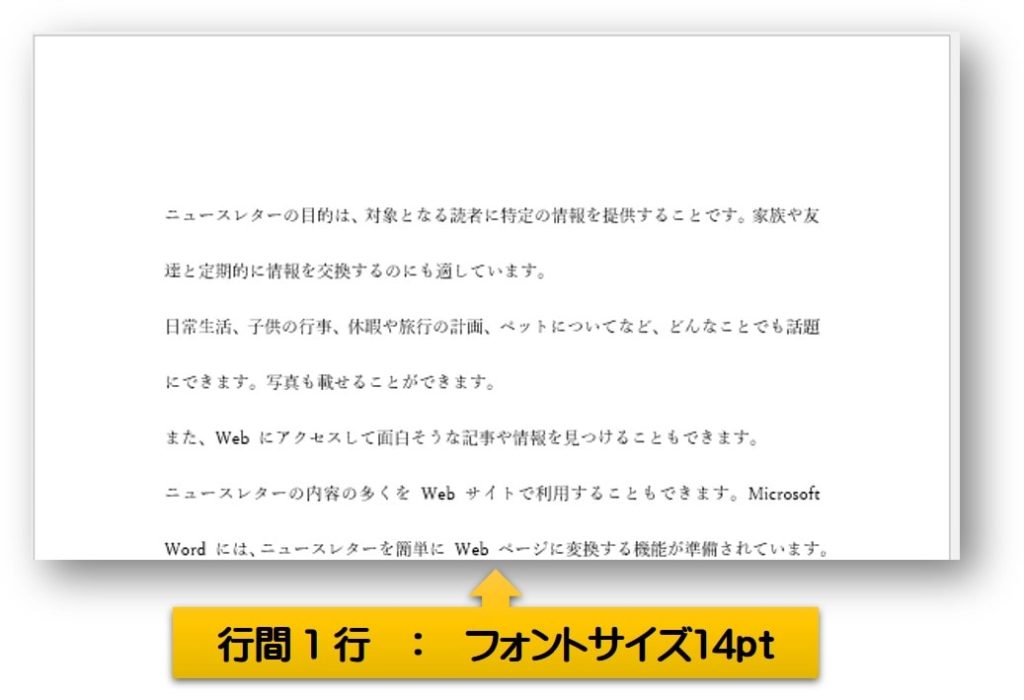
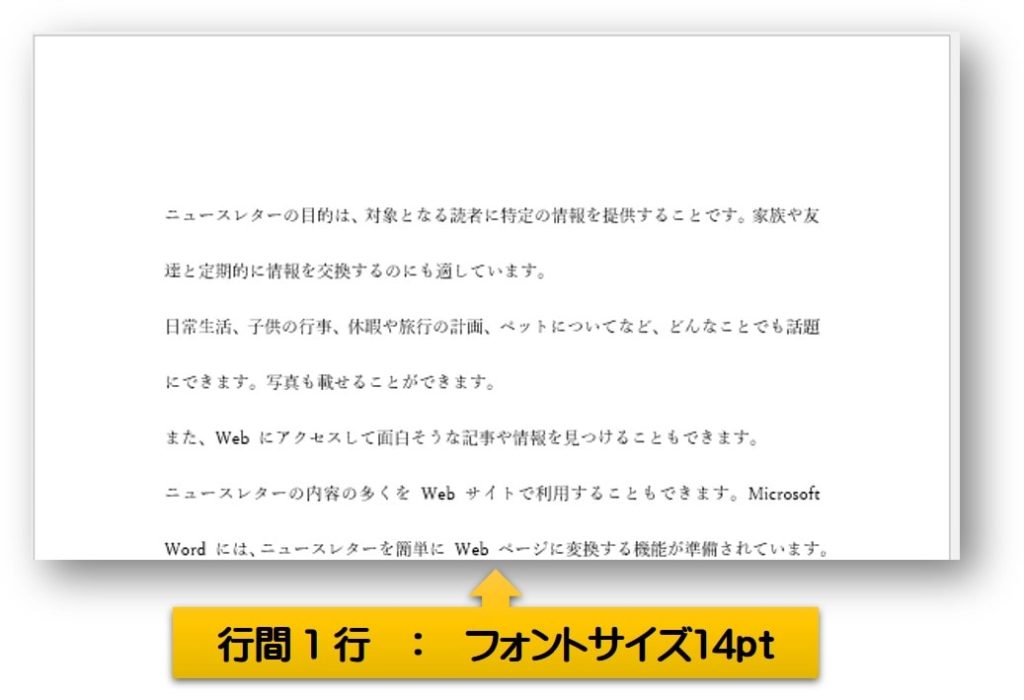
文字を大きくすると行間も広がってしまいます。
広がった行間を狭くしたいときには、3つのいずれかの方法試してくださいね!
まとめ
Word(ワード)で文書作成の時に広がってしまった行間を狭くする3つの方法をお伝えしてきました。
- 行間を狭くする一番簡単な方法は、「1ページの行数を指定時に文字を行グリッド線にあわせる」のチェックをはずす
- できるだけ隙間なく行間をキッチリ詰めたいときは「固定値」で行間を設定
- ふりがなをつけて広がった行間は「最小値」で狭くする
文書作成で行間を狭くしたいときには参考にしてください。
こちらの本は「Kindle Unlimited 」会員なら無料で読むことができます。
30日間の無料体験中でも同じように利用することができるので、無料で読んでみたい方は無料体験に登録をするといいですよ。
▶Kindle Unlimitedで無料で読んでみる


