【Excel】行番号と列番号も一緒に印刷する方法
当ページのリンクには広告が含まれている場合があります。
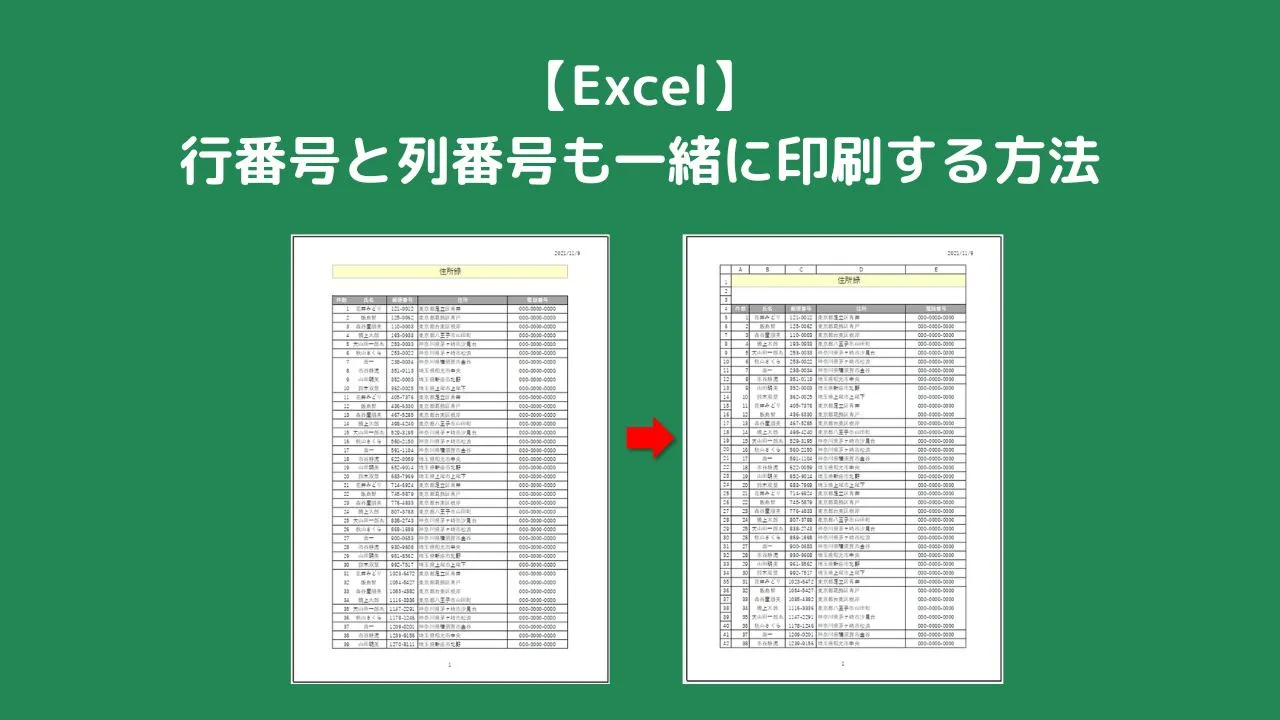
エクセルで印刷をするときに、「行列番号」も一緒に印刷をしたい場合があります。
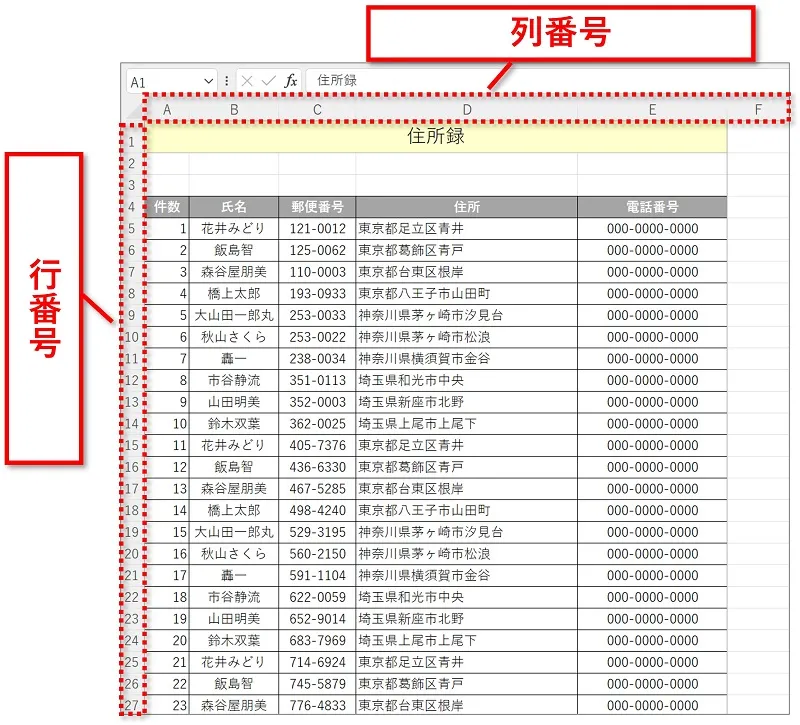
通常の既定では印刷されませんが、ある設定で簡単に印刷をすることができます。
そこで本記事では、エクセルで行番号と列番号も一緒に印刷する方法を紹介します。
目次
エクセルで行番号と列番号も一緒に印刷する方法
エクセルで行番号と列番号を一緒に印刷したい場合は、ダイアログボックスの「シート」タブから「行列番号」にチェックを入れて印刷をします。

以下の手順で「行列番号」にチェックを入れます。
①「ファイル」→「印刷」をクリックし、印刷プレビュー画面から「ページ設定」をクリックします。

「ページ設定」グループの「ページ設定オプション」から開いてもOK!
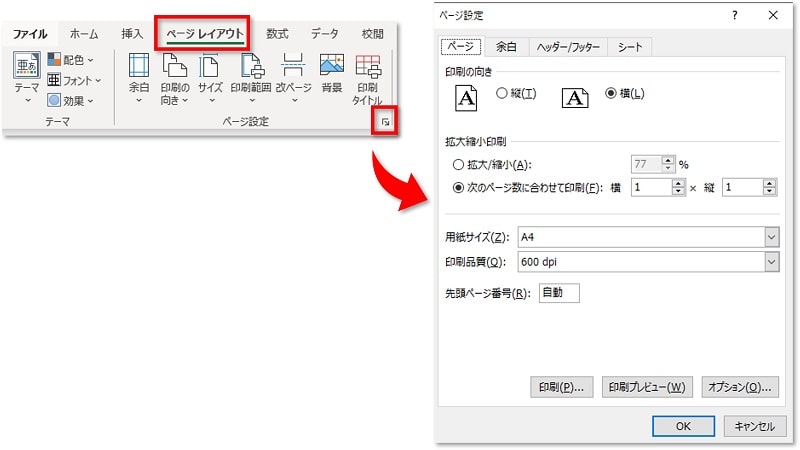
②「シート」タブ→「行列番号」にチェック→「OK」の順にクリックします。
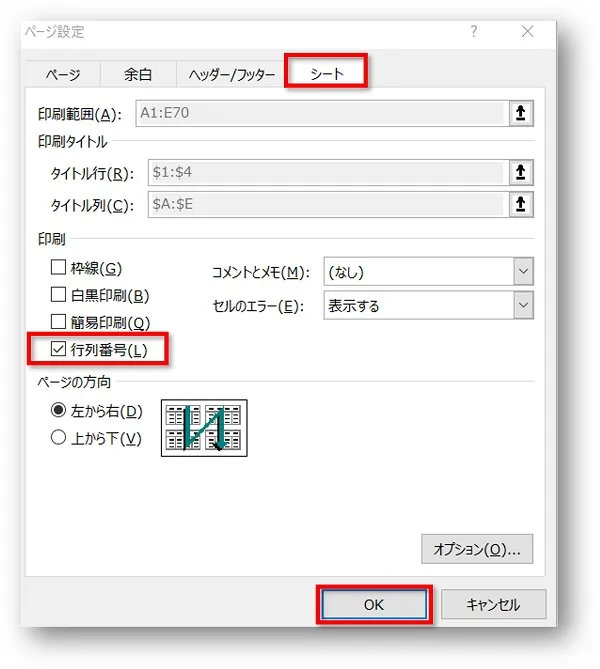
③行番号と列番号が表示されます。
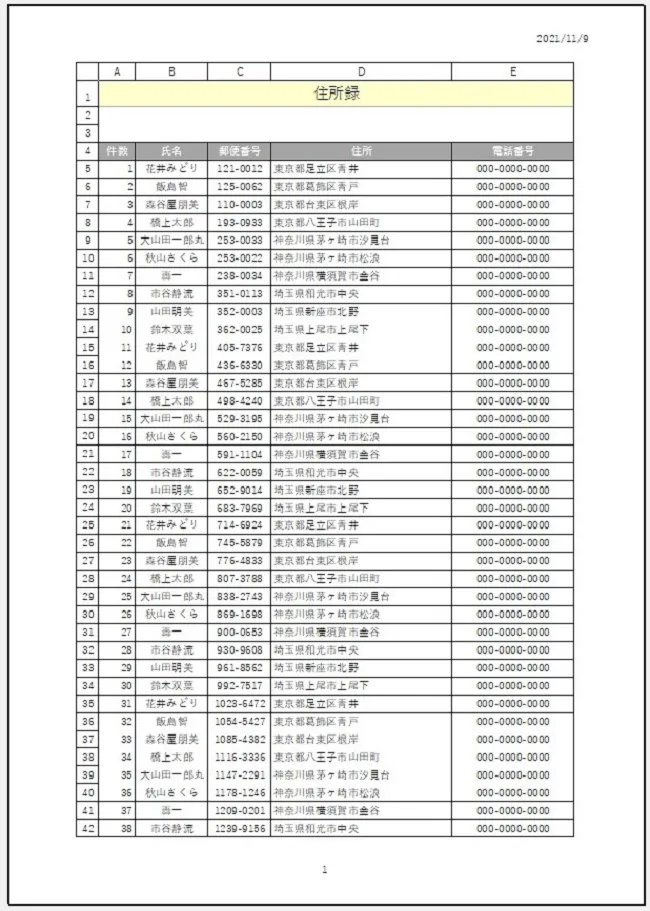
 ちあき
ちあきこの状態で印刷をすると、行列番号も一緒に印刷されます。
おわりに
エクセルで行番号と列番号も一緒に印刷する方法を解説してきました。
「シート」タブの「行列番号」にチェックを入れるだけで、 行番号と列番号を表示して印刷することができます。
ぜひご活用ください。
あわせて読みたい




エクセルでページ設定を表示する方法
エクセルのページ設定ってどこにあるの? エクセルで印刷をするときに欠かせないのがページ設定です。 しかし「ページ設定」がどこにあるのか分からない人も多いようで…
手元に1冊おすすめ本
著:きたみあきこ, 著:できるシリーズ編集部
¥1,628 (2024/06/12 10:53時点 | Amazon調べ)
こちらの本は「Kindle Unlimited 」会員なら無料で読むことができます。
30日間の無料体験中でも同じように利用することができるので、無料で読んでみたい方は無料体験に登録をするといいですよ。
▶Kindle Unlimitedで無料で読んでみる


