Word・ワードで用紙のサイズを変更する基本的な手順【初心者向き】
当ページのリンクには広告が含まれている場合があります。

ワードの標準では用紙のサイズはA4サイズに設定されています。
しかし、文書によっては「はがきサイズ」や「B5サイズ」などに変更したい場合もあります。
そこで本記事では、ワードで用紙のサイズを変更する基本的な手順を紹介します。
目次
ワードで用紙のサイズを変更する基本的な手順
ワードで用紙のサイズを変更する基本的な手順です。
ここでは、例として「A4サイズ」から「はがきサイズ」に変更をしてみます。
以下の手順で用紙のサイズを変更します。
①「レイアウトタブ」をクリックします。
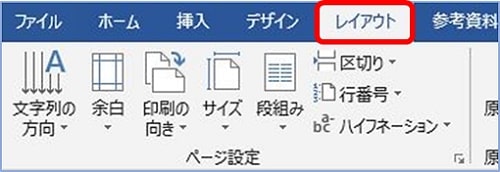
②「サイズ」をクリックします。
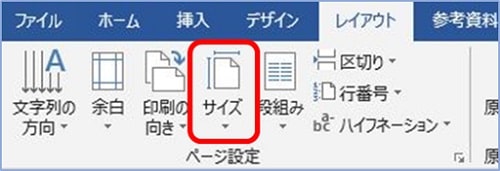
③「サイズ」をクリックすると、色んなサイズの用紙があることが分かります。
この中から今回は、「はがきサイズ」を選択(クリック)します。
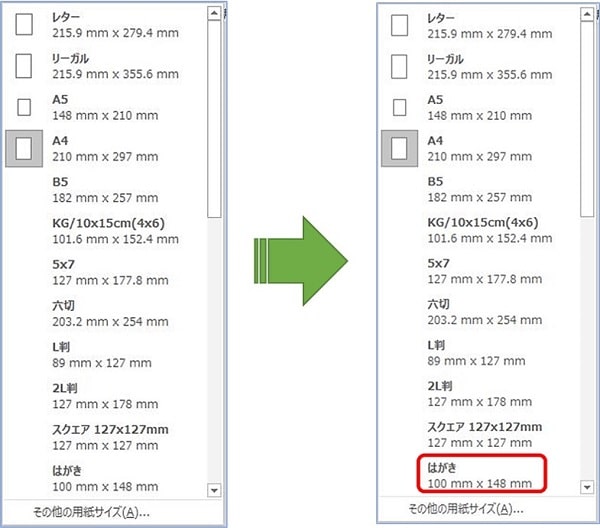
④用紙サイズが「A4」から「はがきサイズ」に変更になります。
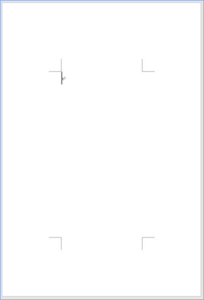
はがきサイズにしたら文字入力のスペースが狭いときの対処法
今回は「A4サイズ」から「はがきサイズ」に変更しました。
すると、余白が広すぎて、文字入力のスペースがかなり狭くなてしまっていることがわかります。
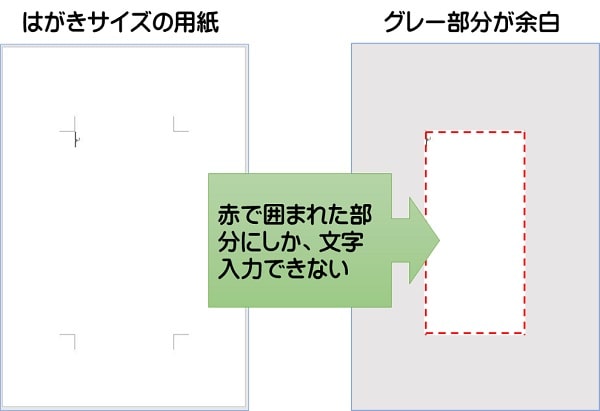
このように余白が広すぎる場合は、余白の設定を変更して入力部分を広げましょう。
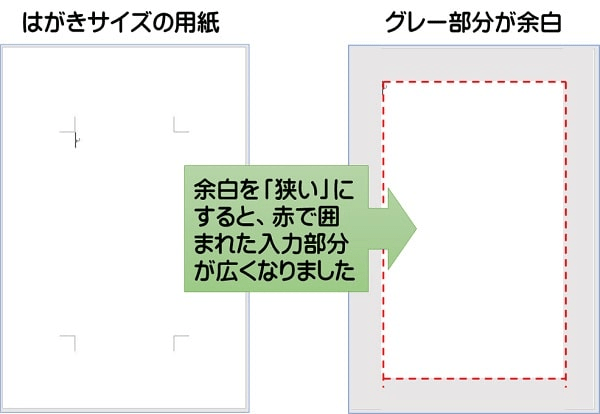
 ちあき
ちあき余白を変更するやり方は、以下の記事を参考にしてください。
あわせて読みたい




Word・ワードで余白を変更する基本的な手順【初心者向き】
ワードでは、余白を変更することで、文書の見た目やバランスを調整することができます。 「余白が広い」と「文字を入力する部分が少なくなる」ため、入力できる文字…
まとめ
ワードで用紙のサイズを変更する基本的な手順を紹介してきました。
用紙サイズの変更
「レイアウト」→「サイズ」の順にクリック
サイズ変更の基本的なやり方です。
覚えておきましょう。
手元に1冊おすすめ本
著:田中亘, 著:できるシリーズ編集部
¥1,298 (2024/06/12 11:04時点 | Amazon調べ)
こちらの本は「Kindle Unlimited 」会員なら無料で読むことができます。
30日間の無料体験中でも同じように利用することができるので、無料で読んでみたい方は無料体験に登録をするといいですよ。
▶Kindle Unlimitedで無料で読んでみる


