【Windows10 電源オプション】高パフォーマンス表示がないときの対処法|電源プランの種類

パソコンの電源プランの種類と、Windows10で高パフォーマンスが表示されないときの対処法をお伝えしています。
Windows には、パソコンの電源を管理するメニューがあります。
消費電力を減らすように設定したり、逆に電力を使ってパフォーマンスの精度を上げるなど、状況に合わせて変更することができます。
電源オプションでは、最初から設定された電源プランが用意されていて、設定を切り替えるだけで簡単に変更することができます。
- パソコンの電源プランの種類
- 高パフォーマンスが表示されないときの対処法
パソコンの電源プランの種類
電源プランの設定は、状況に合わせて変更することができます。
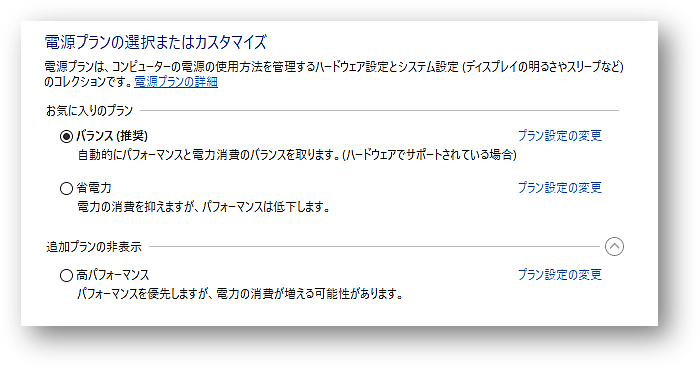
バランス
必要に応じて電力を使ってパフォーマンスを最大にし、動作させていないときは電力を節約したりと、自動的にバランスをとります
(通常はバランスの設定になっています)
省電力
電力の消費を抑えますが、パソコンの動作などのパフォーマンスは低下します
高パフォーマンス
パソコンの動作などのパフォーマンスを優先しますが、消費電力が増える可能性があります
※お使いのパソコンによって名称が異なる場合がりますが、内容は同じです。
パソコンの動きが悪いときは「高パフォーマンス」に変更
 おかっぱちゃん
おかっぱちゃん思ったよりパソコンの動きがよくないな~
などと感じていたら電源プランを「高パフォーマンス」に変更することを試してみてもいいでしょう。
パソコン購入時は「バランス」に設定されています。
「バランス」は必要に応じて電力を使い、そうでない時には電力消費を抑えているので、パソコンの性能を100%発揮しているとは言えません。
「高パフォーマンス」は電力の消費が増えるかもしれませんが、動作などのパフォーマンスを重視してくれるため、パソコンの性能はあがります。
高パフォーマンス表示がないときの対処法
電源プランの設定の中に「高パフォーマンス」が表示されていない場合もあります。
表示がない場合は、「電源プランの作成」から表示させることができます。
①検索ボックスに「コントロールパネル」と入力します。
(「こんと」と3文字程度入力するだけでもOKです)
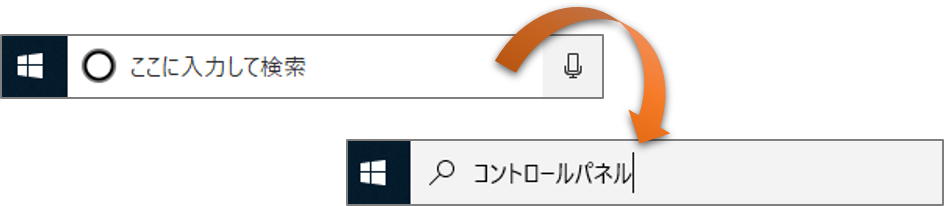
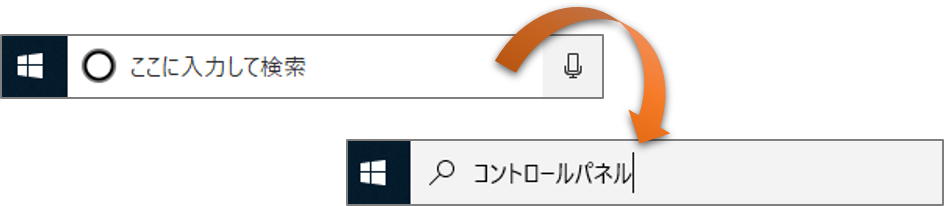
②表示された検索結果の「コントロールパネル」をクリックします。
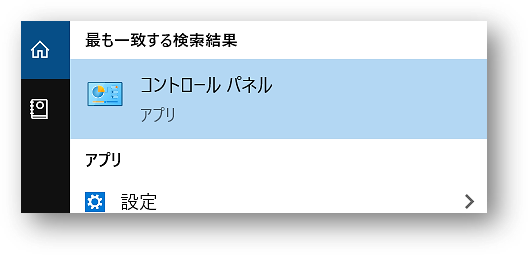
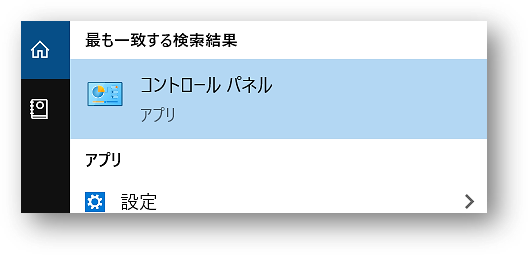
③「コントロールパネル」画面の「システムとセキュリティ」をクリックします。
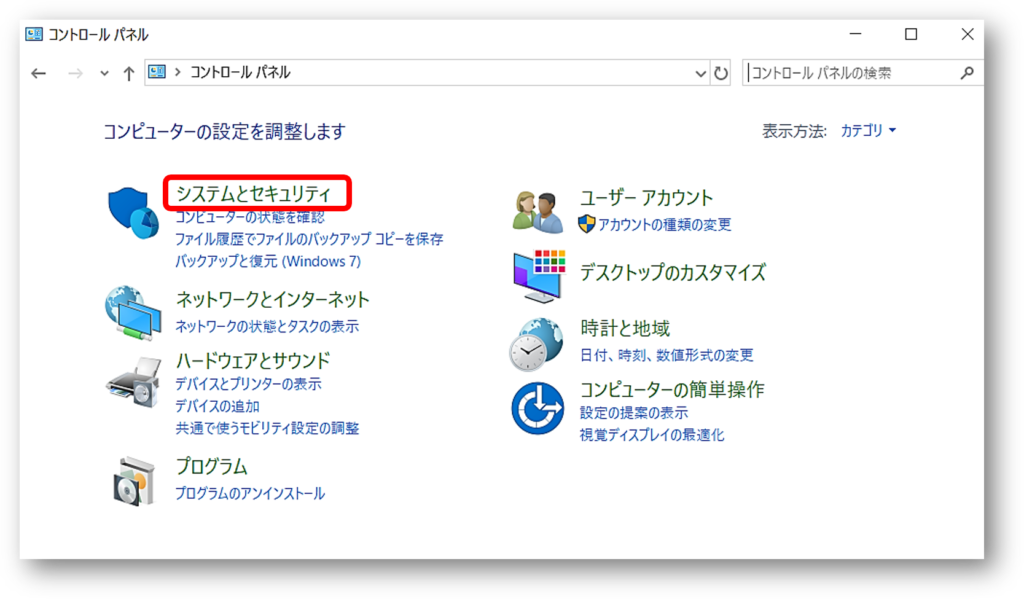
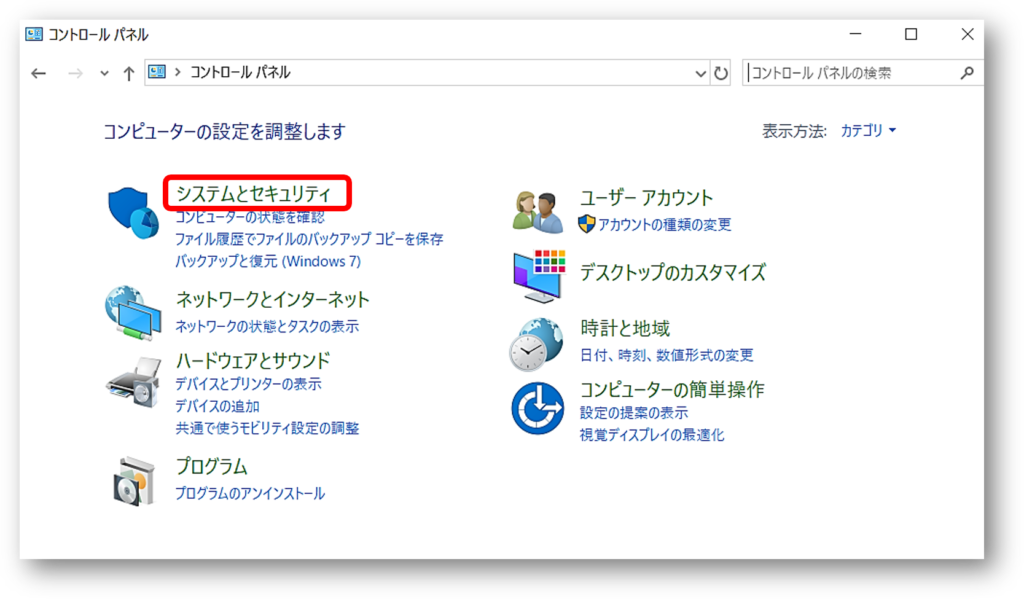
④「システムとセキュリティ」画面の「電源オプション」をクリックします。
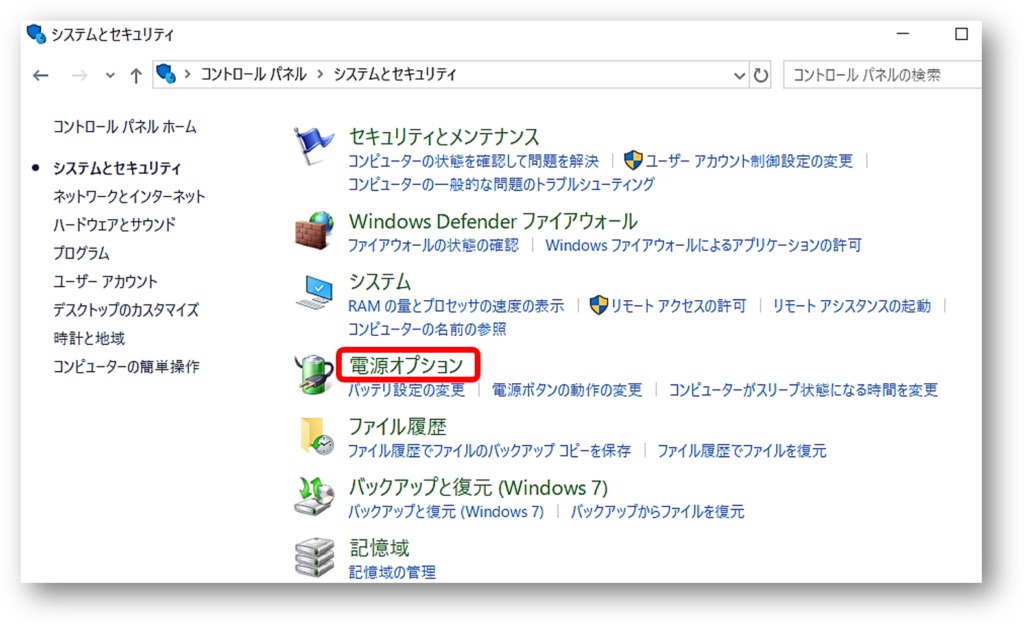
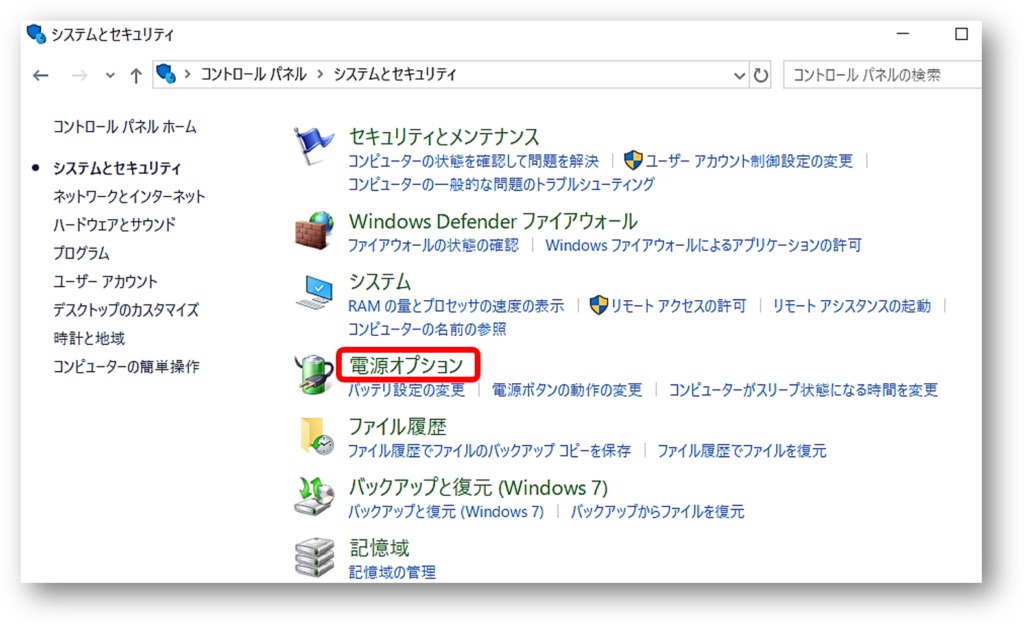
⑤「電源オプション」の画面左側の「電源プランの作成」をクリックします。
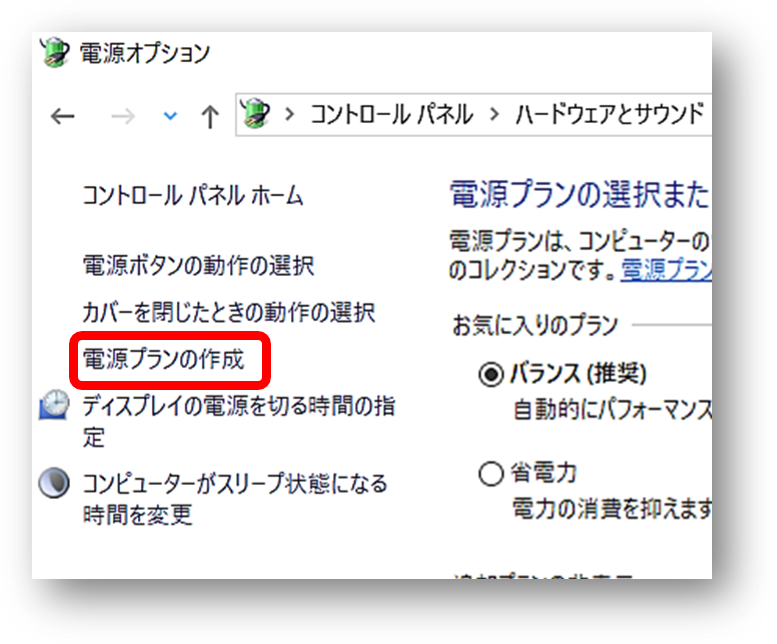
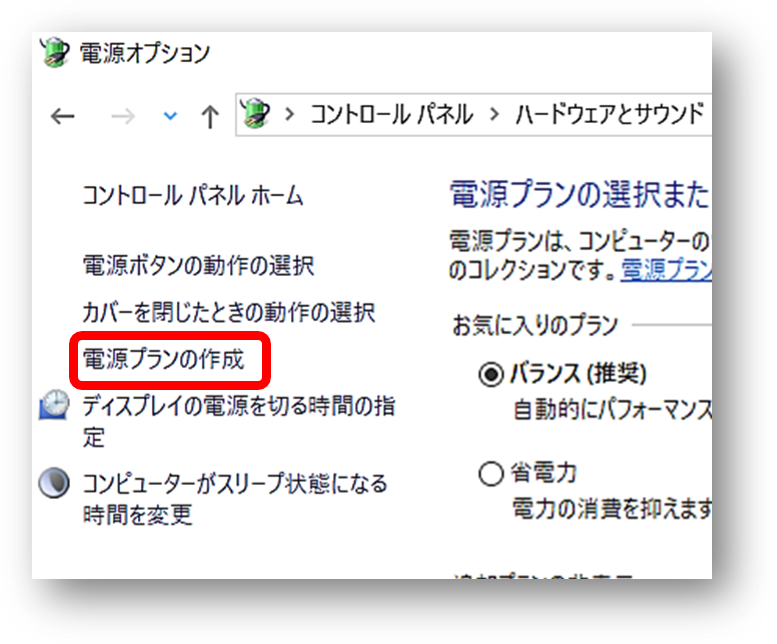
⑥「電源プランの作成」画面が表示されます。
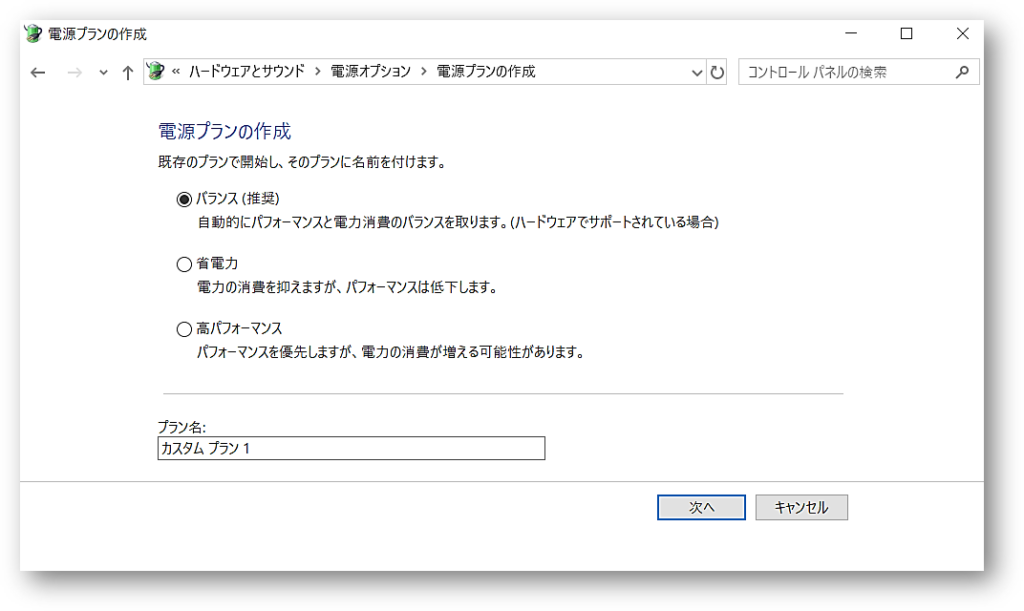
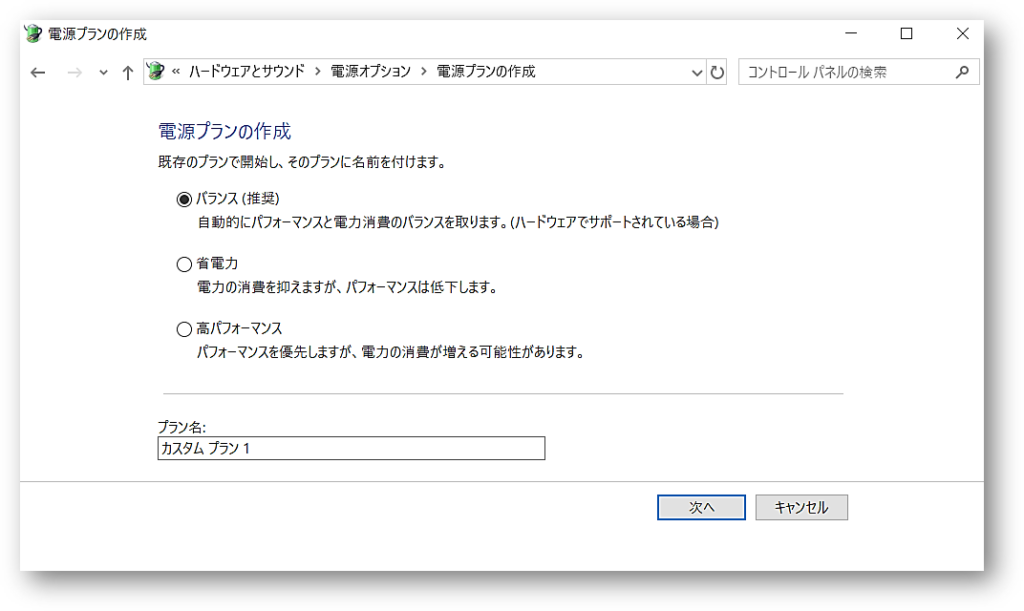
⑦「高パフォーマンス」にチェックを入れ、「プラン名を高パフォーマンス」に変更し、「次へ」をクリックします。
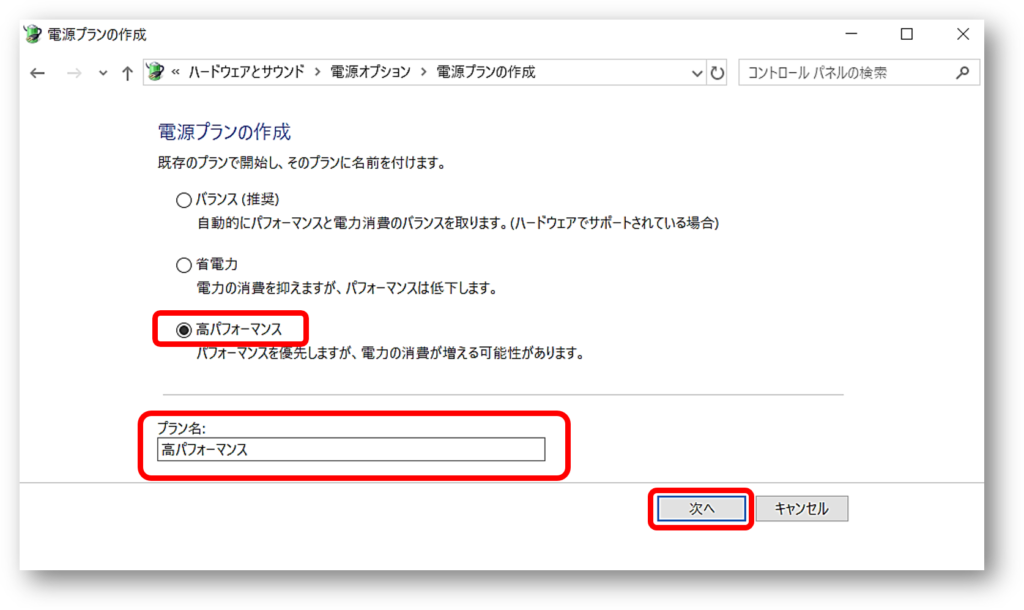
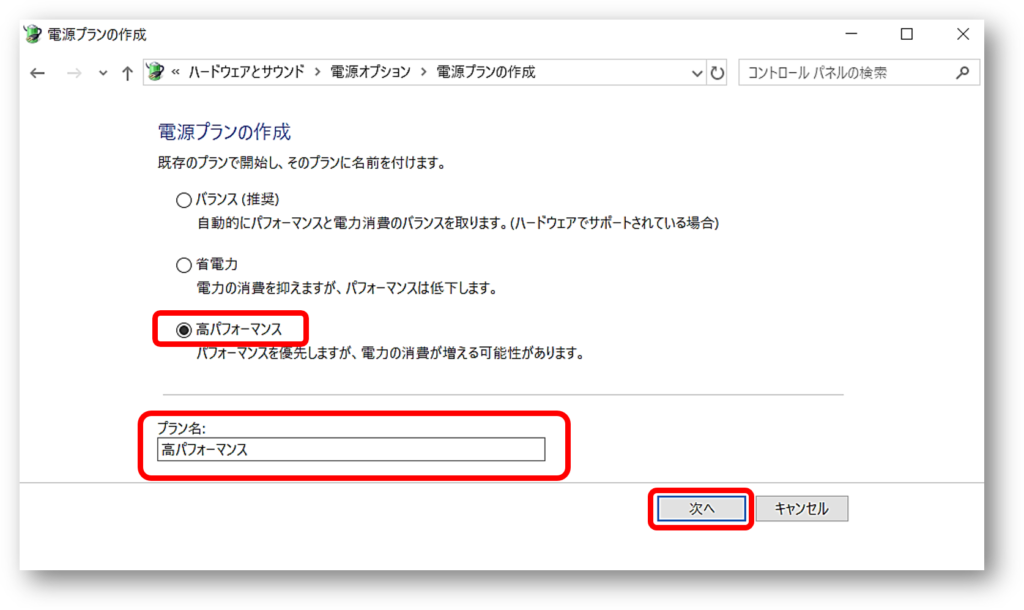
⑧お好みの時間に変更をします。
「プラン設定の編集」画面で変更したい項目の「▼」をクリックし、お好みの設定に変更をします。
設定が完了したら「作成」をクリックします。
※「プラン設定の編集」画面で特に変更がない場合は、そのまま「作成」をクリックします
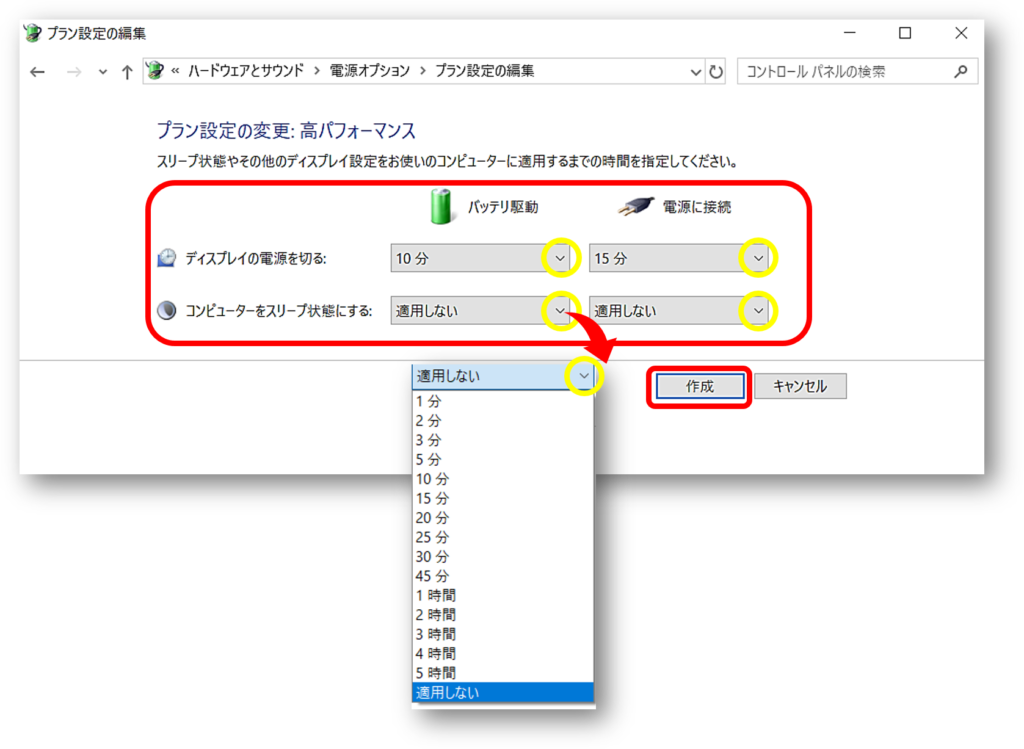
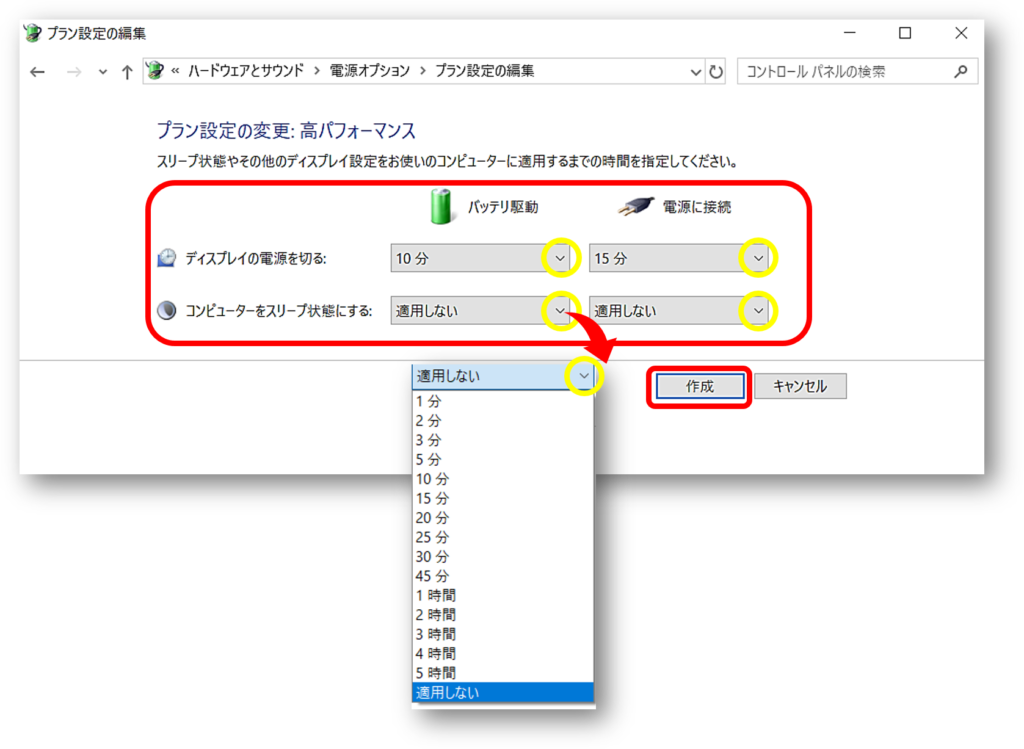
⑨「電源オプション」画面に「高パフォーマンス」が表示されます。
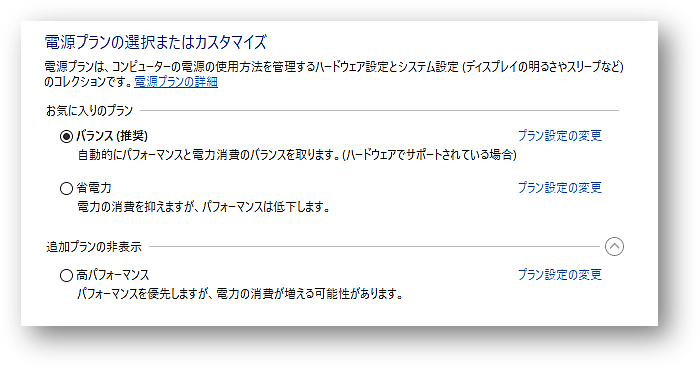
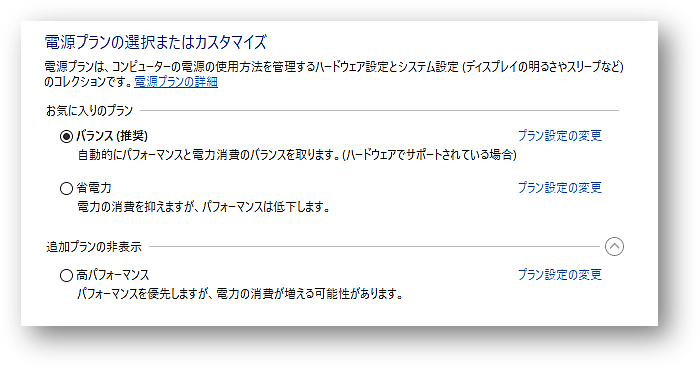



「高パフォーマンス」が表示されない場合は、この方法で表示することができます。
まとめ
パソコンの電源プランの種類と、Windows10で高パフォーマンスがないときの対処法をお伝えしてきました。
コントロールパネルの表示方法はOSによって異なりますが、Windows10以外のPCをお使いの方も参考なるかと思います。



