【Windows11】不要なデータを自動的に削除!ハードディスクの空き容量を増やすストレージセンサー機能
当ページのリンクには広告が含まれている場合があります。

 おかっぱちゃん
おかっぱちゃん不要なデータを自動で削除する方法はありますか?
Windows11では、「アプリのキャッシュ」や「ごみ箱にある不要なファイル」などを自動で削除してくれる便利機能「ストレージセンサー」が標準搭載されています。
不要なデータをそのままにしておくと、ハードディスクの空き容量を圧迫し、動作が遅くなる原因にも!
自分で削除するのが面倒な人にもおすすめな便利機能ですが、初期状態ではオフになっているので利用できるように設定をしておきましょう。
そこで今回は、不要なデータを自動的に削除する「ストレージセンサー」機能を紹介します。
この記事を読んでほしい人
- ハードディスクの空き容量を増やしたい
- 不要なデータやファイルを自動的に削除したい
目次
ストレージセンサー機能とは
まずは「ストレージセンサー」がどんな機能なのか簡単にまとめました。
- ストレージセンサー機能とは、不要なデータを検知して自動的に削除してくれる機能。
- Windows11に標準搭載されていますが、初期状態ではオフになっておるため、利用するためには設定をオンにする必要がある。
- ストレージセンサーをオンにしておくと、ハードディスクの空き容量が一定数になった時点で自動的に不要なファイルを削除し、空き容量を増やしてくれる。



こんな感じの便利機能です。
不要なデータを自動的に削除する「ストレージセンサー」の設定方法
不要なデータを自動的に削除する「ストレージセンサー」は、「設定」の「記憶域」をオンにすることで利用できます。
①「設定」を開き、「記憶域」をクリックします。
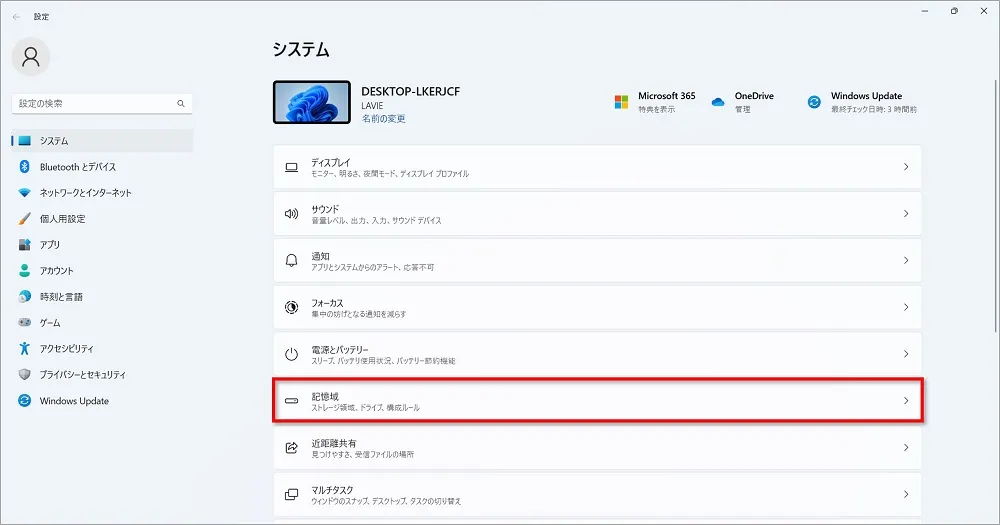
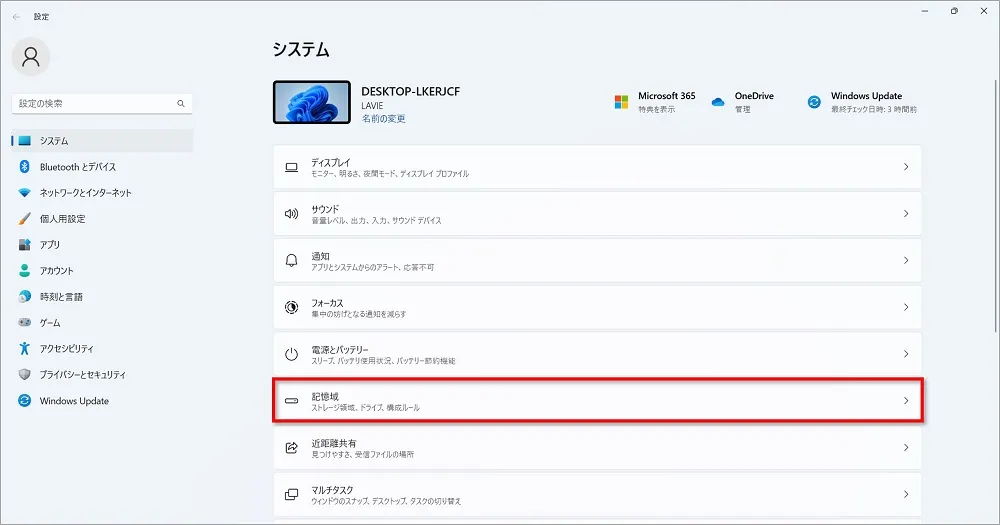
設定の開き方は以下のページを参考にしてください。
Windows11【設定】を開く5つの方法とデスクトップにショートカットアイコンを作る方法
②「ストレージセンサー」をオンにします。
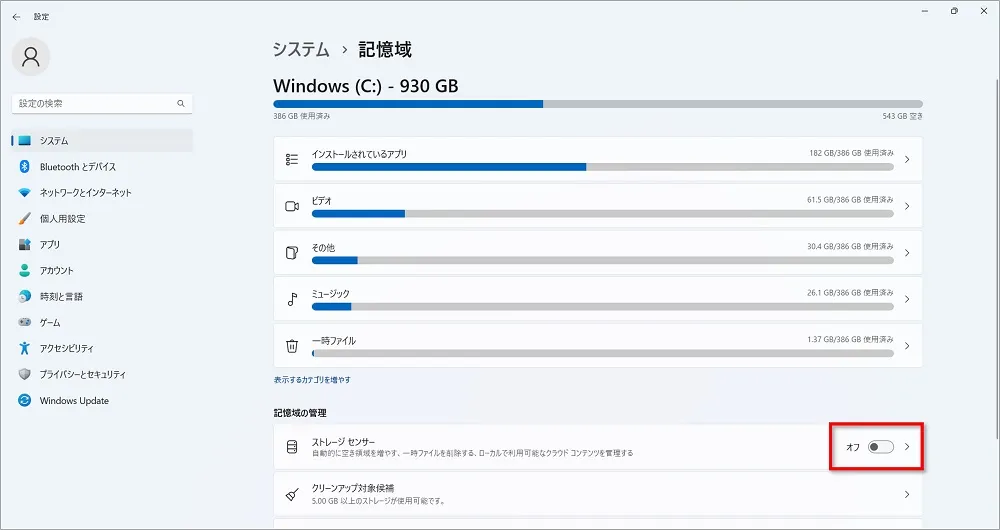
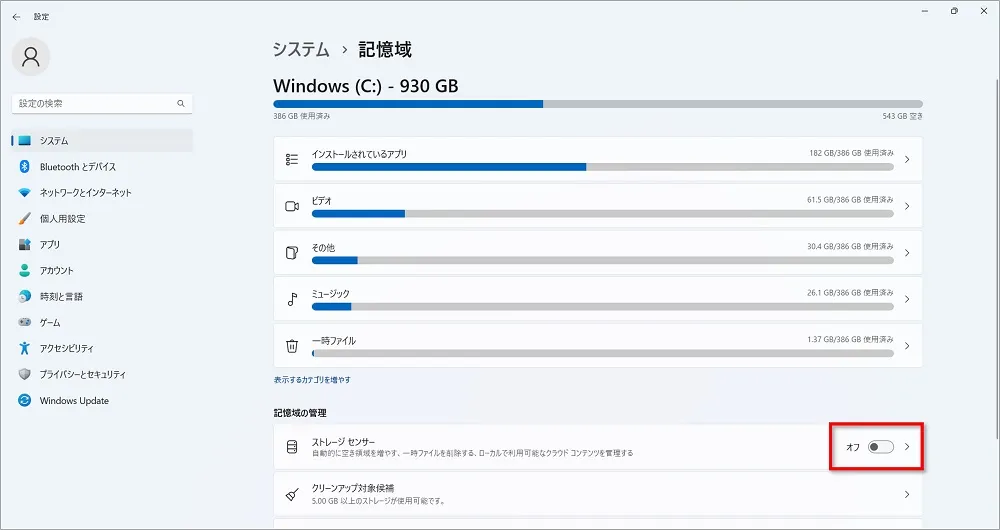
▼▼▼
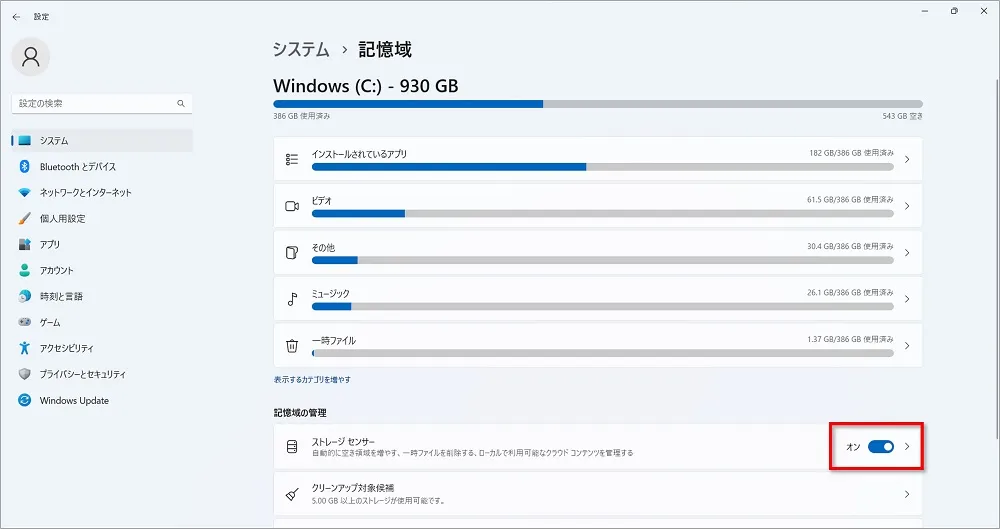
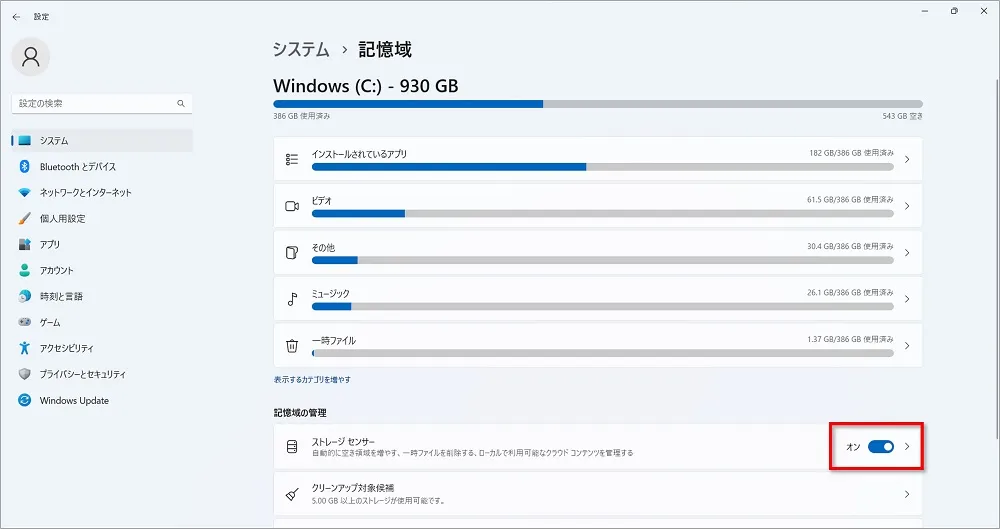
自動削除のスケジュールを設定する方法
「ストレージセンサー」の「>」をクリックし、詳細設定をすることができます。
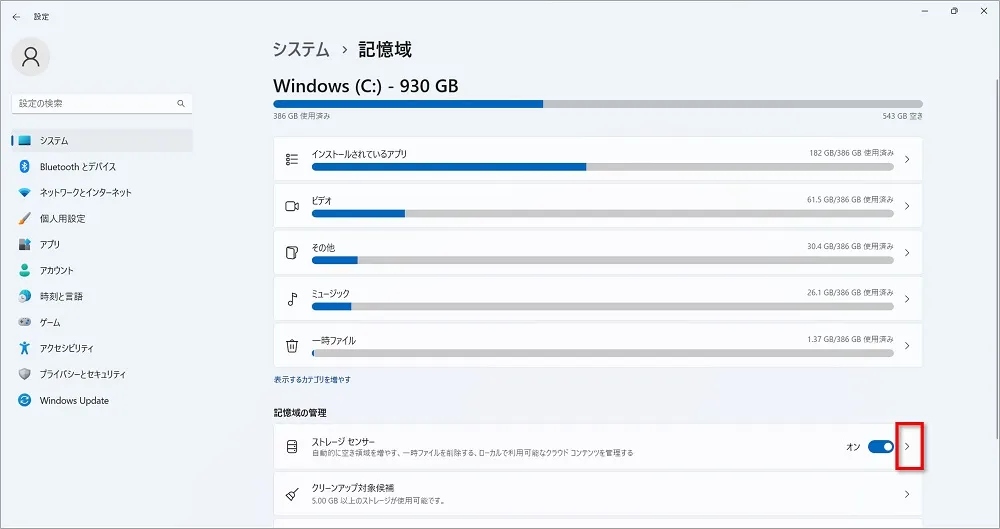
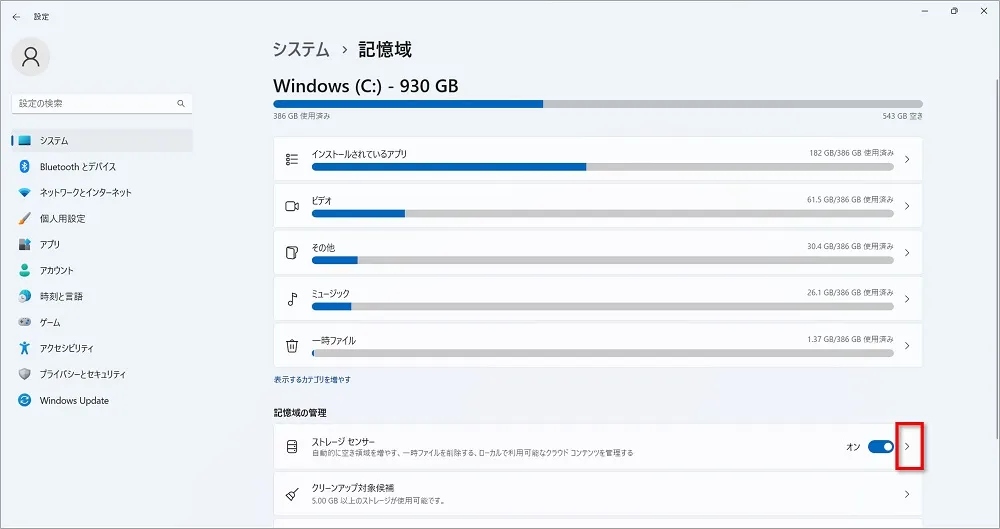
「毎日」「毎週」「毎月」の中からスケジュールを設定する
「ストレージセンサーを実行するタイミング」のプルダウンをクリックし、お好みのタイミングを設定しましょう。
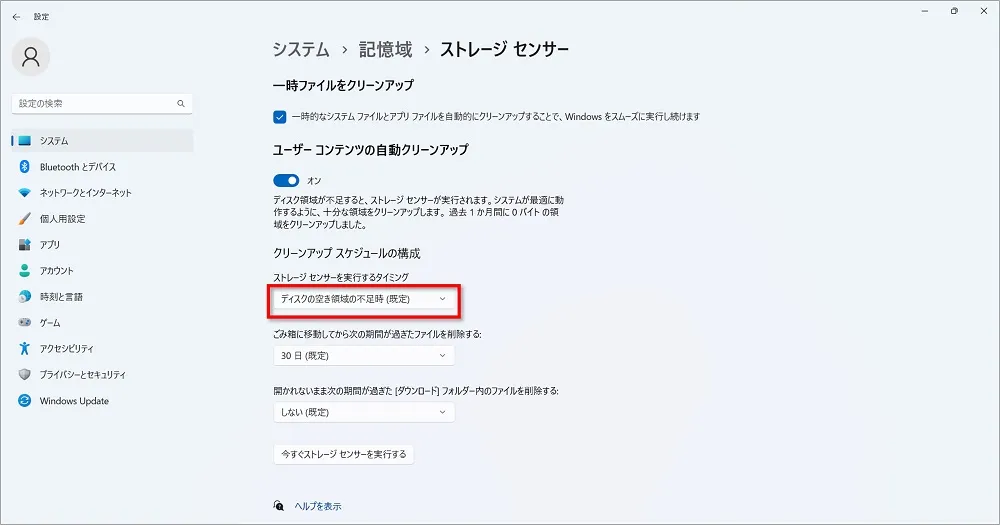
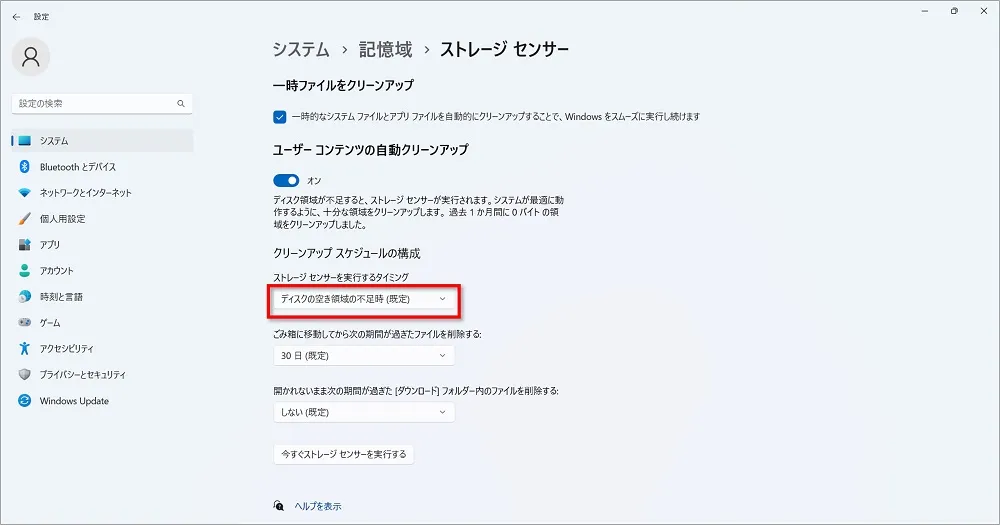
▼▼▼
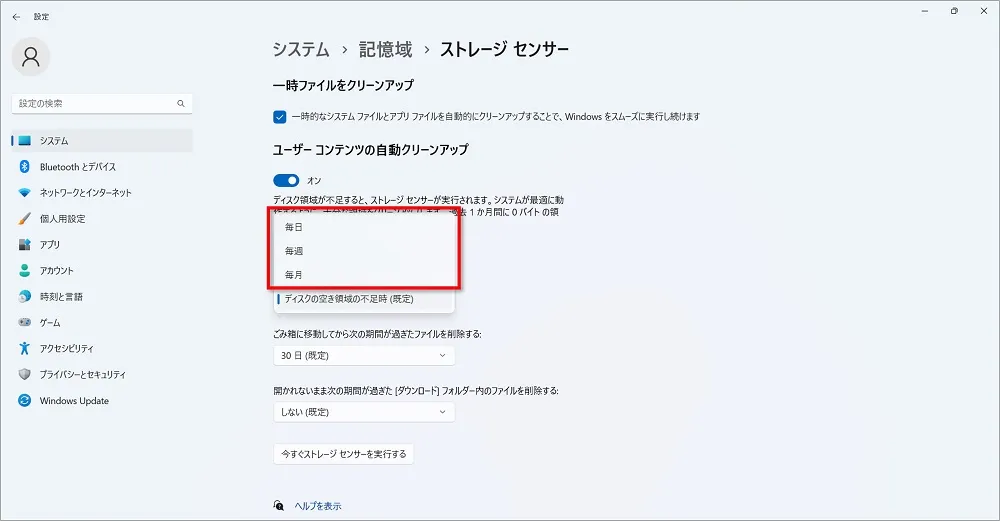
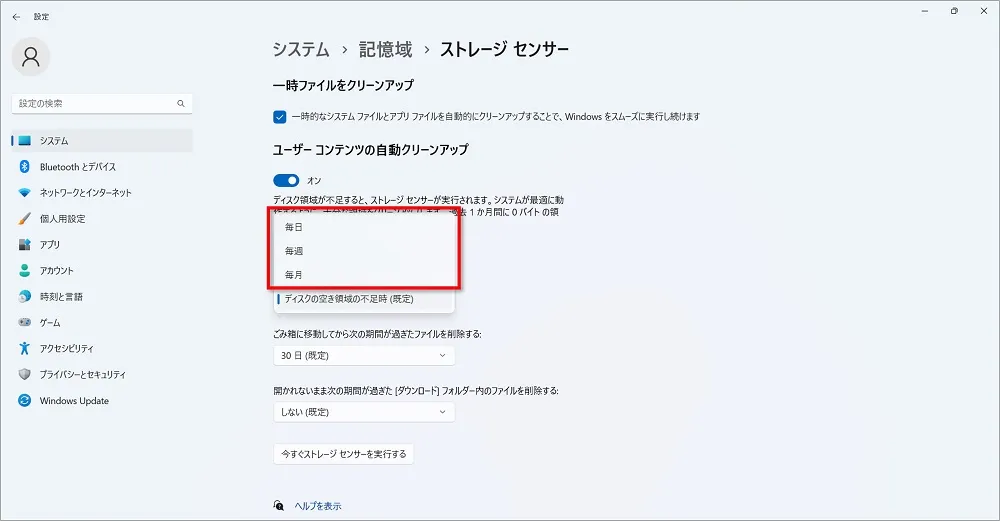
ごみ箱に移動してからどのくらいの期間が過ぎたら削除をするかの設定をする
「ごみ箱に移動してから次の期間が過ぎたファイルを削除する」のプルダウンをクリックし、お好みのタイミングを設定しましょう。
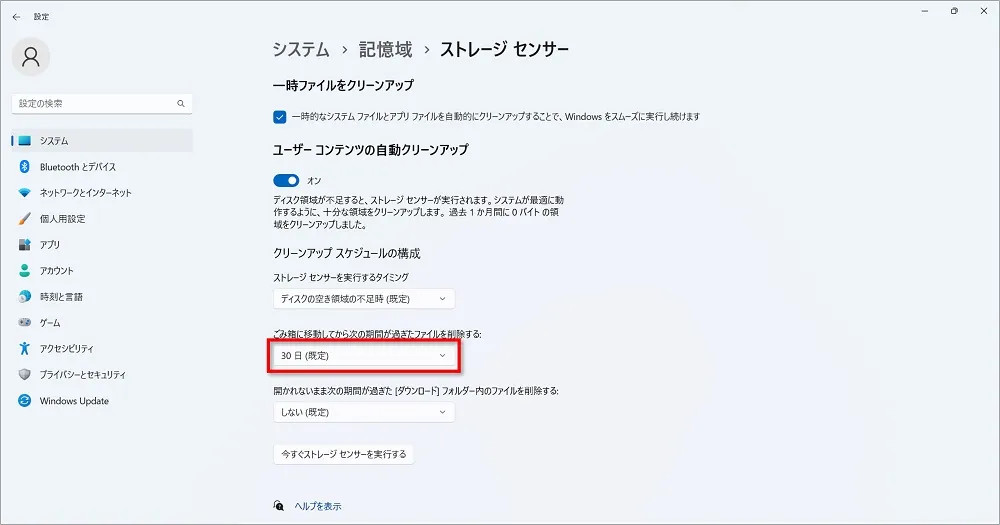
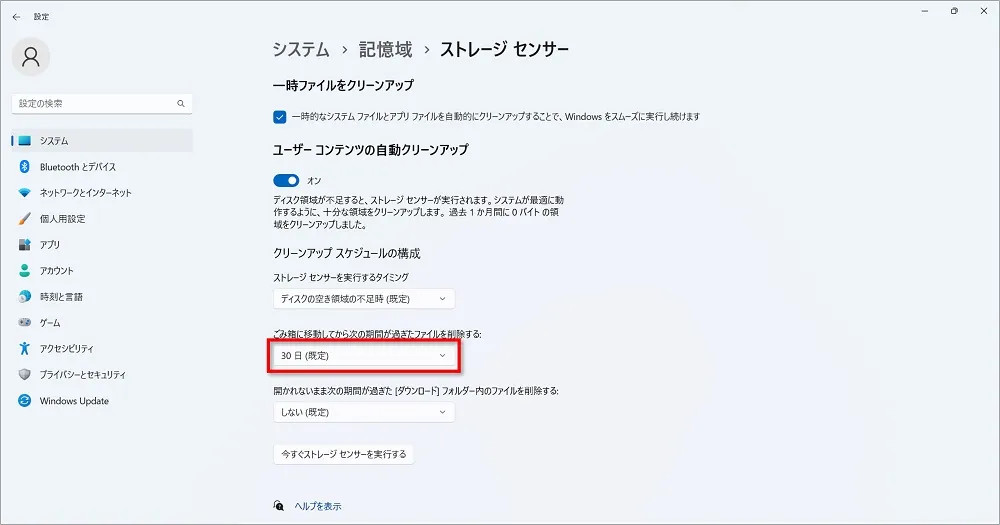
▼▼▼
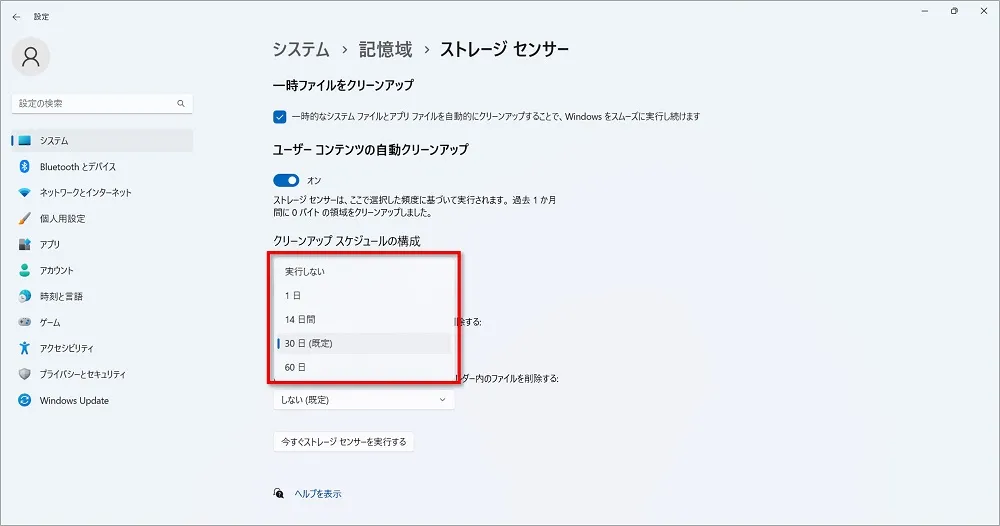
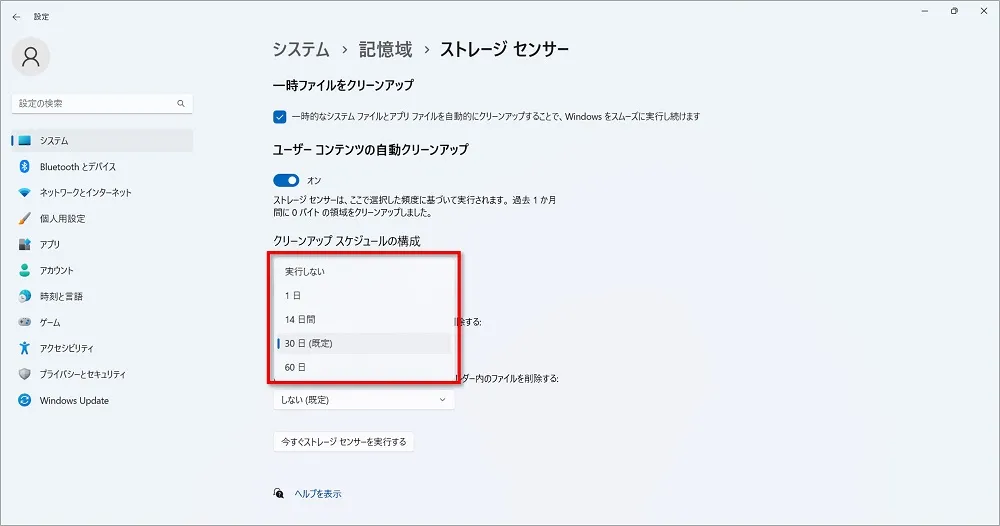
手動でストレージセンサーを起動する
「今すぐストレージセンサーを実行する」をクリックすると、手動で削除を実行できます。
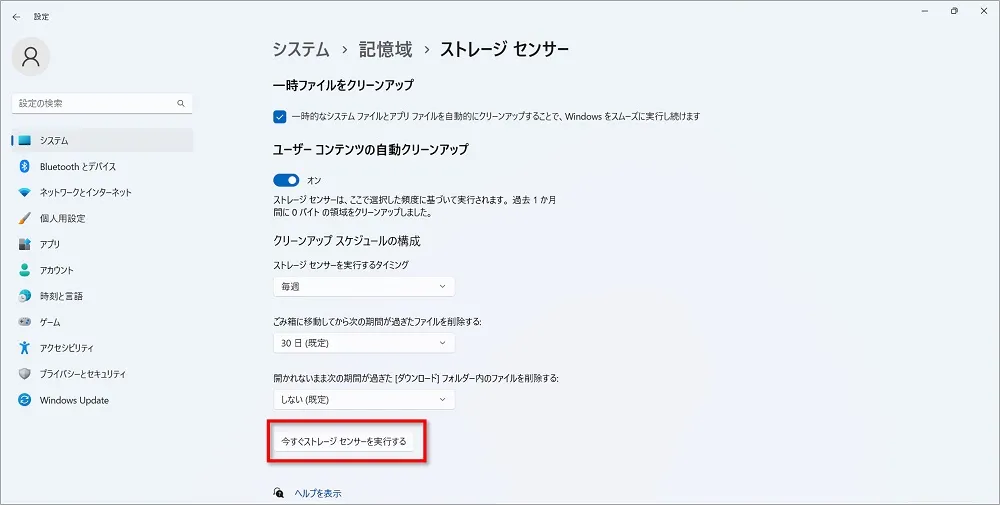
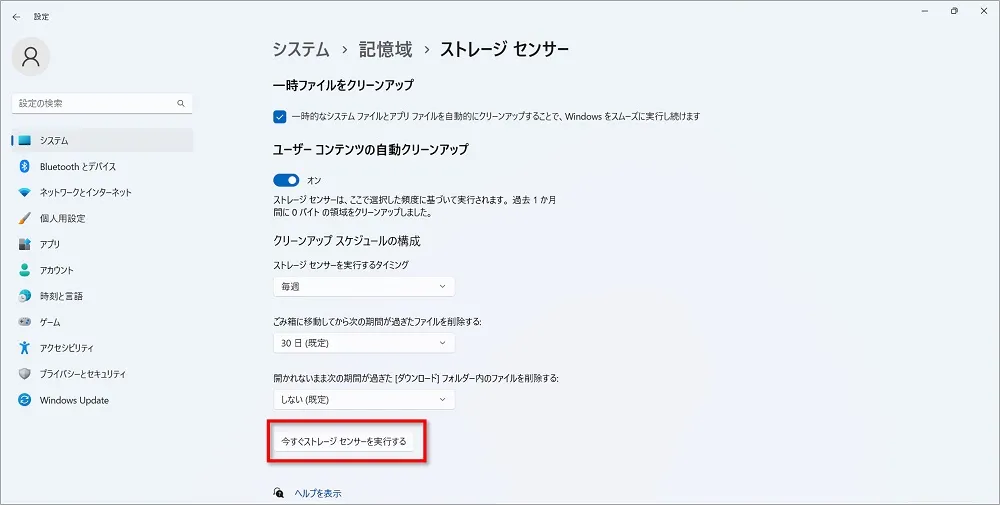
まとめ
不要なデータを自動的に削除する「ストレージセンサー」機能を紹介してきました。
- Windows11には「アプリのキャッシュ」や「ごみ箱にある不要なファイル」などを自動で削除してくれる便利機能「ストレージセンサー」が標準搭載されている
- 初期状態ではオフになっておるため、利用するためには設定をオンにする必要がある
- 「設定」⇒「記憶域」でオンにできる
- 「ストレージセンサー」の「>」をクリックし、スケジュールなどの詳細設定をすることもできる
パソコン初心者の人でも簡単に設定することができる便利機能。
ぜひ利用してくださいね。

