ファイル履歴からバックアップしたファイルを復元する方法|Windows
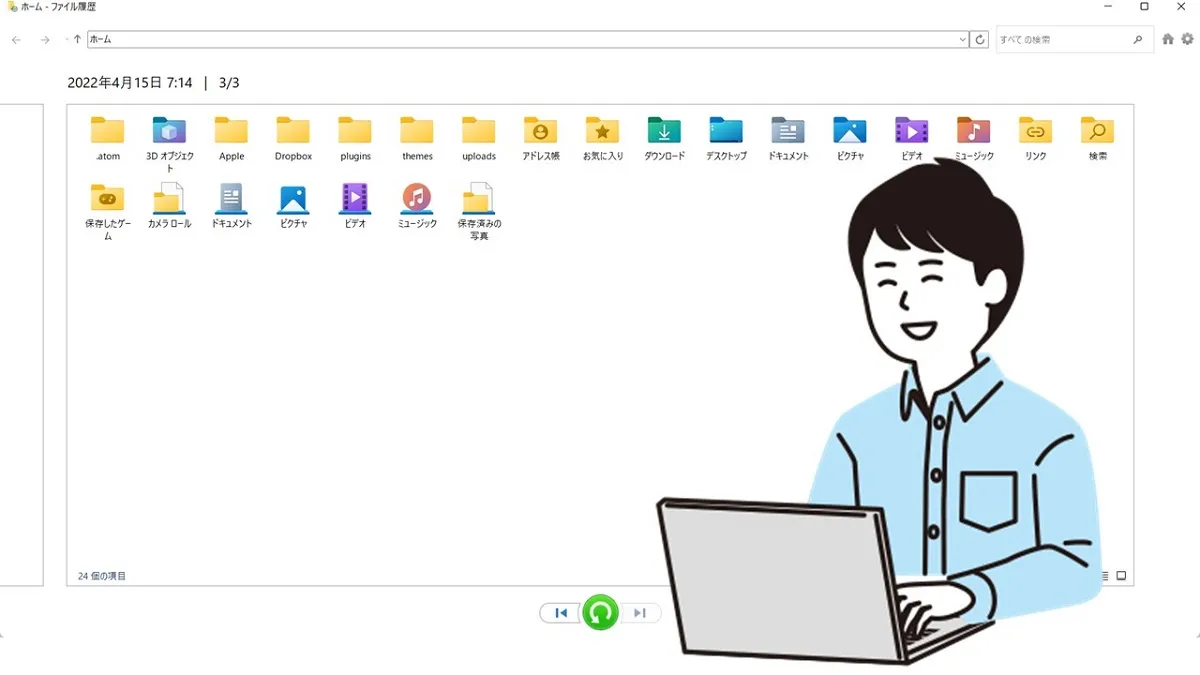
 おかっぱちゃん
おかっぱちゃんファイル履歴でバックアップしたデータを復元するにはどうしたらいいですか?
Windowsの機能である「ファイル履歴」を利用すると、定期的に自動でバックアップをすることができます。
今回は、ファイル履歴でバックアップしたファイルを復元する方法を紹介します。



コントロールパネルを利用するので、Windows全般で同じように操作をすることができます。
ファイル履歴を利用してバックアップをする方法は以下のページで解説しています。
ファイル履歴からファイルを復元する方法
ファイル履歴でバックアップしたファイルは、コントロールパネルから復元することができます。
以下の手順でファイル履歴からバックアップしたファイルを復元します。
①ファイル履歴でバックアップをしたデバイス(USBメモリや外付けハードディスクなど)をパソコンに接続します。


②コントロールパネルを開き、「ファイル履歴でファイルのバックアップ コピーを保存」をクリックします。
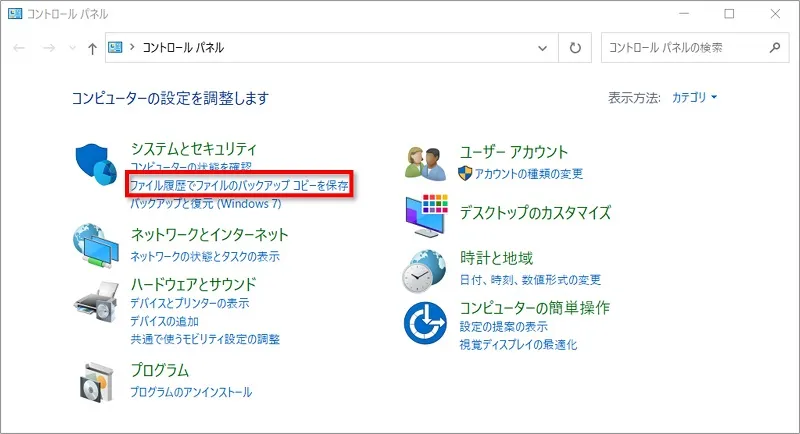
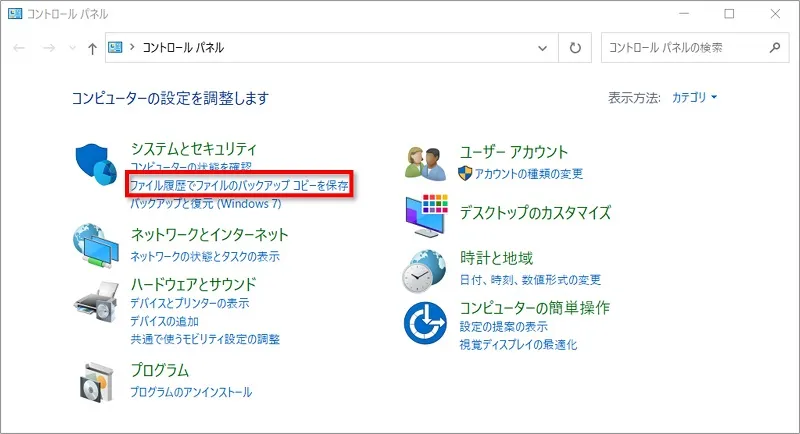
Windows11/10の検索に「コントロールパネル」と入力するとパソコンのアプリ内から見つけ出してくれるので、簡単に開くことができます。


③「個人用ファイルの復元」をクリックします。
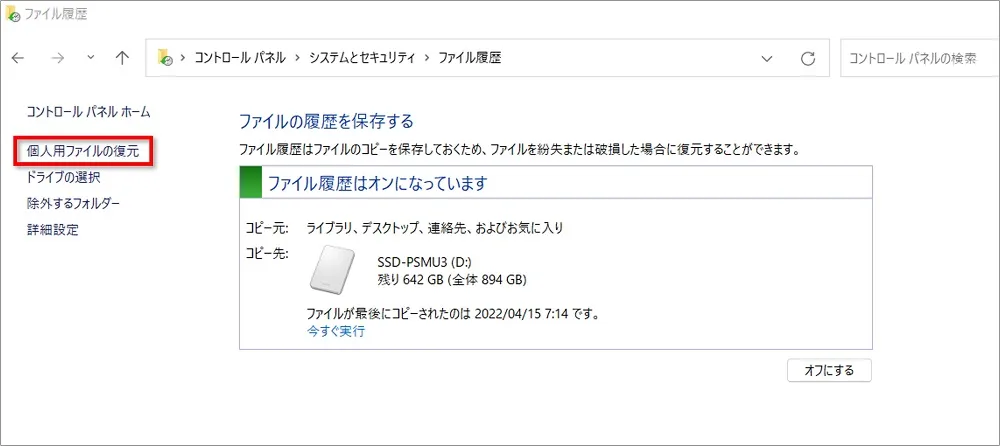
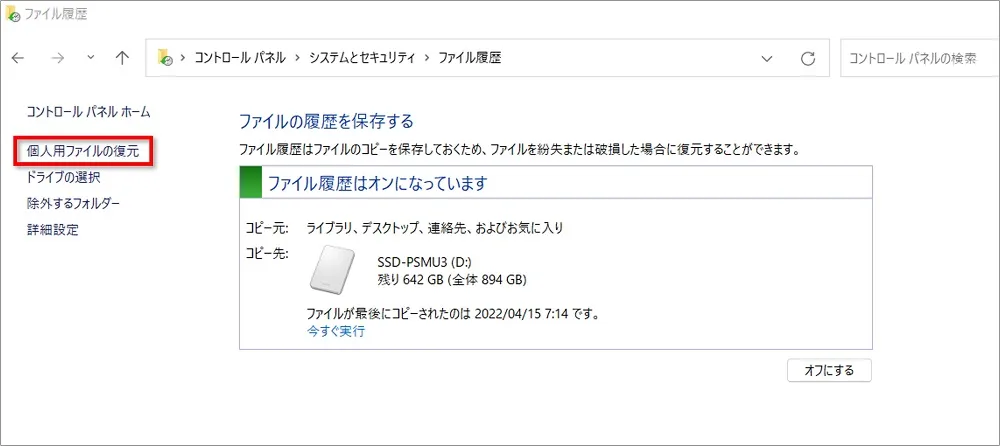
④「ホームファイル履歴」画面が表示されるので、画面下の左右の矢印をクリックして復元したい日時を選びます。
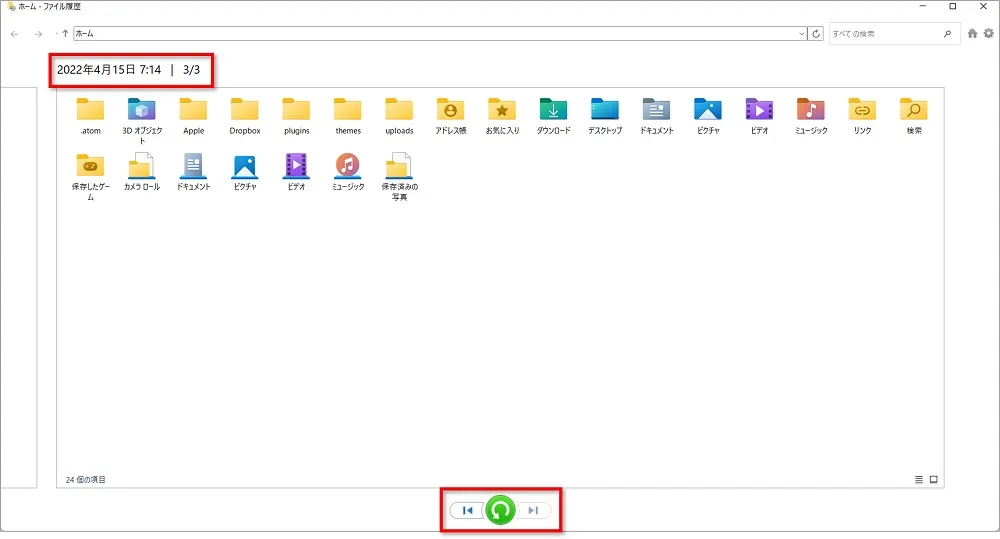
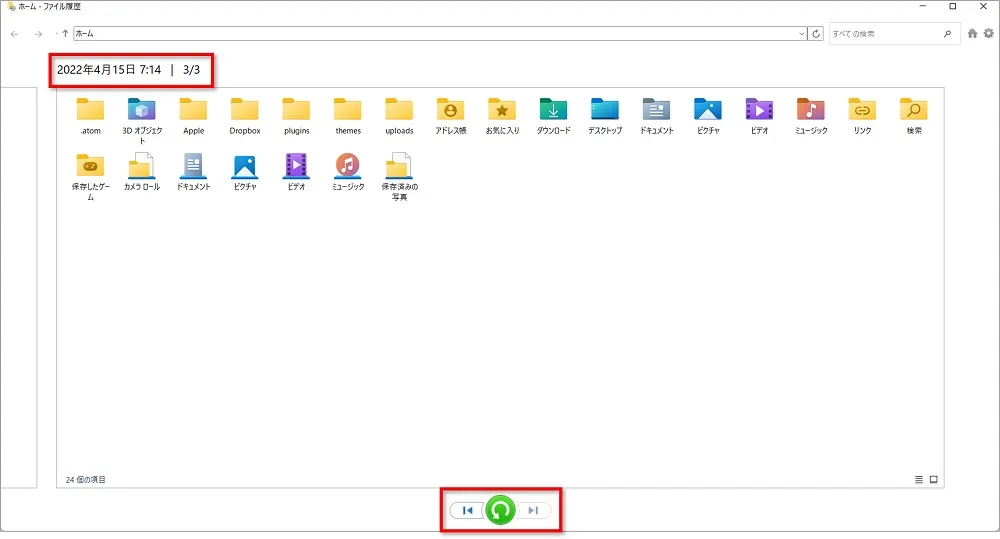
⑤復元したいフォルダーやファイルを選択し、復元ボタンをクリックします。
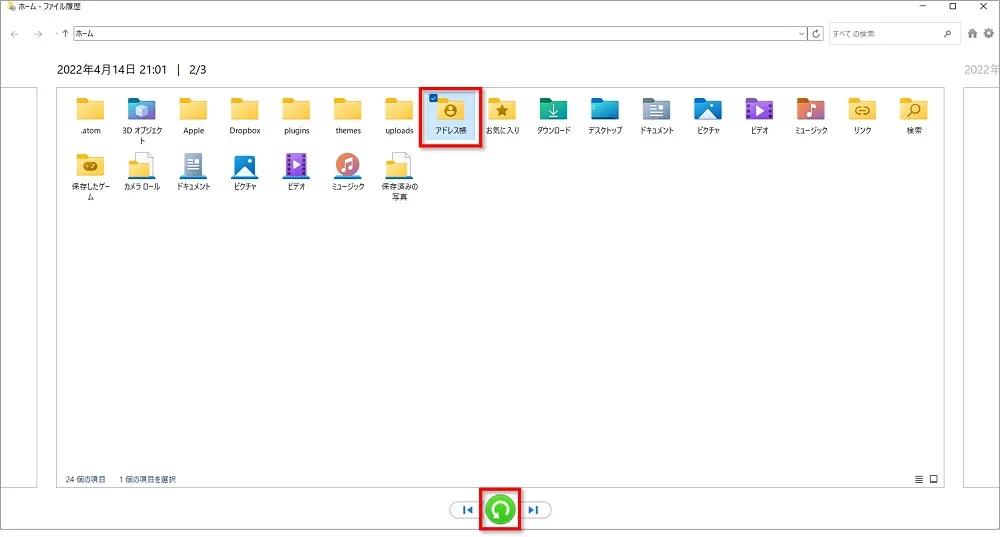
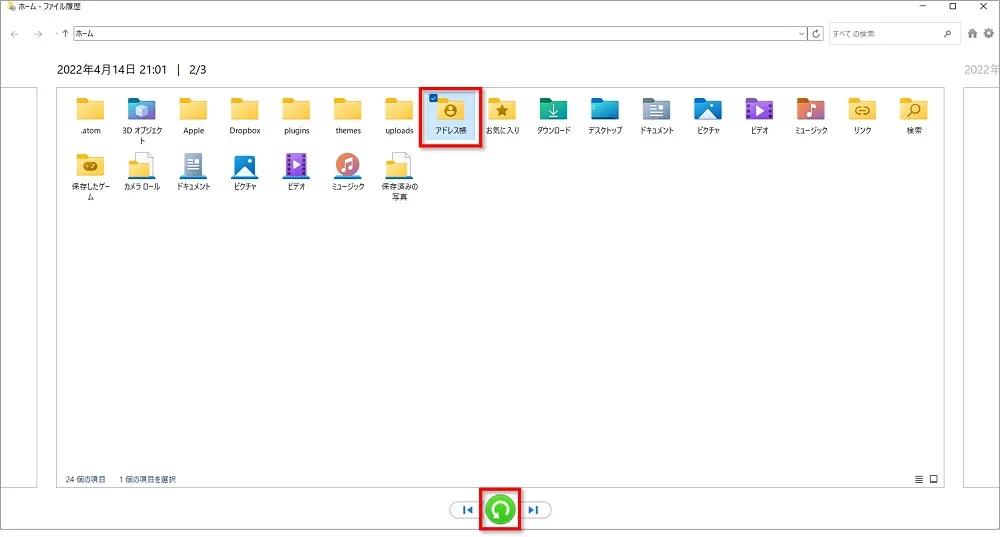



以上で操作は終了!簡単ですよね。
ファイルの復元のポイント!
ファイルの復元は、フォルダー内のすべてのファイルを復元することもできるし、一部ファイルを選択して復元することもできます。
- フォルダーを選択し復元ボタンを押すと、フォルダー内のすべてのファイルが復元される


上図のように「ドキュメント」フォルダーを選択して復元をした場合、ドキュメントフォルダー内のすべてのファイルをまるごと復元することができる。
- フォルダーをダブルクリックで開き、復元したいファイルを選んで一つだけ復元することも可能
①例えば「デスクトップ」フォルダーをダブルクリックしてみます。
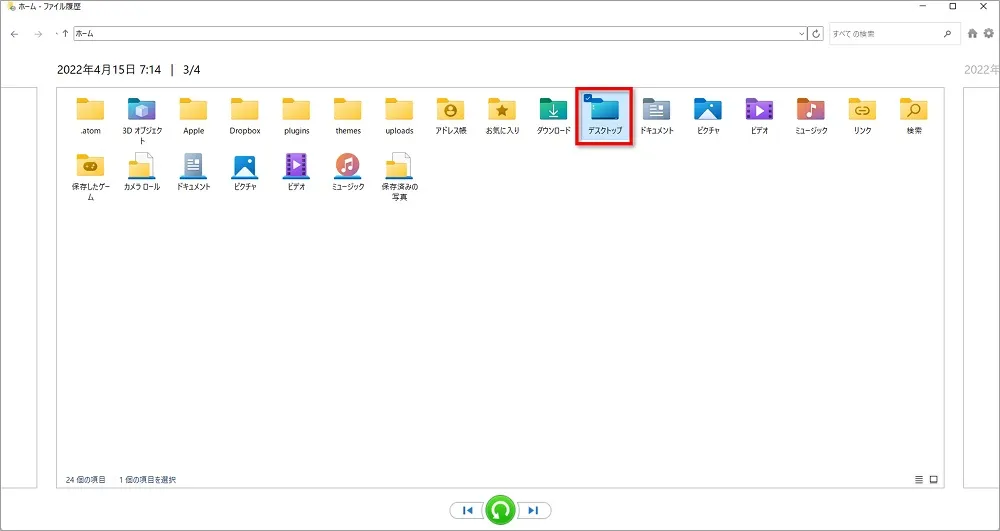
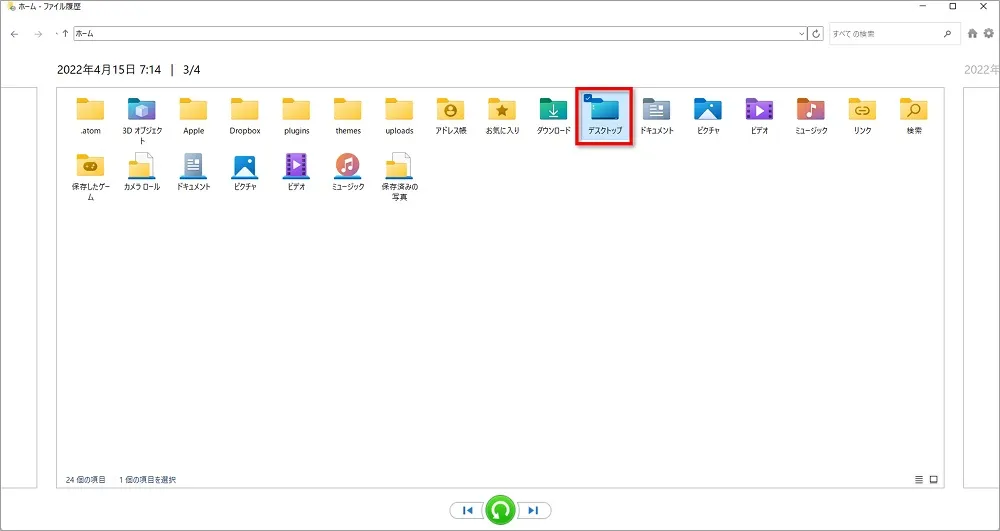
②開いたフォルダー内の復元したいファイルを選択し復元ボタンを押します。
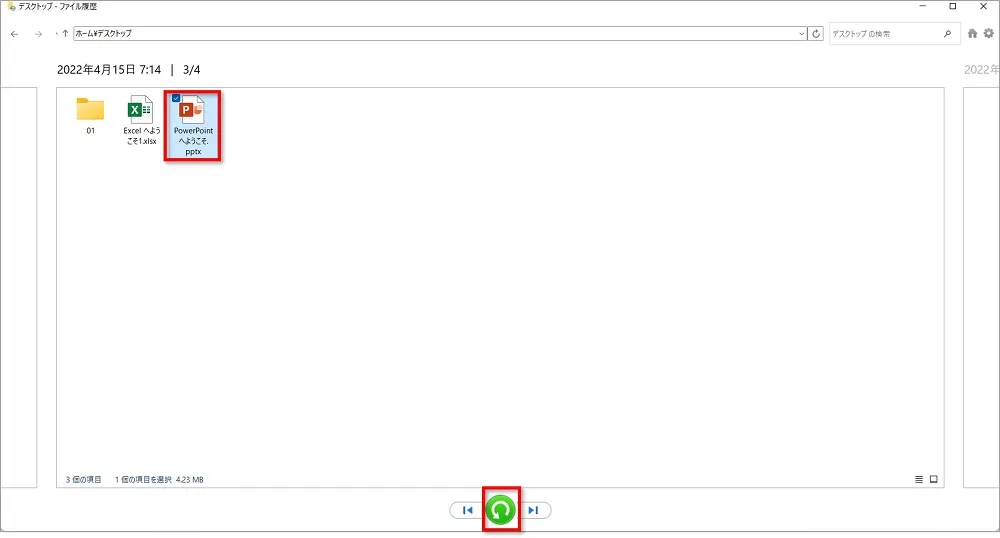
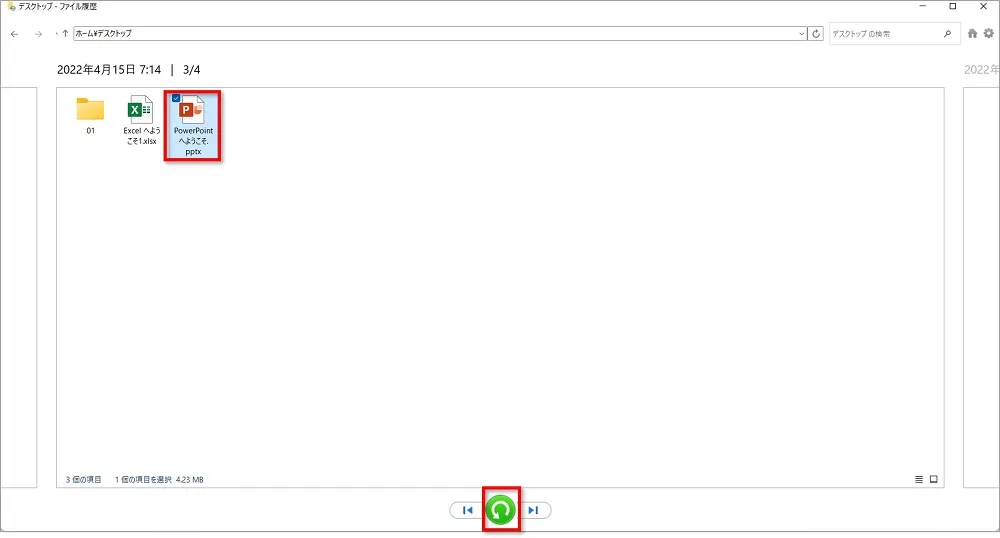
おわりに
ファイル履歴でバックアップしたファイルを復元する方法を紹介してきました。
ファイルだけでもバックアップできていれば少しは安心ですよね!
ファイル履歴でのバックアップには外付けの機器が必要なので、まだ持ってない人はこの機会に購入しましょう。
ちなみにもしもUSBを購入する場合は、バックアップデータを保存するので32G以上のものをおすすめします。
\ まずは参考のためにcheckしてみよう! /



わたしの場合は外付けのSSDを使用してるよ。
コンパクトだし、サクサク動くしで、お気に入りです。

