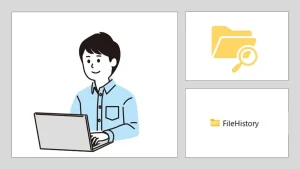【本当に大丈夫?】Windowsのファイル履歴で正しくバックアップされているか確認する方法
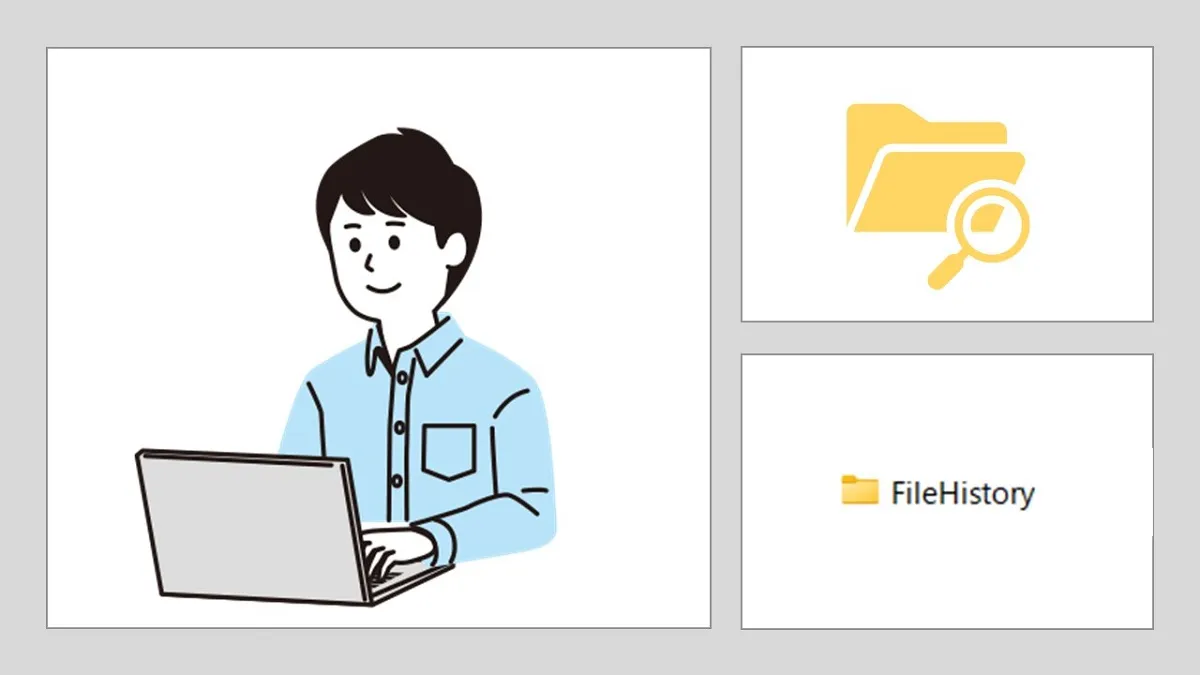
当サイト内で、パソコンの不測の事態に備えてバックアップする方法として、「ファイル履歴を利用して自動で定期的にファイルのバックアップをする方法」を紹介しています。
「そもそもバックアップされたデータはどれ?」
「本当に正しくバックアップされているの?」
このように、バックアップされたデータがどこにあるのか分からない場合や、正しくバックアップされているのか不安な人もいます。
そこで今回は、Windows11/10のファイル履歴でバックアップされたデータがどこにあるのかと、本当に正しくバックアップされているのかを確認する方法を紹介します。
ファイル履歴でバックアップする方法は以下のページを参考にして下さい。
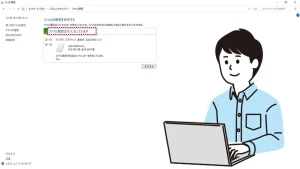
ファイル履歴でバックアップされたデータはどこにあるの?
 おかっぱちゃん
おかっぱちゃん保存先の名前が分からない・・
保存先のフォルダー名が分からないとどこにあるのか分かりませんよね。
ファイル履歴を利用してバックアップされたデータは、保存時に指定したUSBメモリや外付けハードディスクなどの外部機器に保存されています。
保存先のフォルダー名は「FileHistory」です。
保存先ファイルダーの表示は以下の方法で行います。
※ここではWindows11での開き方を紹介していますが、Windows10でもやり方は同じです。
①「エクスプローラー」⇒「PC」とクリックし、保存先の外部機器を開きます。
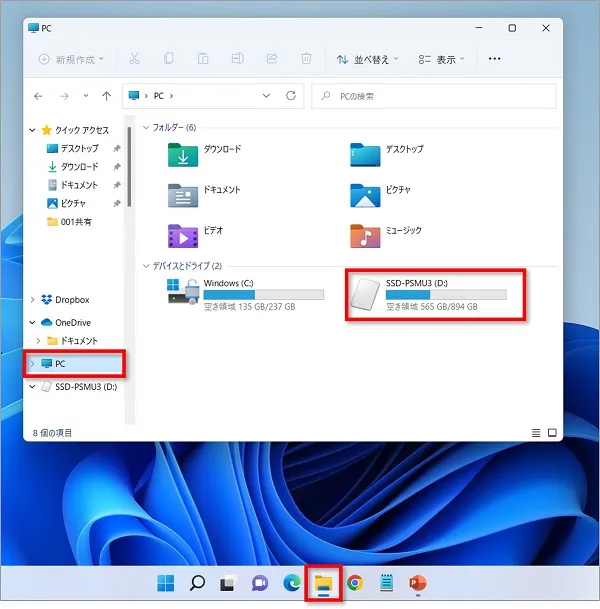
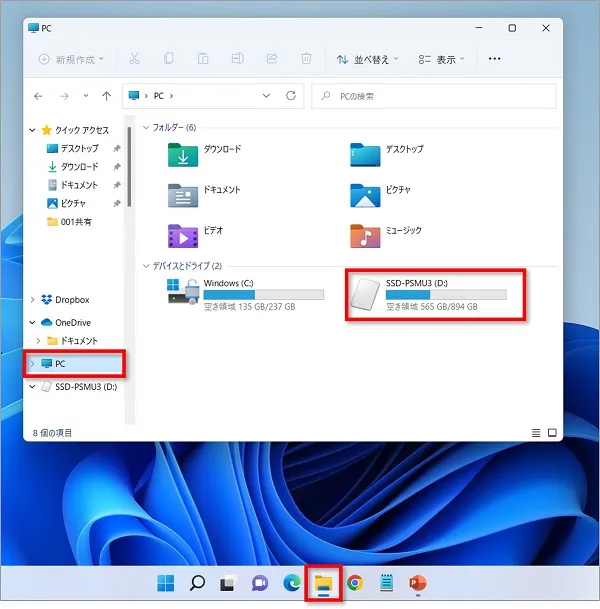
②ファイル履歴は「FileHistory」というフォルダーにバックアップされています。
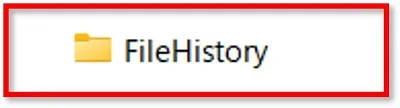
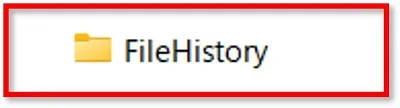
本当に正しくバックアップされているのかを確認する方法
本当に正しくバックアップされているかは、「FileHistory」というフォルダーを開いて確認をします。
①「FileHistory」フォルダーを開きます。
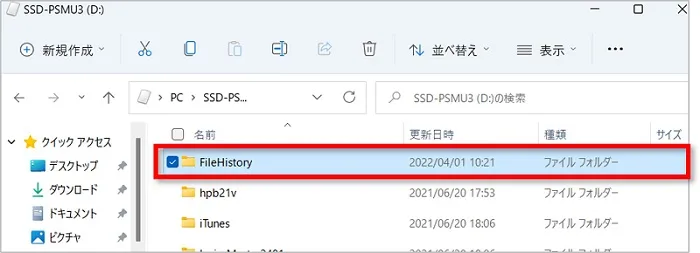
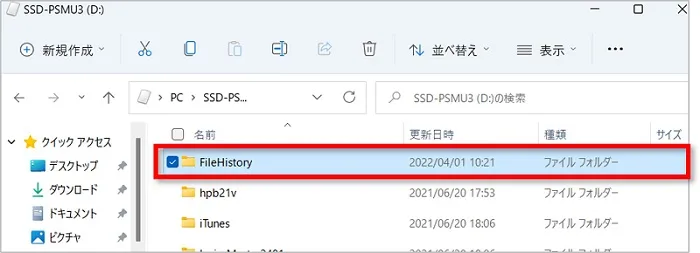
②続けて「Date」というフォルダーがあるところまでフォルダーを開きます。
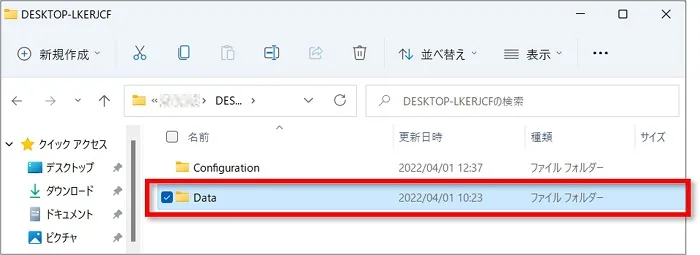
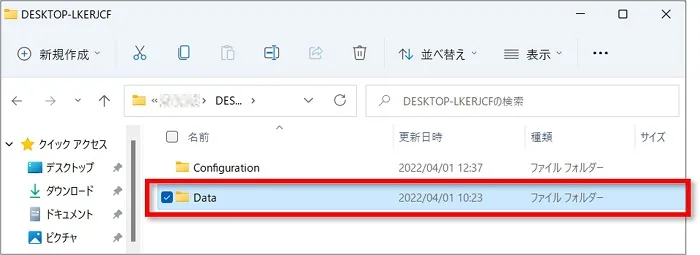
「Date」フォルダーを開いたときに中身が空っぽの場合は正しく保存されていない状態です。
③「C」フォルダーを開きます。
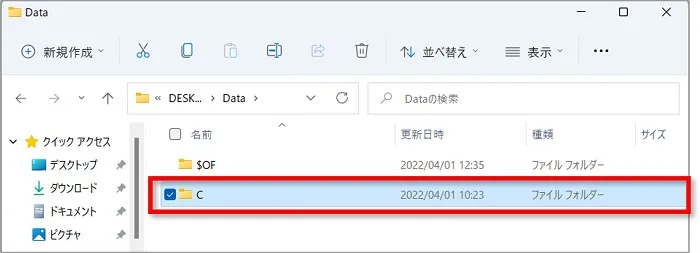
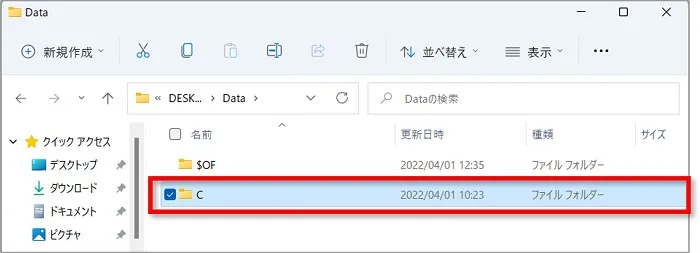
④続けて「Desktop」「Document」「Music」「Picture」などのフォルダーが表示されるまで開きましょう。
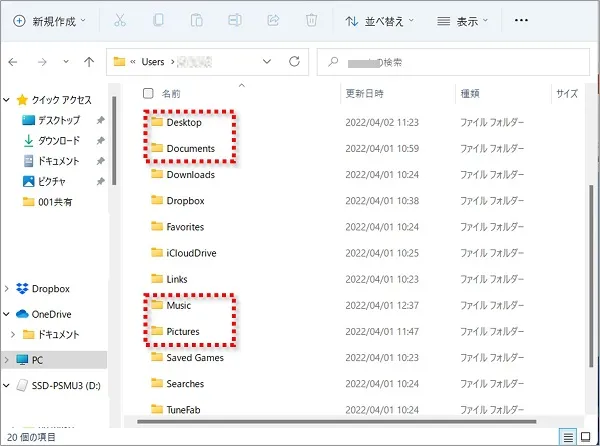
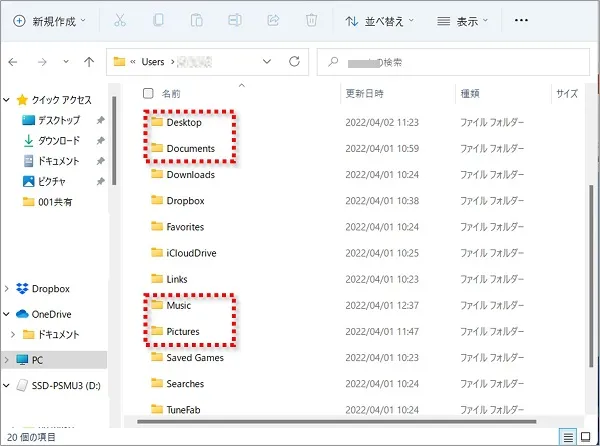



ここまでフォルダーを開いたら、あとは正しく保存されているか中身を確認してみて下さい。
まとめ
Windows11/10のファイル履歴でバックアップされたデータがどこにあるのかと、本当に正しくバックアップされているのかを確認する方法を紹介してきました。
- ファイル履歴を利用してバックアップされたデータは、保存時に指定した外部機器に「FileHistory」という名前のフォルダーにバックアップされている。
- 「FileHistory」フォルダーを開き、「Date」⇒「C」フォルダーと進み、中身があれば正しくバックアップされていると確認できる。
早速確認してみて下さいね!