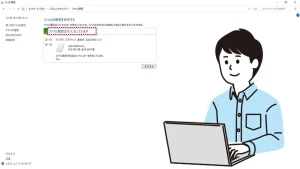【Windows11/10】ファイル履歴を利用して自動で定期的にファイルのバックアップをしよう
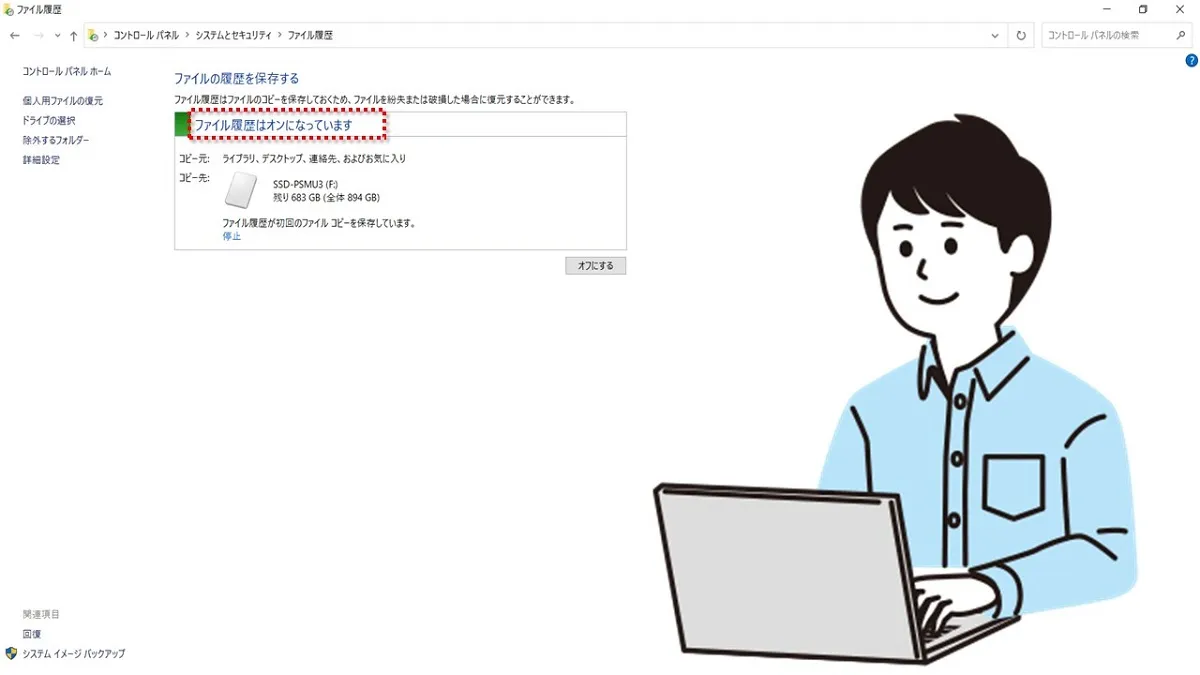
パソコンを使用していて怖いことの一つに、突然ファイルを失うことがあげられますよね。
「パソコントラブルで保存してある大事なファイルを失ってしまった」
「急に電源が落ちて編集途中のファイルが消えてしまった」
「間違ってファイルを削除してしまった!!」
などなど、こんな不測の事態に備えるためには定期的なファイルのバックアップが大切です。
そこで今回は、ファイル履歴を利用して自動で定期的にファイルのバックアップをする方法を紹介します。
 ちあき
ちあきここで紹介する方法はWindowsのコントロールパネルを利用する方法なので、Windows11/10の両方に対応しています。
ファイル履歴とは



ファイル履歴ってなに?
ファイル履歴とは、ファイルをUSBメモリや外付けハードディスクなどの外部機器に自動で定期的にバックアップしてくれるWindowsの機能。



ファイル履歴を有効にするためには、USBメモリや外付けハードディスクなどを用意する必要があります。
バックアップの対象は、Cドライブ内に保存してある以下のような各種ファイルが対象です。
- ドキュメント
- 音楽
- 画像
- ビデオ
- デスクトップフォルダー
- PC 上でオフラインで使用可能な OneDrive ファイルに含まれるファイルのコピー
一度ファイル履歴を有効にすれば、それ以降は定期的に自動でバックアップをしてくれます。
初期設定では1時間ごとに自動でバックアップが実行され、期間は無期限になっています。



設定はあとから変更することが可能です。
\外付けドライブがない人はチェック! /
ファイル履歴の利用で注意すること



ファイル履歴の利用で注意することはありますか?
ファイル履歴の利用では、以下のことに注意しましょう。
- バックアップ用の外部機器の空き容量が少なくなると、古いバックアップから削除されてしまう。
- ファイル履歴は必ずしもすべてのファイルをバックアップするとは限らない。
- パソコン本体のハードディスクやSSDにはバックアップができない。
- USBメモリや外付けハードディスクなどを用意する必要がある。
- 同じフォルダーに、全角と半角で同じ名前のファイルが保存されていると正しくバックアップできない。



得に大切なファイルについては、個別にバックアップをしておくことがおすすめです!
ファイル履歴を利用してファイルのバックアップをする方法
ファイル履歴を利用して自動で定期的にファイルのバックアップをする手順を解説していきます。
Windows10では設定からファイル履歴の設定をすることができましたが、Windows11では設定からではできなくなりました。
そのためここでは、Windows11/10両方に対応できる方法として、コントロールパネルからの設定方法を紹介します。
以下の手順で設定をします。
①USBメモリや外付けハードディスクなどをパソコンに接続します。


②コントロールパネルを開き、「ファイル履歴でファイルのバックアップ コピーを保存」をクリックします。
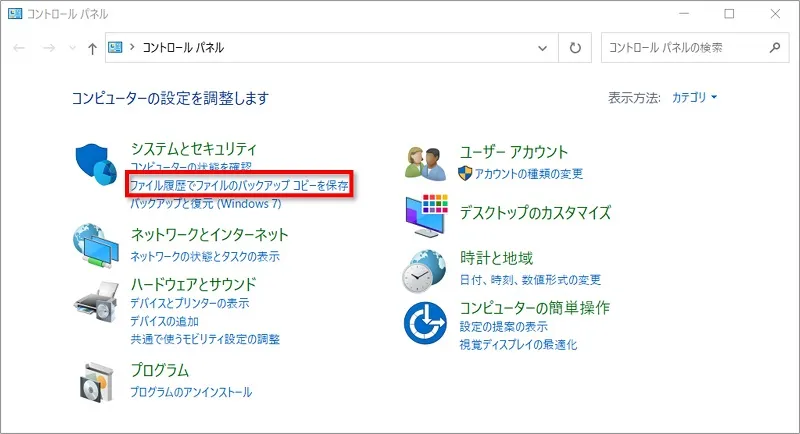
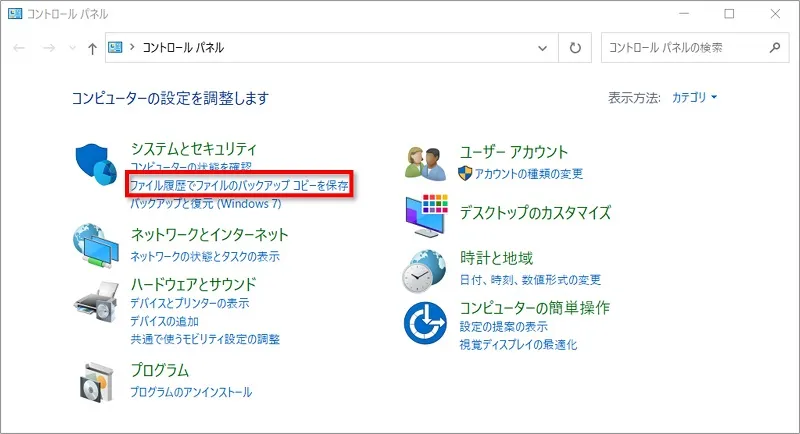
Windows11/10の検索に「コントロールパネル」と入力するとパソコンのアプリ内から見つけ出してくれるので、簡単に開くことができます。


③「ファイル履歴はオフになっています」と表示されていたら、「オンにする」をクリックします。
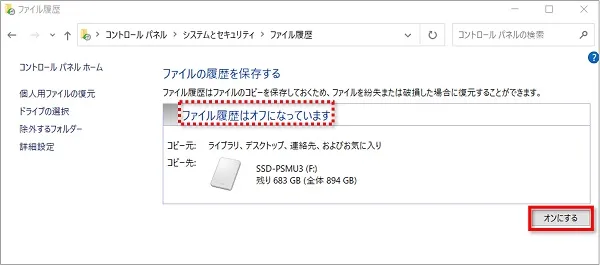
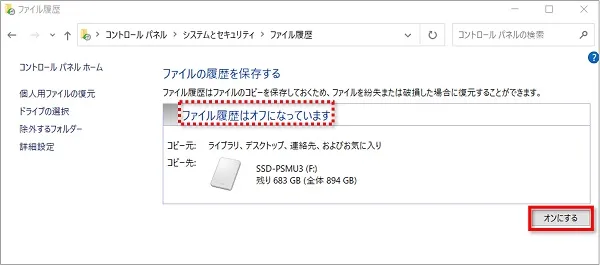
④「ファイル履歴はオフになっています」と表示が変更され、初回の場合は保存先に自動でバックアップが開始されます。
※保存量が多い場合は多少時間がかかる場合があります。
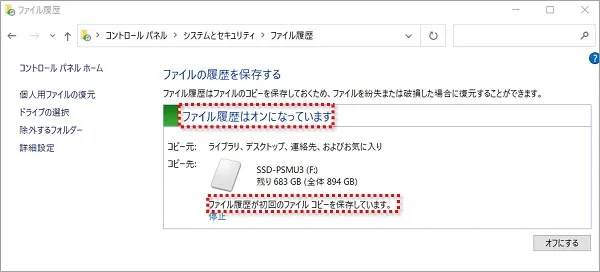
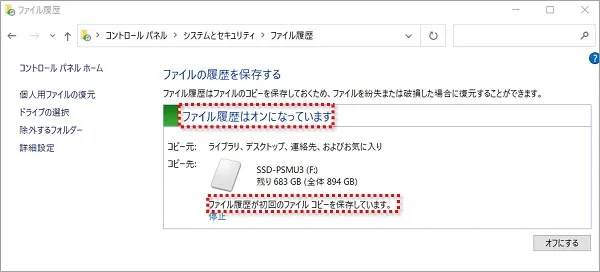
以上で設定は終了です。
バックアップの途中でも画面を閉じてOKですが、保存先の外部ドライブはバックアップが終わるまではずさないで下さい。



バックアップが終わると「ファイルが最後にコピーされたのは・・・です」と表示されます。
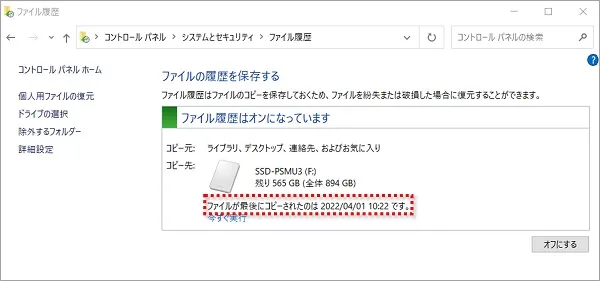
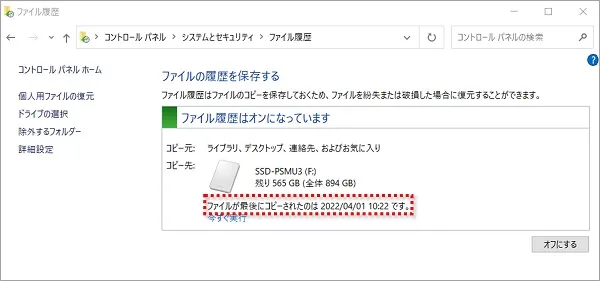
Windows10では初期設定以外のフォルダーを手動で追加することができましたが、Windows 11では、初期設定以外のフォルダーを手動で追加してバックアップすることはできません。
バックアップの時間や期限を変更する方法
初期設定では1時間ごとに自動でバックアップが実行され、期間は無期限になっていますが、お好みでバックアプの時間や期限を変更することが可能です。
時間や期限の変更は「詳細設定」から実行します。
①「詳細設定」をクリックします。
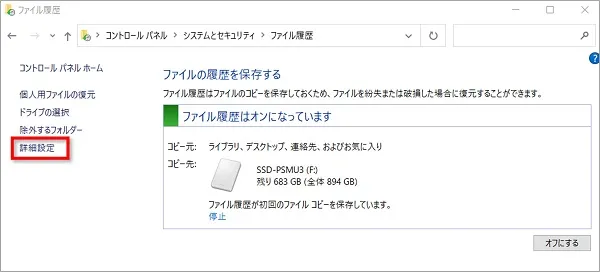
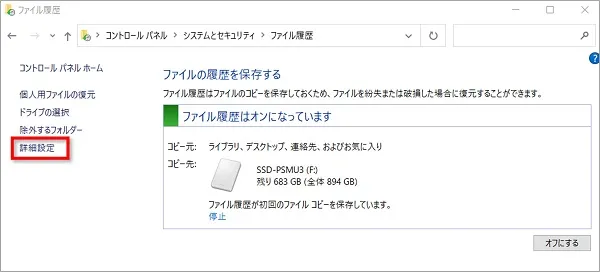
②「ファイルのコピーを保存する頻度」で時間の変更を
「保存されたバージョンを保持する期間」で期間の変更を行うことができます。
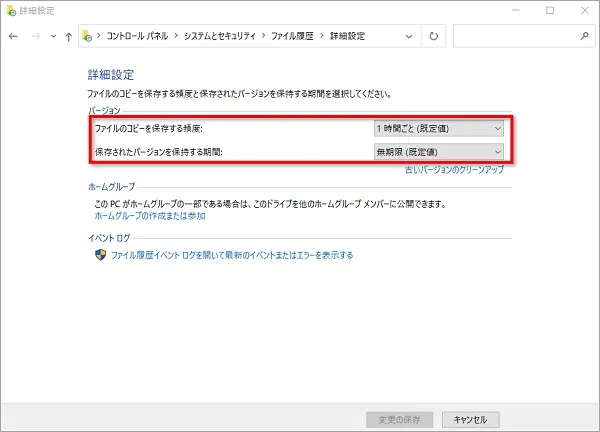
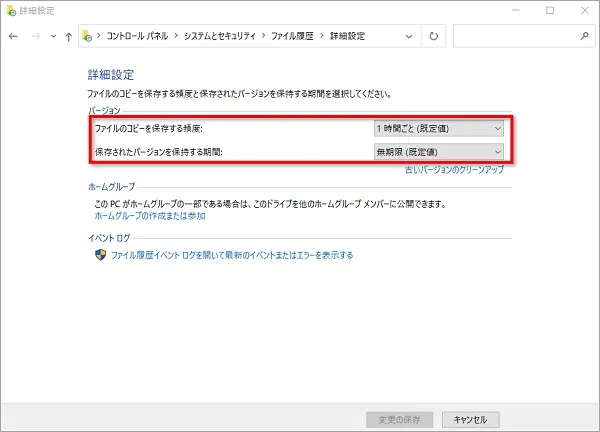
お好みの時間を選択する▼
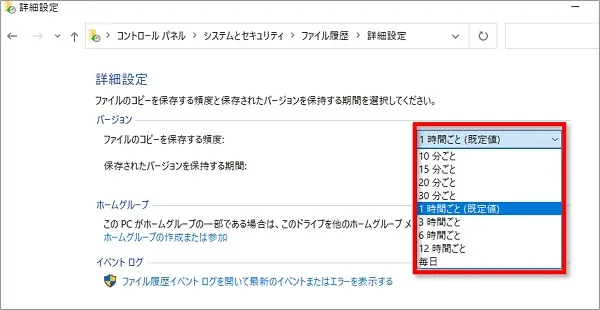
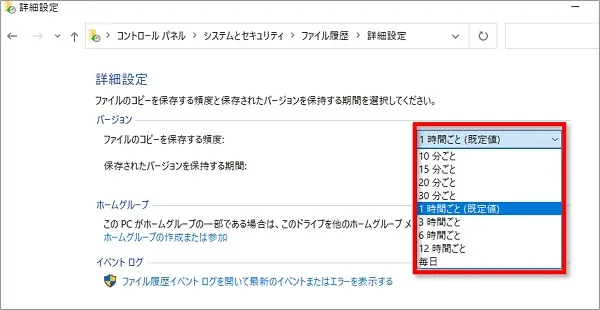
お好みの期間を選択する▼
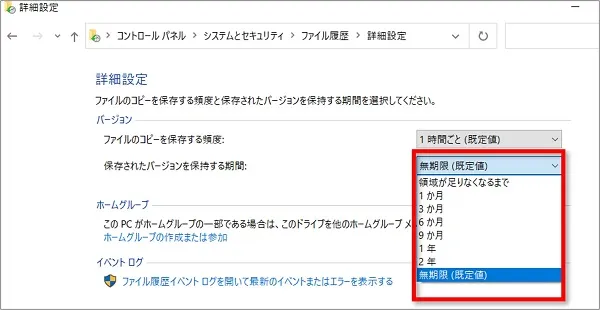
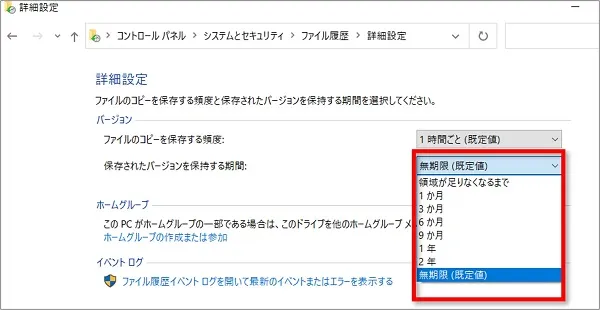
③「変更の保存」をクリックします。
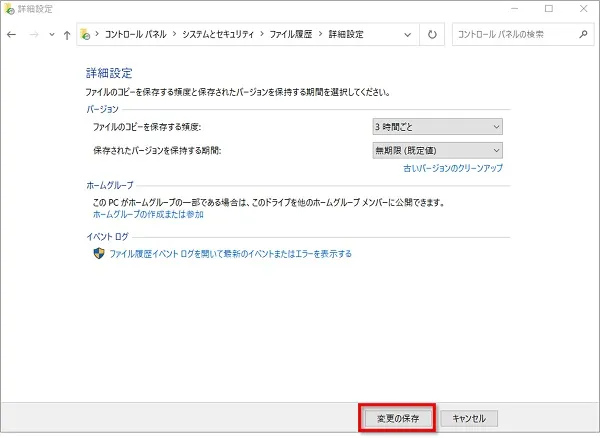
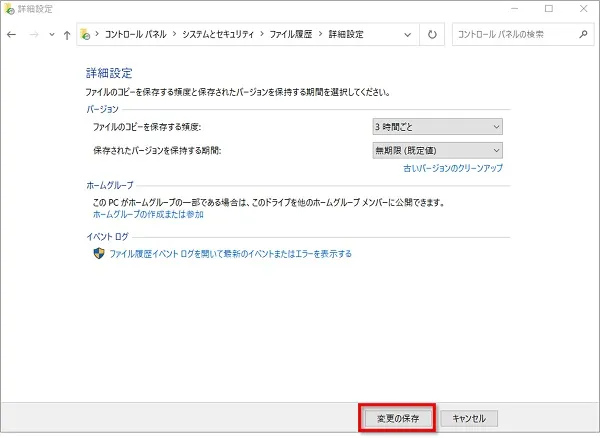
バックアップの時間や期限を変更する以外には以下のことができます。
- 「ドライブの選択」
保存先の外部ドライブを選択することができる - 「除外するフォルダー」
保存しなくてもいい特定のフォルダーを指定することができる


まとめ
ファイル履歴を利用して自動で定期的にファイルのバックアップをする方法を紹介してきました。
- USBメモリや外付けハードディスクなどをパソコンに接続
- コントロールパネルを開き、「ファイル履歴でファイルのバックアップ コピーを保存」をクリック
- 「ファイル履歴はオフになっています」と表示されていたら、「オンにする」をクリック
- 「ファイル履歴はオフになっています」と表示が変更され、初回の場合は保存先に自動でバックアップが開始される
万が一に備えてバックアップの設定はしておくことをおすすめします!
\ まずは参考のためにcheckしてみよう! /



わたしの場合は外付けのSSDを使用してるよ。
コンパクトだし、サクサク動くしで、お気に入りです。