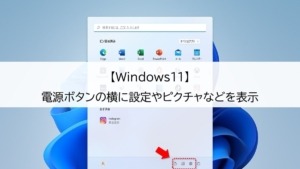【Windows11】電源ボタンの横に「設定」や「ピクチャ」などを表示したい
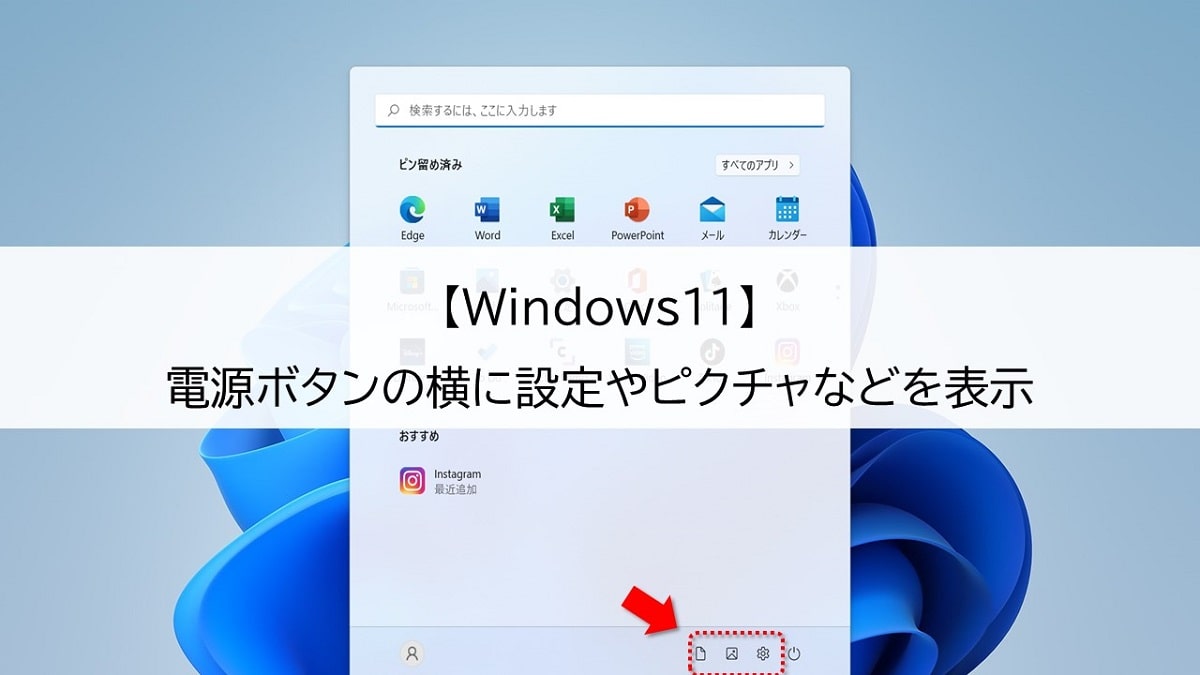
Windows10ではスタートメニューを開くと左側に「設定」「ピクチャ」「ドキュメント」のアイコンが表示されていて、素早く開くことができました。
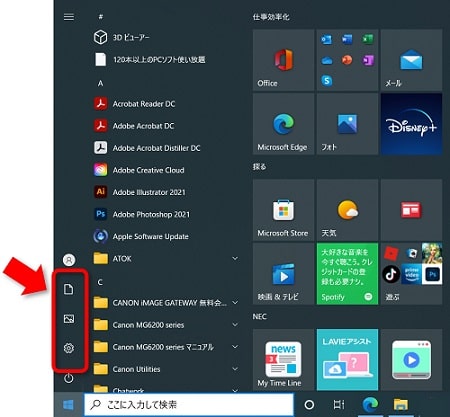
ですがWindows11の場合、初期状態ではピン止め済みにアイコンが表示されているだけ。
電源ボタンの横はすっきりしていて何も表示されていません。
すっきりしているのはいいのですが、何かとよく使う「設定」ボタンくらいはすぐに開けるtころにあってほしいですよね。
そこで今回は、Windows11の電源ボタンの横に「設定」や「ピクチャ」などを表示する方法を紹介します。
電源ボタンの横に「設定」や「ピクチャ」などを表示する方法
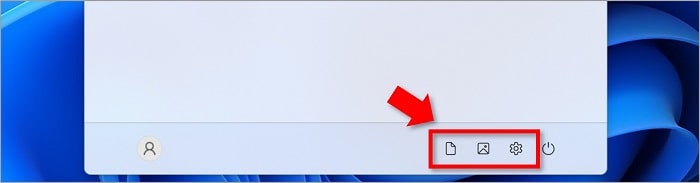
それでは早速、電源ボタンの横に「設定」や「ピクチャ」などを表示する手順を紹介していきます。
以下の手順で、電源ボタンの横に「設定」や「ピクチャ」などを表示します
①デスクトップ画面の何もないところを右クリックし、表示されたメニューから「個人設定」をクリックします。
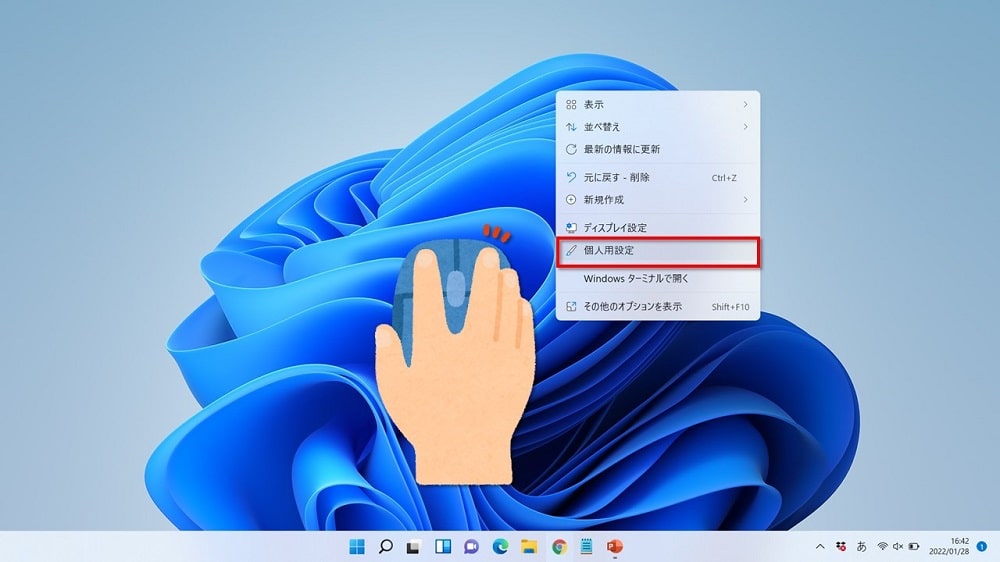
「スタート」→「設定」→「個人設定」でもOKです。
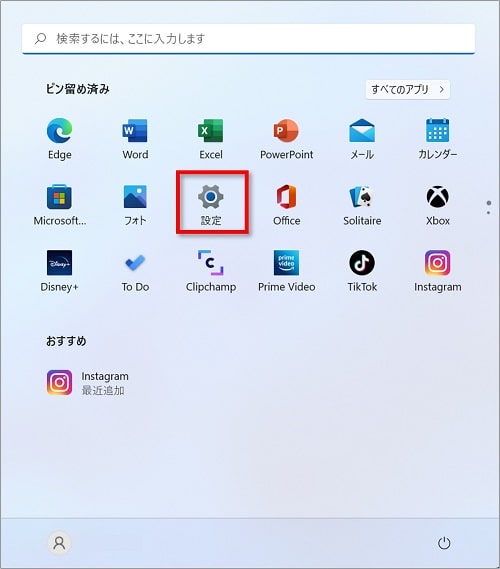
②「スタート」をクリックします。
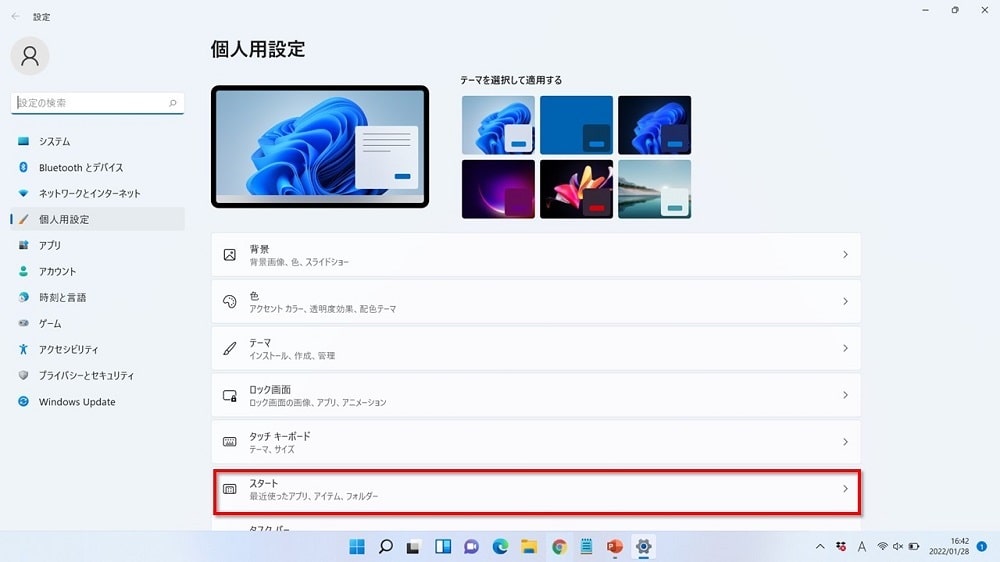
③「フォルダー」をクリックします。
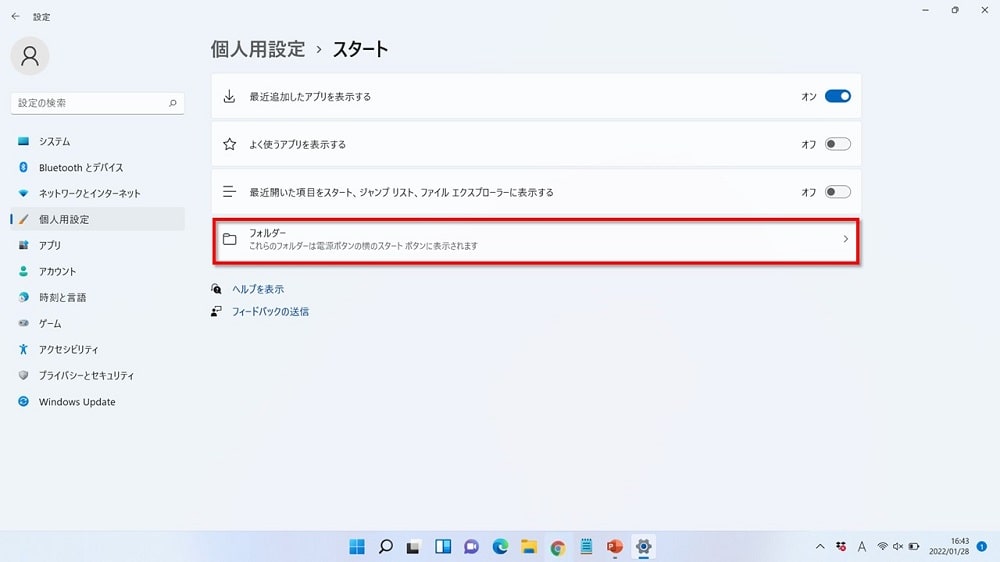
④電源ボタンの横にアイコン表示したい項目をオンにします。
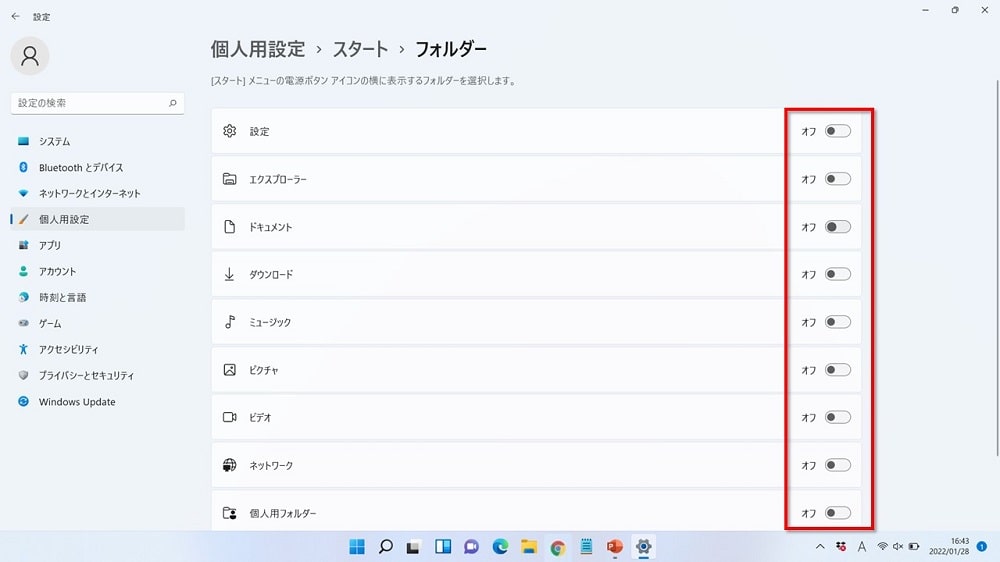
ここでは、「設定」「ピクチャ」「ドキュメント」をオンにして電源ボタンの横に表示させます。
オンにしたら画面を閉じてOKです。
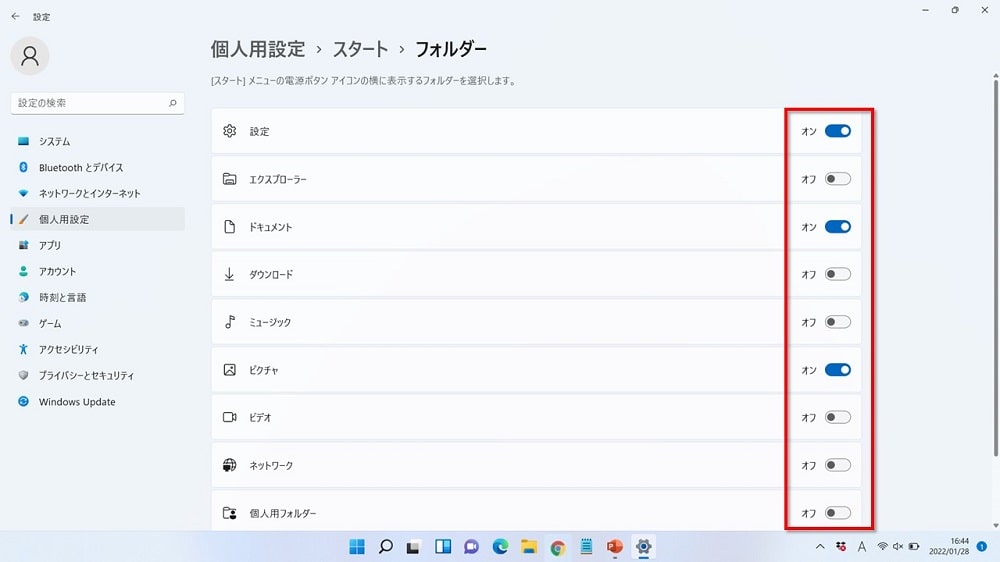
⑤スタートメニューを開くと、電源ボタンの横に「設定」「ピクチャ」「ドキュメント」アイコンが表示されています。
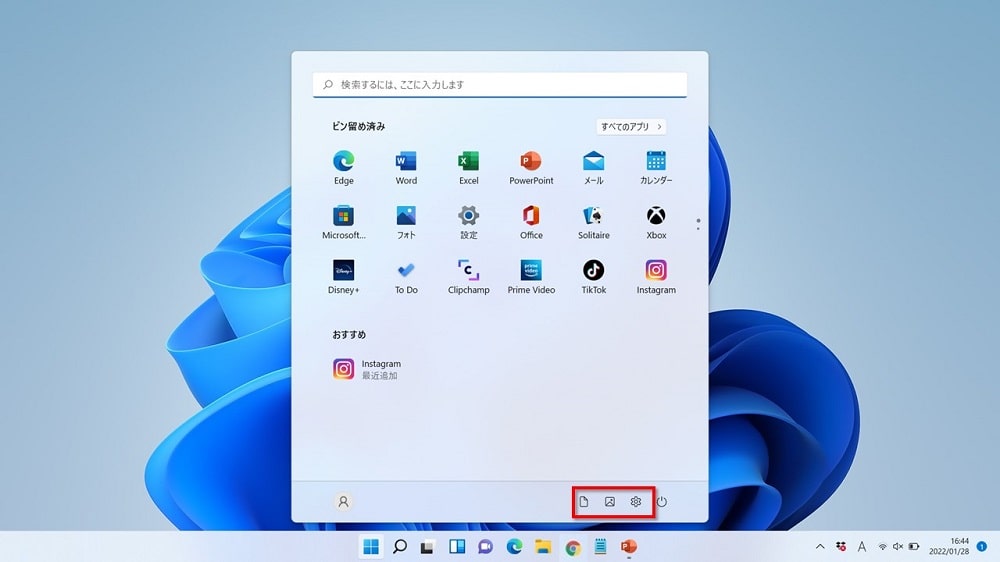
 ちあき
ちあきこれでWindows10のときと同様に、素早く「設定」を開くことができます。
まとめ
Windows11電源ボタンの横に「設定」や「ピクチャ」などを表示する方法を紹介してきました。
- デスクトップ画面の何もないところを右クリック→「個人設定」をクリック
- 「スタート」をクリック
- 「フォルダー」をクリック
- 電源ボタンの横にアイコン表示したい項目をオンにする
Windows10を使い慣れている人は少し不便に感じることもあるかもしれませんが、そこまで変化はありません。
設定方法を知ると意外に簡単ですよね!
わたしも「設定」はすぐ開ける場所にあってほしいので電源ボタンの横に表示しています。
ぜひ活用してみてください。