【Word】行間・中央揃えなど段落設定で使えるショートカットキー8選

ワードで文書を編集するのに欠かせない段落設定。
マウスを使わずショートカットキーを使えば時短にもなり、なにより便利!
そこで今回は、ワードの文書作成のときに使うと便利な、段落設定で使えるショートカットキーを8個紹介します。
段落設定で使えるショートカットキー8選
紹介するショートカットキーは以下になります。
| ショートカットキー | できること |
|---|---|
| 【Ctrl】+【1】 | 行間を1行に設定する |
| 【Ctrl】+【2】 | 行間を2行に設定する |
| 【Ctrl】+【5】 | 行間を1.5行に設定する |
| 【Ctrl】+【0】 | 段落前の行間を0または1行に設定する |
| 【Ctrl】+【L】 | 左揃え |
| 【Ctrl】+【E】 | 中央揃え |
| 【Ctrl】+【R】 | 右揃え |
| 【Ctrl】+【Q】 | 段落の書式設定を解除する |
行間を設定するときの数字キーでは、テンキーの数字の使用は使用不可になります。
ショートカットキーの使い方解説
それでは、8個のショートカットキーの使い方を解説していきます。
【Ctrl】+【1】 ( 行間を1行に設定 )
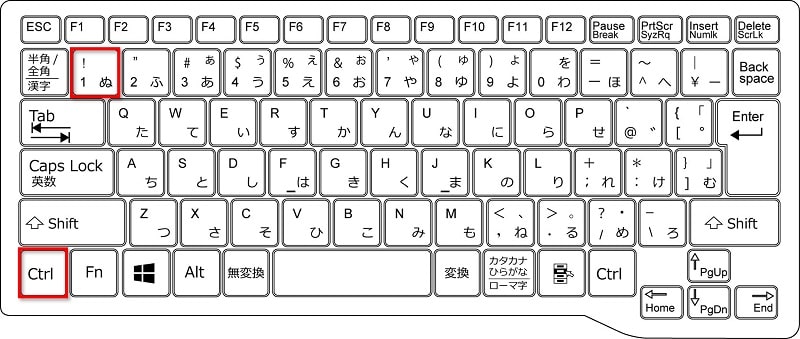
文字を選択し、 キーボードの【Ctrl】キーを押しながら数字キー【1】を押すと 行間を1行に設定することができます。
※テンキーの数字では設定できません。
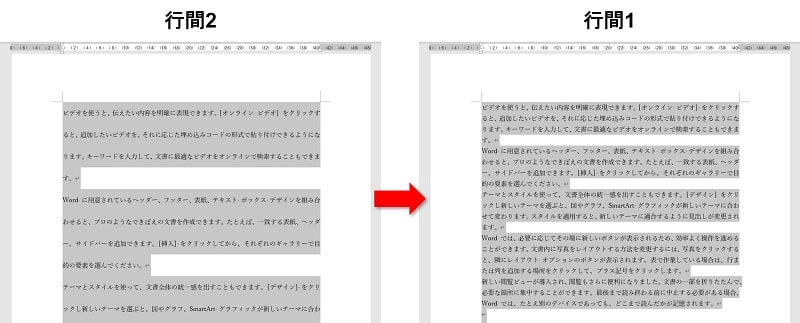
【Ctrl】+【2】 ( 行間を2行に設定 )
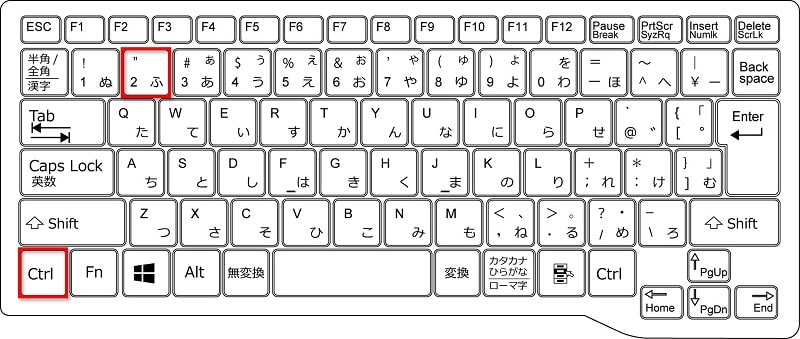
文字を選択し、 キーボードの【Ctrl】キーを押しながら数字キー【2】を押すと 行間を2行に設定することができます。
※テンキーの数字では設定できません。

【Ctrl】+【5】 ( 行間を1.5行に設定 )
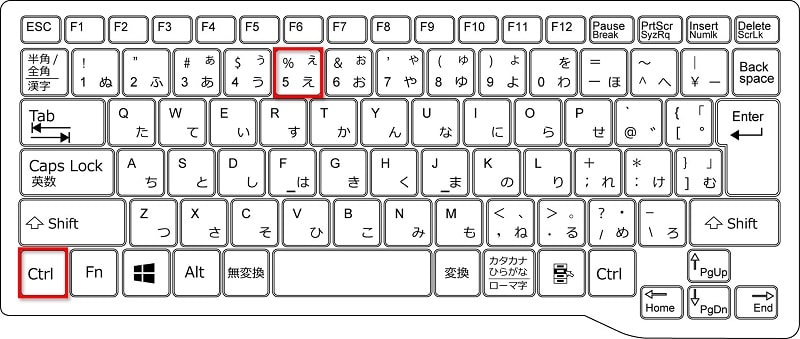
文字を選択し、 キーボードの【Ctrl】キーを押しながら数字キー【5】を押すと 行間を1.5行に設定することができます。
※テンキーの数字では設定できません。
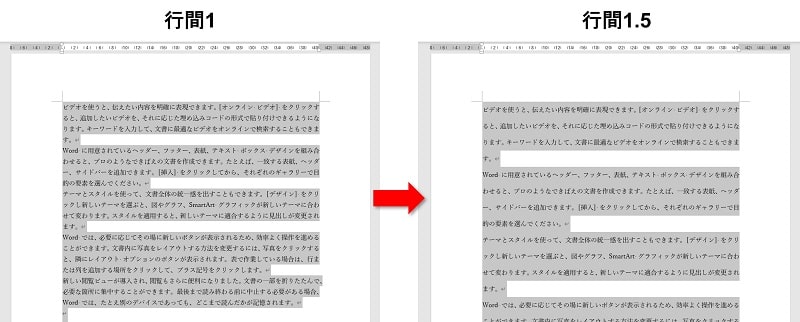
【Ctrl】+【0】 ( 段落前の行間を0または1行に設定 )
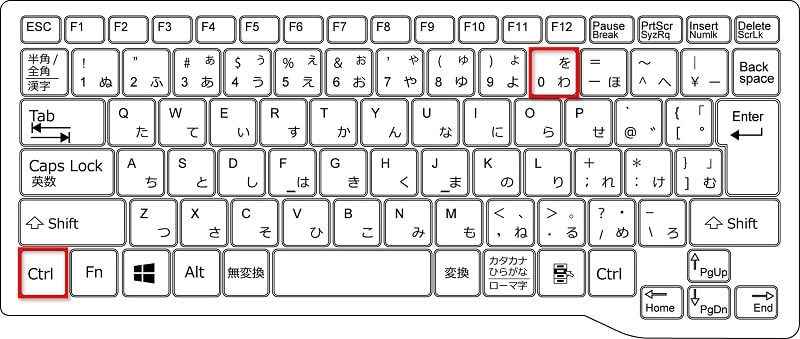
文字を選択し、 キーボードの【Ctrl】キーを押しながら数字キー【0】を押すと 段落前の行間を0または1行に設定 することができます。
※テンキーの数字では設定できません。
段落前行間1に設定したあと、もう一度【Ctrl】+【0】を押すと段落前0の設定に戻ります。
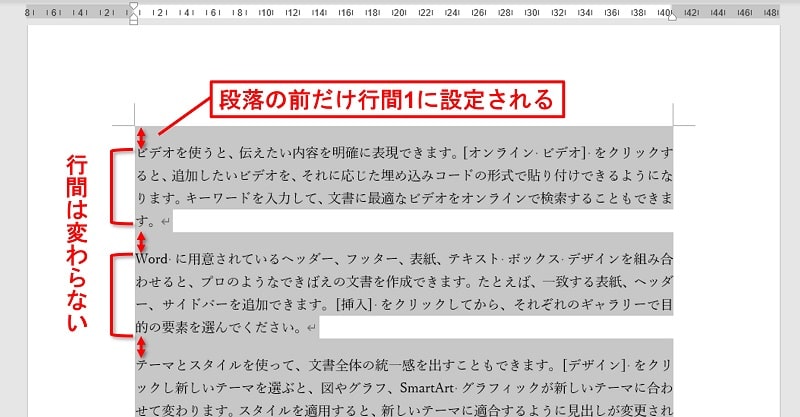
【Ctrl】+【L】 ( 左揃え )
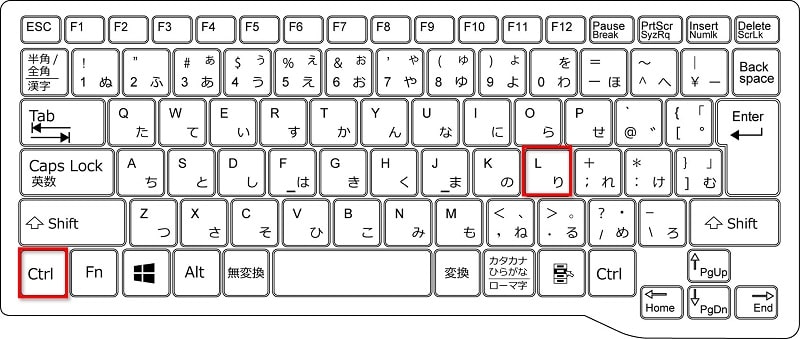
文字を選択し、 キーボードの【Ctrl】キーを押しながら数字キー【L】を押すと 選択した文字が用紙の左側に移動します。
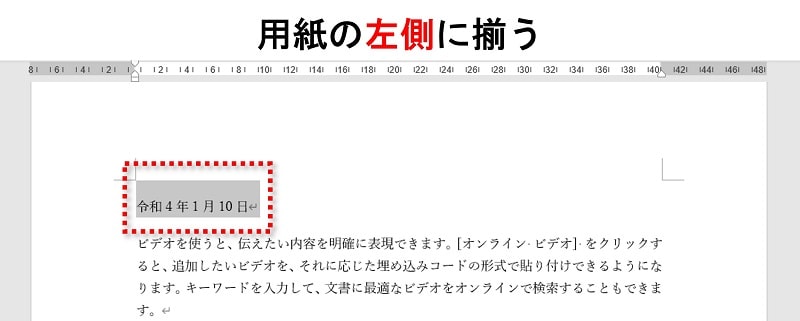
もともと左側に揃っている文字は動きません。
【Ctrl】+【E】 ( 中央揃え )
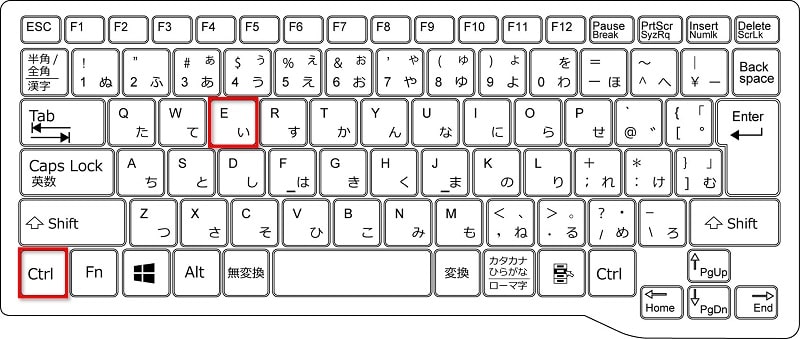
文字を選択し、 キーボードの【Ctrl】キーを押しながら数字キー【E】を押すと 選択した文字が用紙の中央に移動します。
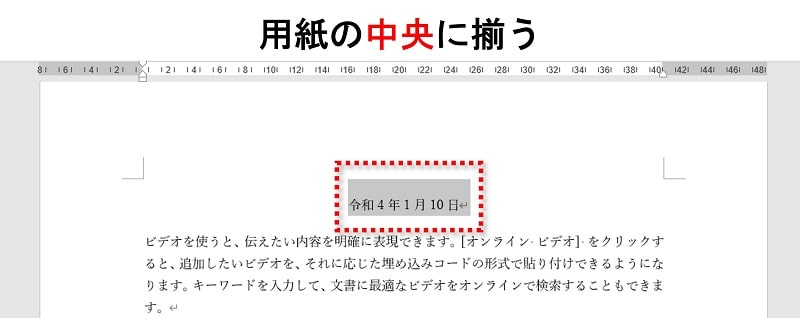
【Ctrl】+【R】 ( 右揃え )

文字を選択し、 キーボードの【Ctrl】キーを押しながら数字キー【R】を押すと 選択した文字が用紙の右側に移動します。

【Ctrl】+【Q】(段落の書式設定を解除)
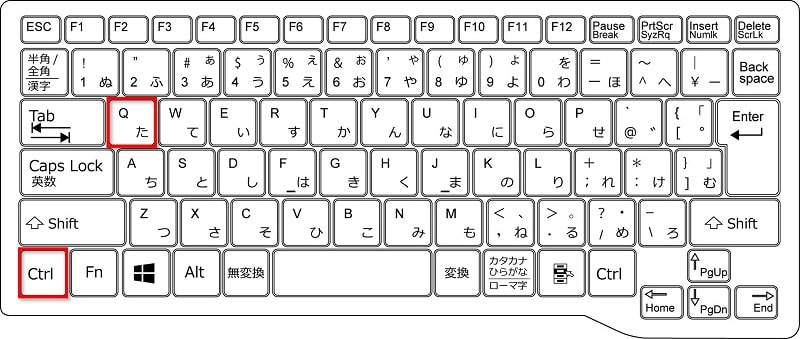
設定を解除したい範囲を選択し、 キーボードの【Ctrl】キーを押しながら数字キー【Q】を押すと 選択した範囲のすべての設定が解除されます。
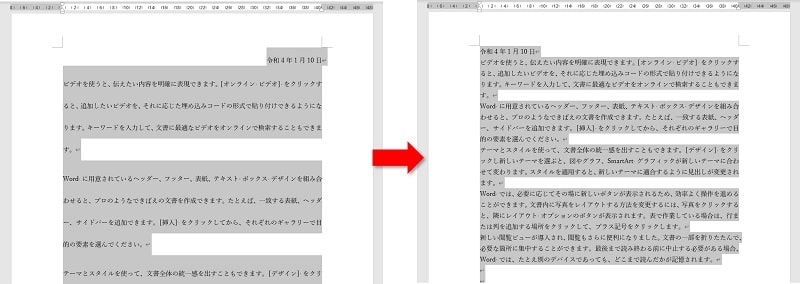
まとめ
ワードの文書作成のときに使うと便利な、段落設定で使えるショートカットキーを8個紹介してきました。
ワードでよく使う機能なので、知っていると意外に便利です。
文書作成は初心者の人の入口。少しずつ便利な小技を覚えていってみてくださいね。

こちらの本は「Kindle Unlimited 」会員なら無料で読むことができます。
30日間の無料体験中でも同じように利用することができるので、無料で読んでみたい方は無料体験に登録をするといいですよ。
▶Kindle Unlimitedで無料で読んでみる



