ZOOMのアカウントを削除する方法
当ページのリンクには広告が含まれている場合があります。

- ZOOMを利用しなくなった
- ZOOMのアカウント作成時に間違えた
など、理由は様々かと思いますが、ZOOMアカウントを削除したい場合があります。
そこでこの記事では、ZOOMのアカウントを削除する方法を紹介します。
目次
ZOOMのアカウントを削除する方法
Zoomからアカウントを削除するには、次の手順で行います。
①Zoomのウェブサイトにアクセスし、削除したいアカウントにサインインします。
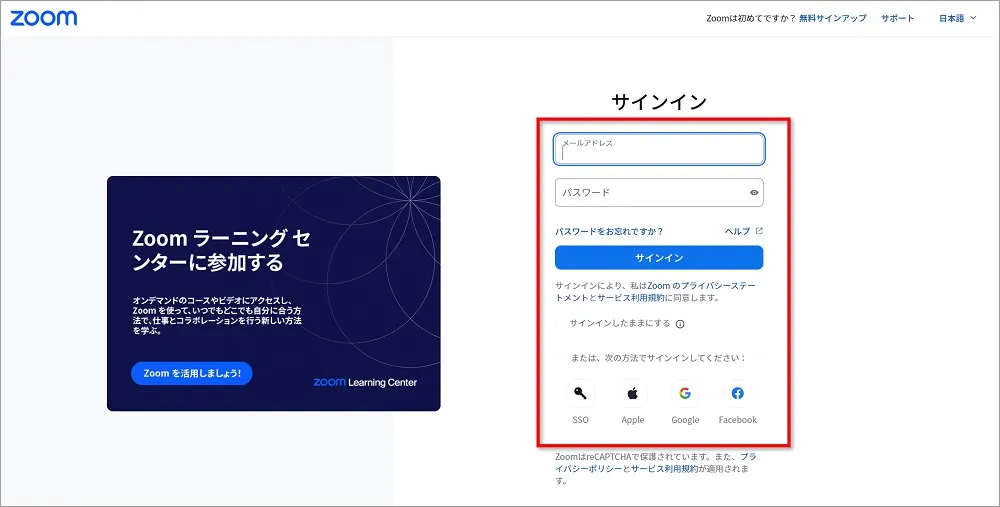
②画面左の「アカウント管理」→「アカウントプロフィール」をクリックし、続いて「アカウントを終了する」をクリックします。
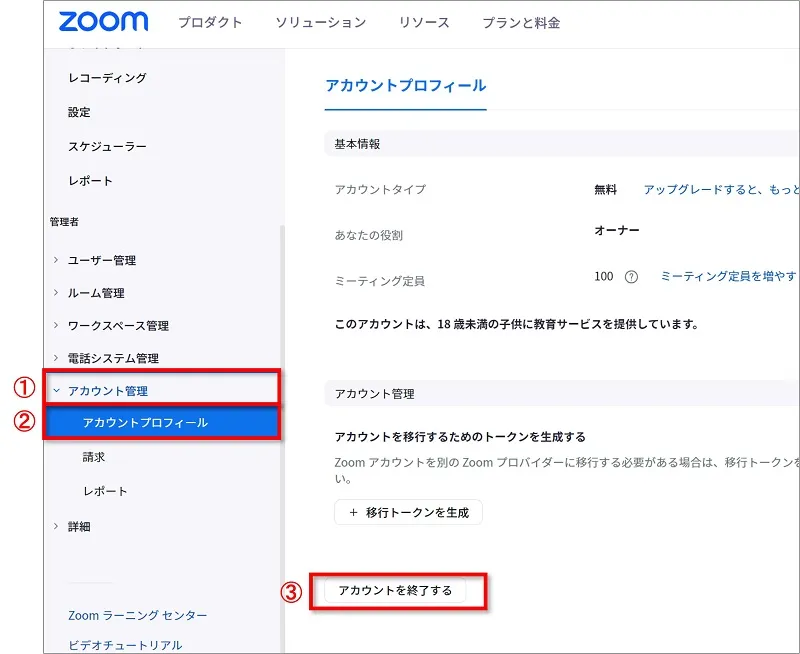
③「パスワード」を入力し、「続ける」をクリックします。
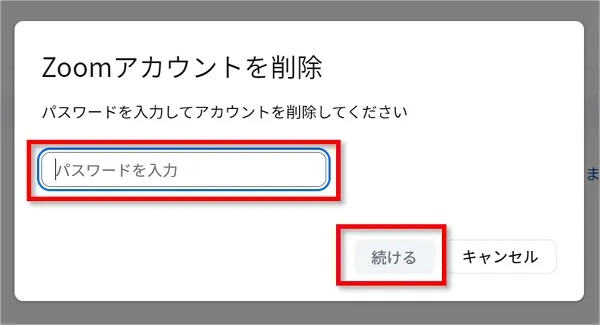
④自動的にサインイン画面にリダイレクトします。
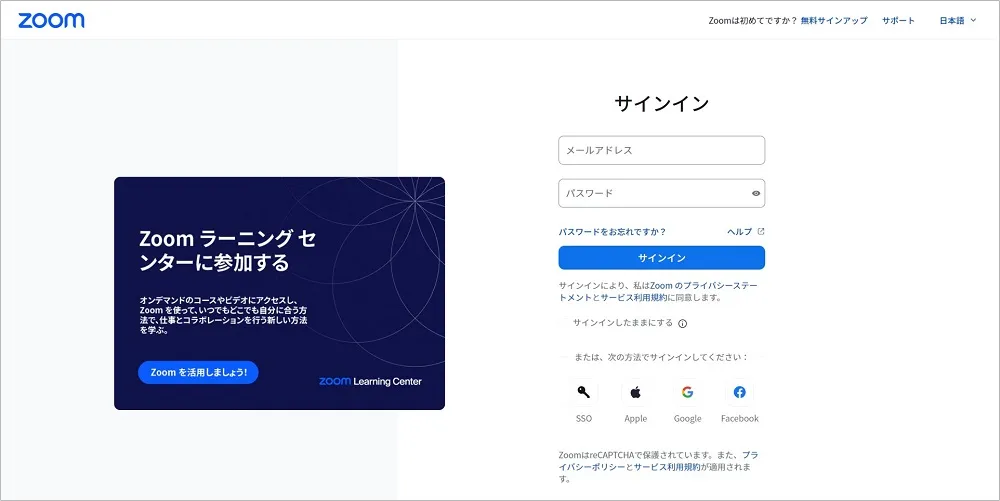
 ちあき
ちあきこれでZoomアカウントが削除されました。
ZOOMアカウントを削除するとどうなるの?
Zoomアカウントを削除すると、次のことが行えなくなるのでご注意ください。
- ミーティングに参加する
- ミーティングを開催する
- 録画されたミーティングを視聴する
- チャットをする
- ファイルの共有
- アカウント設定を変更する
また、Zoomアカウントに関連付けられているすべてのデータが削除されます。
これには、ミーティングの記録、チャットの履歴、ファイルの共有履歴が含まれます。



なくなって困るデータなどは、Zoomアカウントを削除する前にダウンロードしておきましょう。
ZOOMアカウントは複数あっても大丈夫?



ZOOMアカウントは複数あっても大丈夫なの?
Zoomアカウントは2つでも3つでも、何個作成しても問題ありません。
ただし、Zoomアカウントの作成にはメールアドレスが必要になります。
メールアドレスの管理には気を付けましょう。
まとめ
ZOOMのアカウントを削除する方法を紹介してきました。
ZOOMアカウント削除手順
- ZOOM公式ページにサインインする
- 「アカウント管理」をクリック
- 「アカウントプロフィール」をクリック
- 「アカウントを終了する」をクリック
- 「パスワード」を入力し「続ける」をクリック
以上の手順で削除できます。
「ちょうど削除したかったんだよね!」
みたいな方は参考にしてみてくださいね。

