【Outlook】アウトルックメールの旧バージョンでサーバー情報を確認する方法|Windows10

Outlook2016 以降のメールでサーバー情報の確認をする方法と、旧バージョンでサーバー情報を確認する方法をお伝えします。
Outlookメールでサーバー情報を確認しようとしても、どこからどうやって確認すればいいのか分からないと困ります。
特に Outlook2016 以降は、新しい仕様になり使いにくくなっている方も多いようなので、表示方法を紹介しています。
Outlook2016 以降のメールでサーバー情報の確認をする方法
Outlook2016 以降では、以下の方法でサーバー情報の確認や変更をすることができます。
①Outlookメールをを起動し、「ファイル」タブをクリックします。
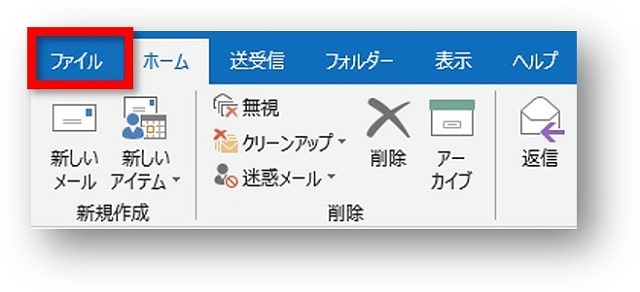
②「アカウント設定」→「サーバーの設定」をクリックします。
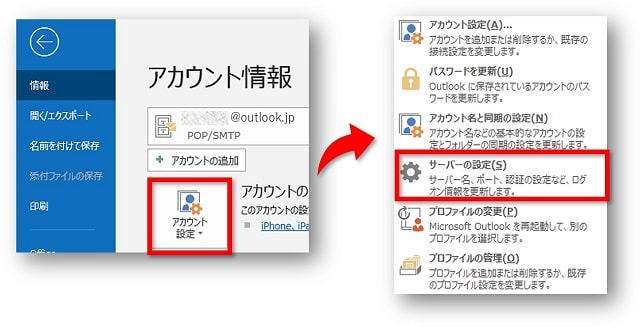
③受信メール・送信メールそれぞれのサーバー情報の確認をすることができます。
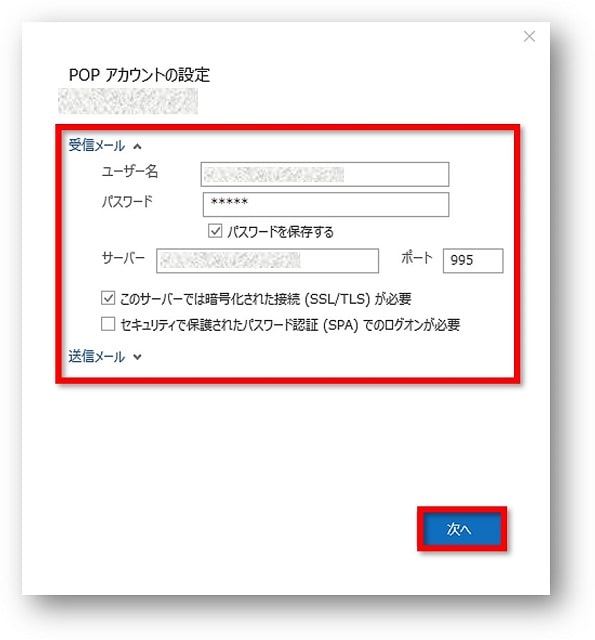
- サーバー情報を確認したかっただけの場合は、「×」で閉じてしまってOKです。
- サーバー情報を変更したい場合は変更したいサーバー情報の書類等を参考に、変更したい情報を入力し、「次へ」をクリックします。
| 受信メール |
|
|---|---|
| 送信メール |
|
④「次へ」で進めた場合、設定に不備がなければ「アカウントが正常に更新されました」と表示されますので、「完了」をクリックして終了にします。
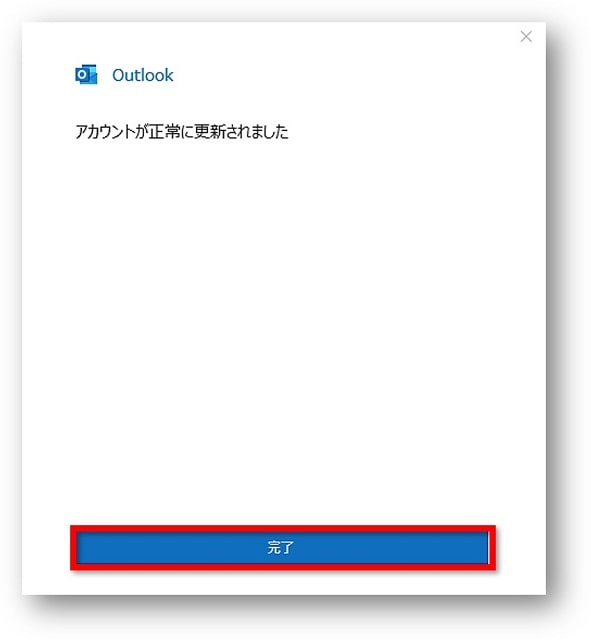
Outlookメールの旧バージョンでサーバー情報を確認する方法
新しい仕様が使いにくい場合には、旧バージョンを表示してサーバー情報の確認や変更をすることができます。
①Outlookメールをを起動し、「ファイル」タブをクリックします。
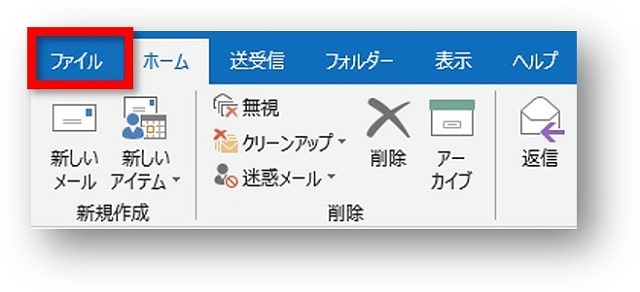
②「アカウント設定」→「プロファイルの管理」をクリックします。
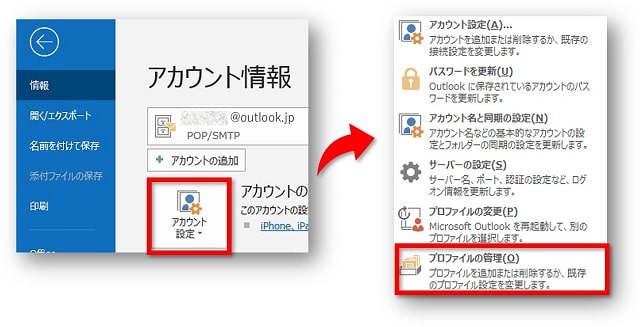
③「電子メールアカウント」をクリックします。
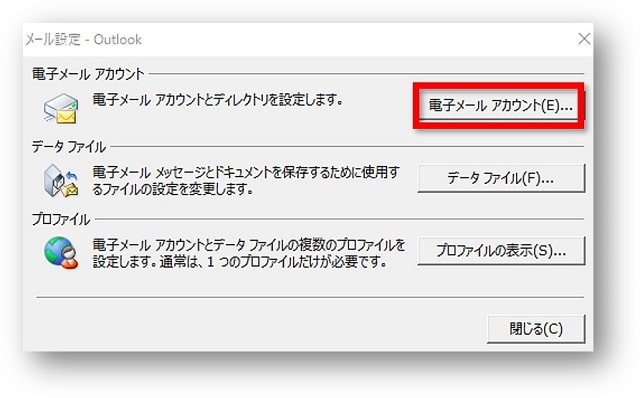
④メールアドレスを選択し「変更」をクリックします。
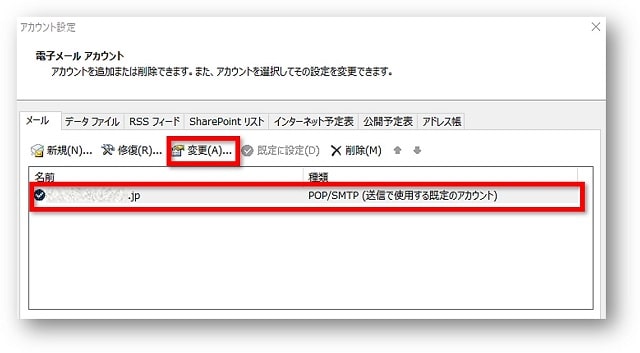
⑤Outlook2016 以前のアカウント設定画面が表示されます。

まとめ
Outlook2016 以降のメールでサーバー情報の確認をする方法と、旧バージョンでサーバー情報を確認する方法をお伝えしてきました。
- Outlook2016 以降のメールでサーバー情報の確認をする方法
- Outlookメールの旧バージョンでサーバー情報を確認する方法
わたし自身、新しい仕様が使いずらくていまだに旧バージョンを好んでメール設定をしています。
旧バージョンのメール設定画面を表示したい方は参考にしてみてくださいね。
こちらの本は「Kindle Unlimited 」会員なら無料で読むことができます。
Outlookは特に自分にとって不要と感じる項目もあるかもしれないので、30日間の無料体験を利用してから購入を検討することをおすすめします。
▶Kindle Unlimitedで無料で読んでみる


