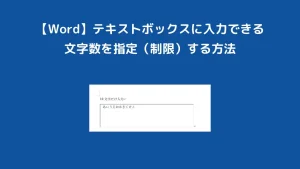【Word】テキストボックスに入力できる文字数を指定(制限)する方法
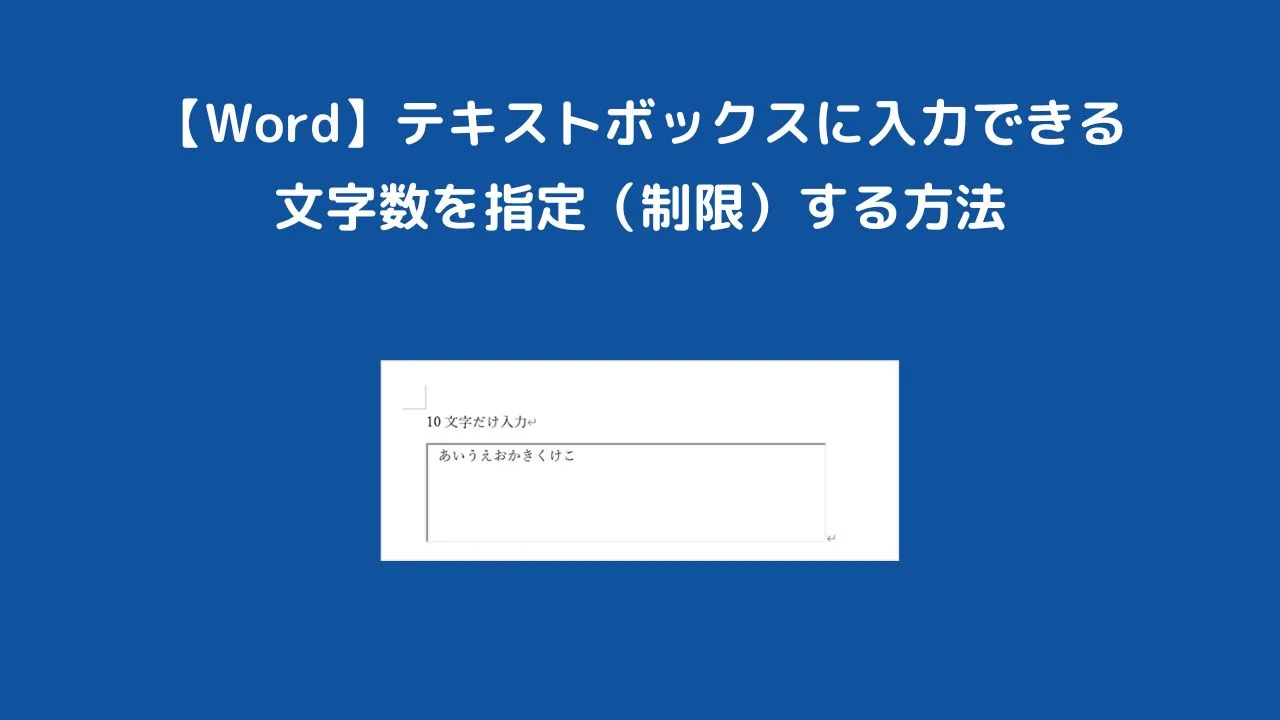
アンケートなどで「〇〇文字以内」で入力してもらうなどのように、これ以上入力できないように文字数を指定(制限)したいときがあります。
ワードでは、テキストボックスに入力する文字を指定(制限)することができます。
そこで今回は、ワードでテキストボックスに入力できる文字数を指定(制限)する方法を紹介します。
ワードでテキストボックスに入力できる文字数を指定(制限)する方法
テキストボックスに入力する文字数を指定(制限)するには、「ActiveXコントロールのテキストボックス」を挿入して行います。
「ActiveXコントロールのテキストボックス」は、「開発」タブ内にあります。
「開発」タブは初期設定では表示されていないので、表示するところから順番に手順を解説していきますね。
もしも「開発」タブが最初から表示されている場合は、手順③から進めてください。
以下の手順でテキストボックスを作成します。
①どこでもいいのでリボンの上にマウスをのせ右クリックをし、続いて「リボンのユーザー設定」をクリックします。
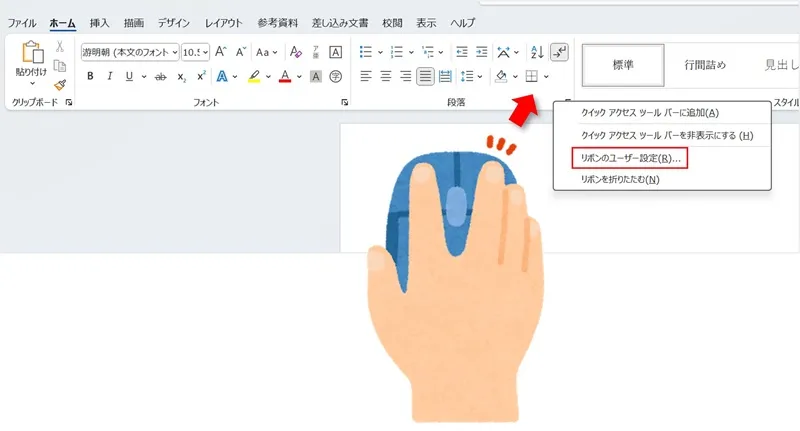
②「開発」にチェックをし、「OK」をクリックします。
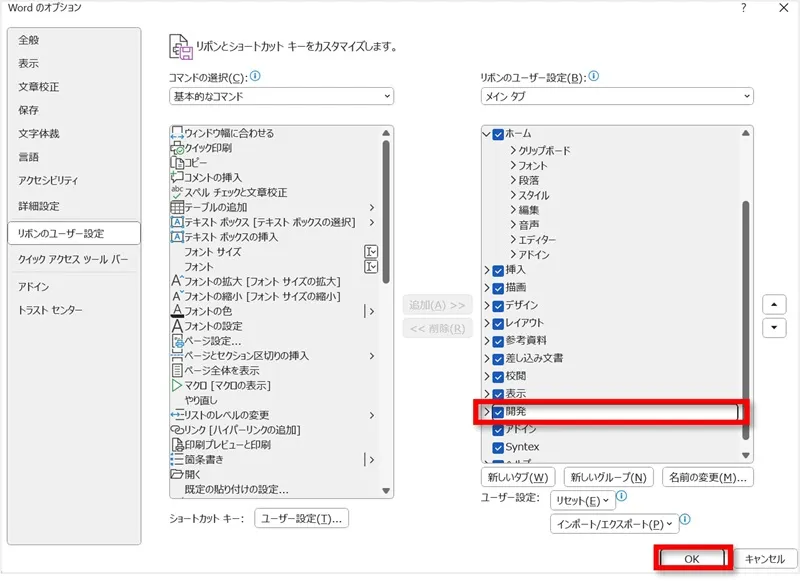
③テキストボックスを挿入したい個所にカーソルを表示し、「開発」タブ→「以前のバージョンのツール」→「テキストボックス(ActiveXコントロール)」の順にクリックします。
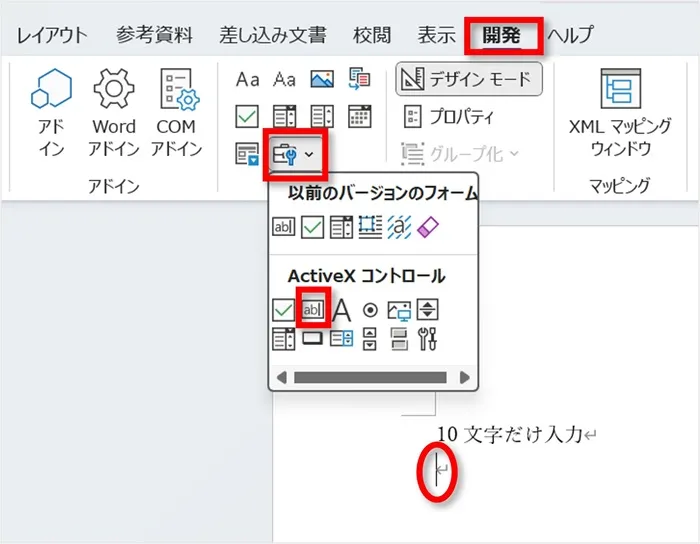
④テキストボックスが挿入されたら、お好みの大きさに調整しましょう。

⑤テキストボックス内で右クリックをし、「プロパティ」をクリックします。
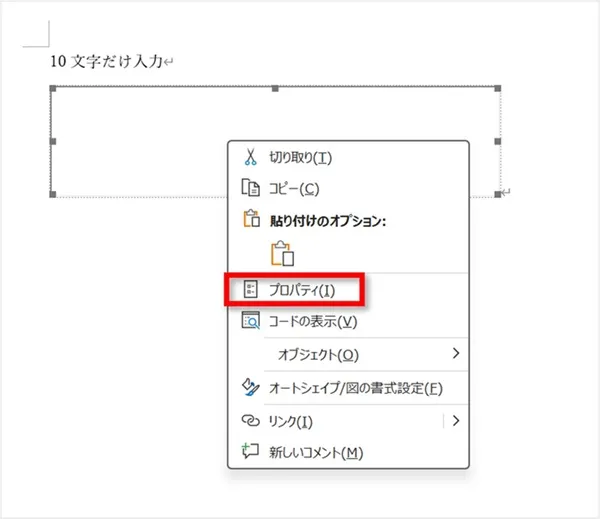
⑥プロパティが表示されるので、まずは一番上の項目がTextBoxになっていることを確認しましょう。
確認後「項目別」をクリックし、「MaxLength」に指定(制限)したい文字数の数値を半角で入力します。
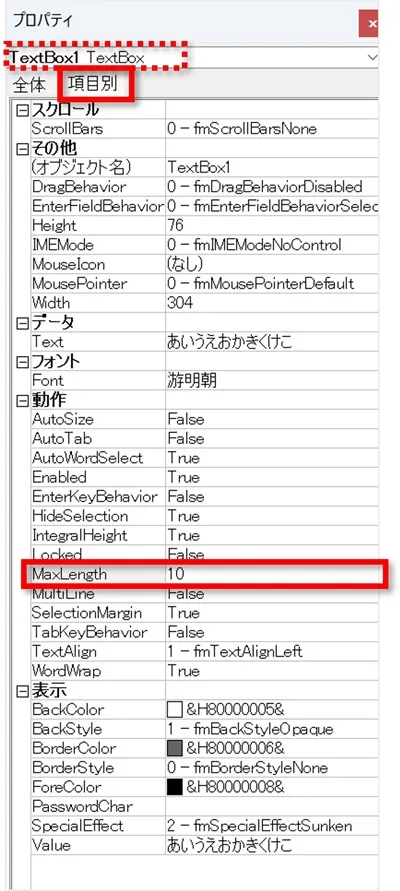
⑦「デザインモード」をクリックします。
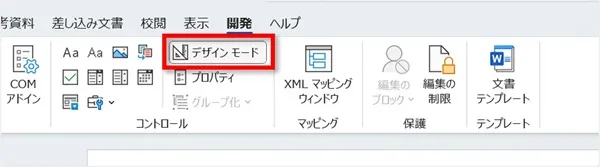
⑧指定(制限)した文字数が入力できるようになります。
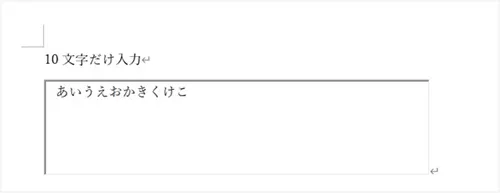
 ちあき
ちあき指定した文字数以上は入力できません。
ActiveXコントロールのテキストボックスで【Enter】キーで改行できるようにする
上記の設定のみでは、【Enter】キーで改行することができません。
【Enter】キーで改行できるようには、プロパティで以下の設定をします。
- 「MultiLine」を「True」にする
- 「EnterKeyBehavior」を「True」にする
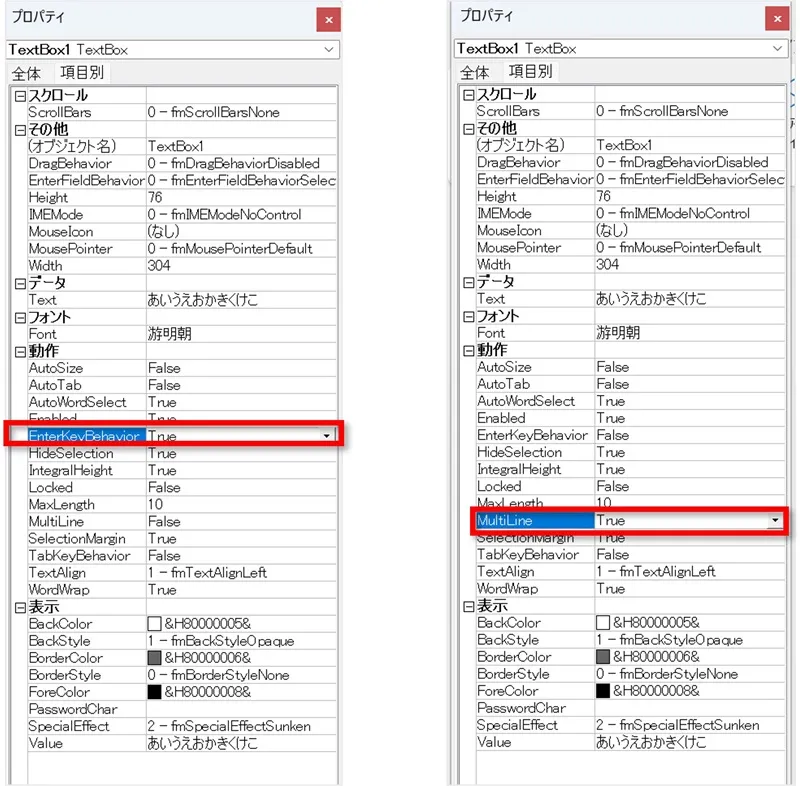
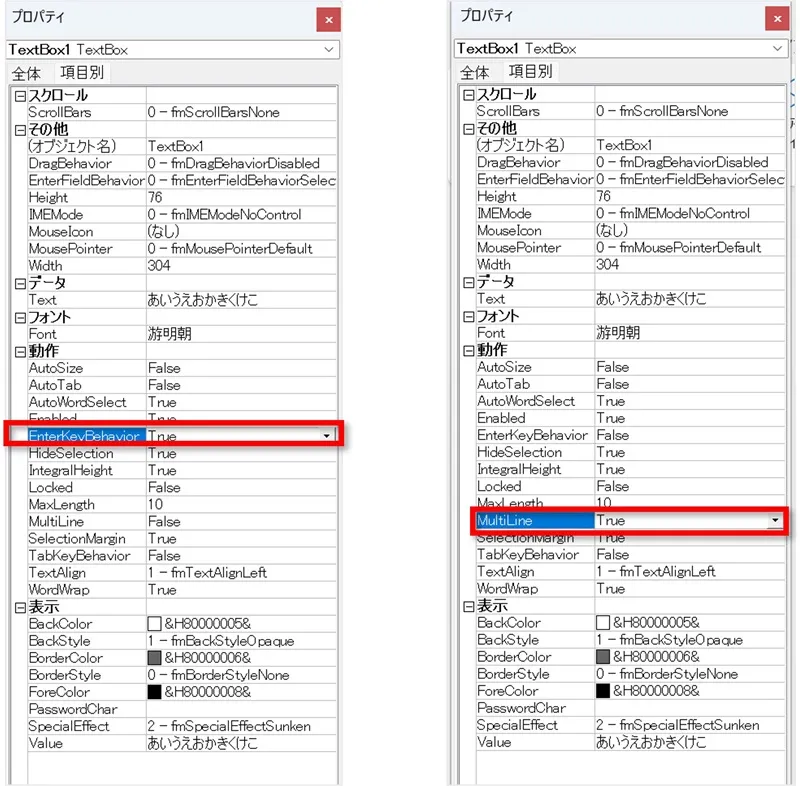
すると、【Enter】キーで改行ができるようになります。
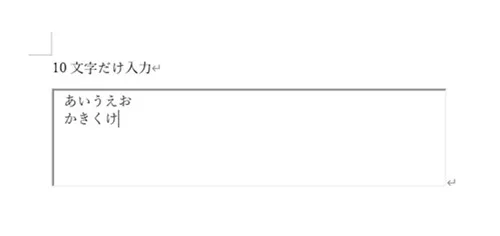
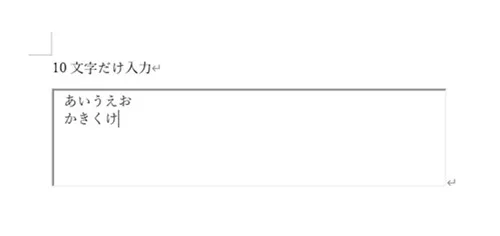
改行も1文字としてカウントされます。
必要なら編集の制限をすることも可能
必要なら誰にも編集されないように制限をすることもできます。
①「編集の制限」をクリックします。
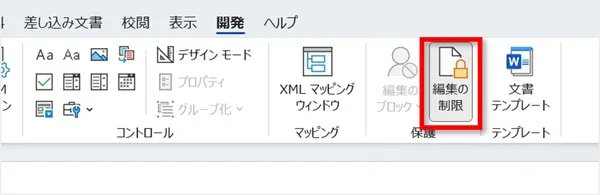
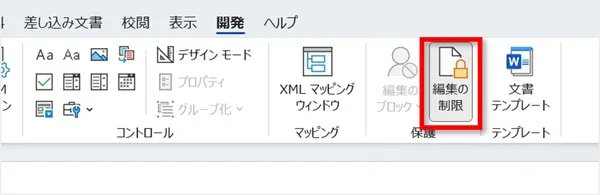
②「ユーザーに許可する編集の種類を指定する」にチェックをし、「フォームへの入力」を選択し、「はい、保護を開始します」をクリックします。
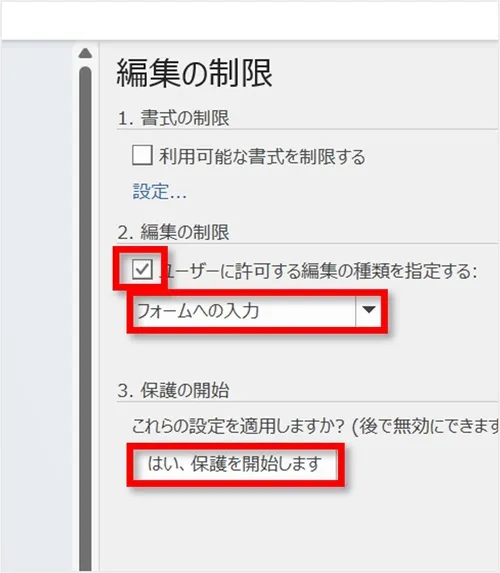
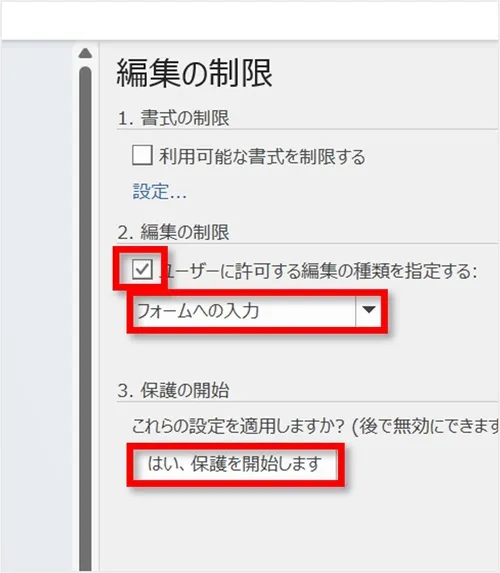
③保護の開始が表示されるので、「OK」をクリックします。



パスワードは必要であれば設定しましょう。
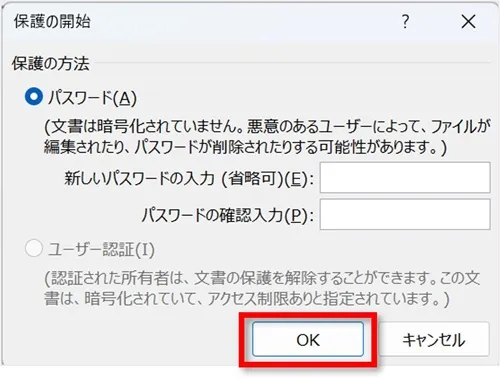
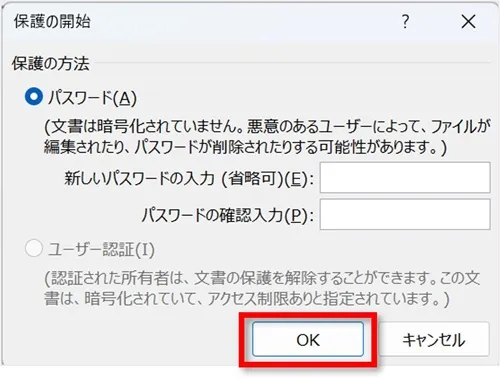
以上で編集の制限は完了です。
編集の制限を解除したいときは、「編集の制限」を開き、下の方にある「保護の中止」をクリックします。
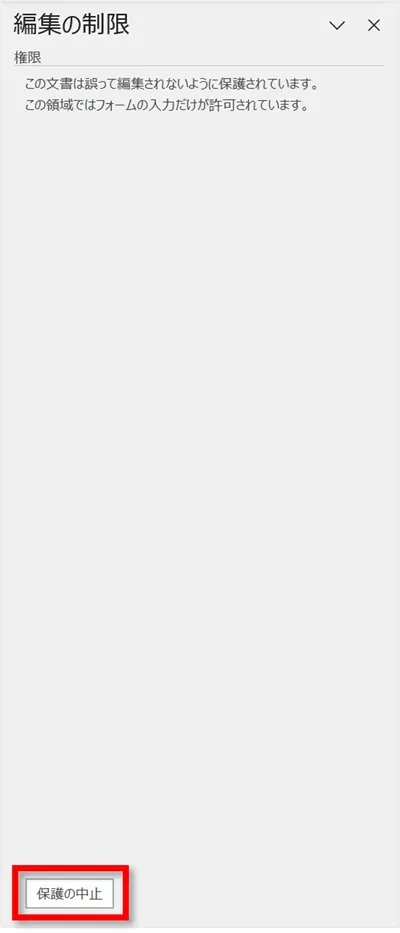
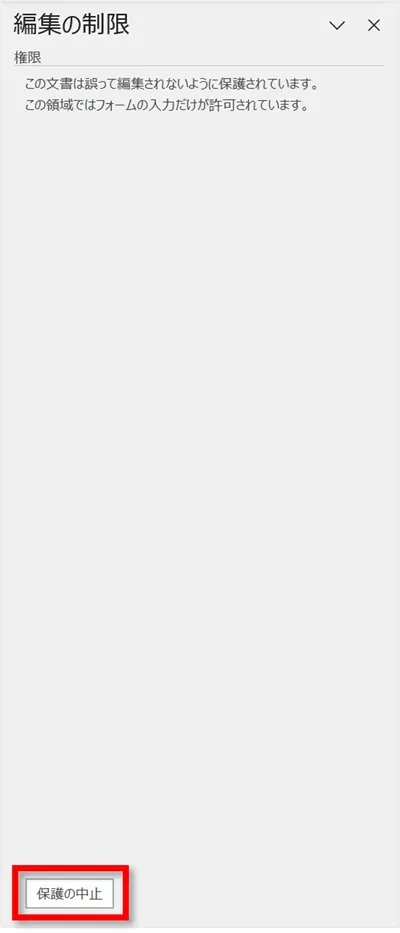
おわりに
ワードでテキストボックスに入力できる文字数を指定(制限)する方法を紹介してきました。
手順通りに設定を行えば決して難しくありません。
ぜひご活用ください。
こちらの本は「Kindle Unlimited 」会員なら無料で読むことができます。
30日間の無料体験中でも同じように利用することができるので、無料で読んでみたい方は無料体験に登録をするといいですよ。
▶Kindle Unlimitedで無料で読んでみる