【自分のパソコン何ビット?】32bit/64bit かを確認する方法
当ページのリンクには広告が含まれている場合があります。
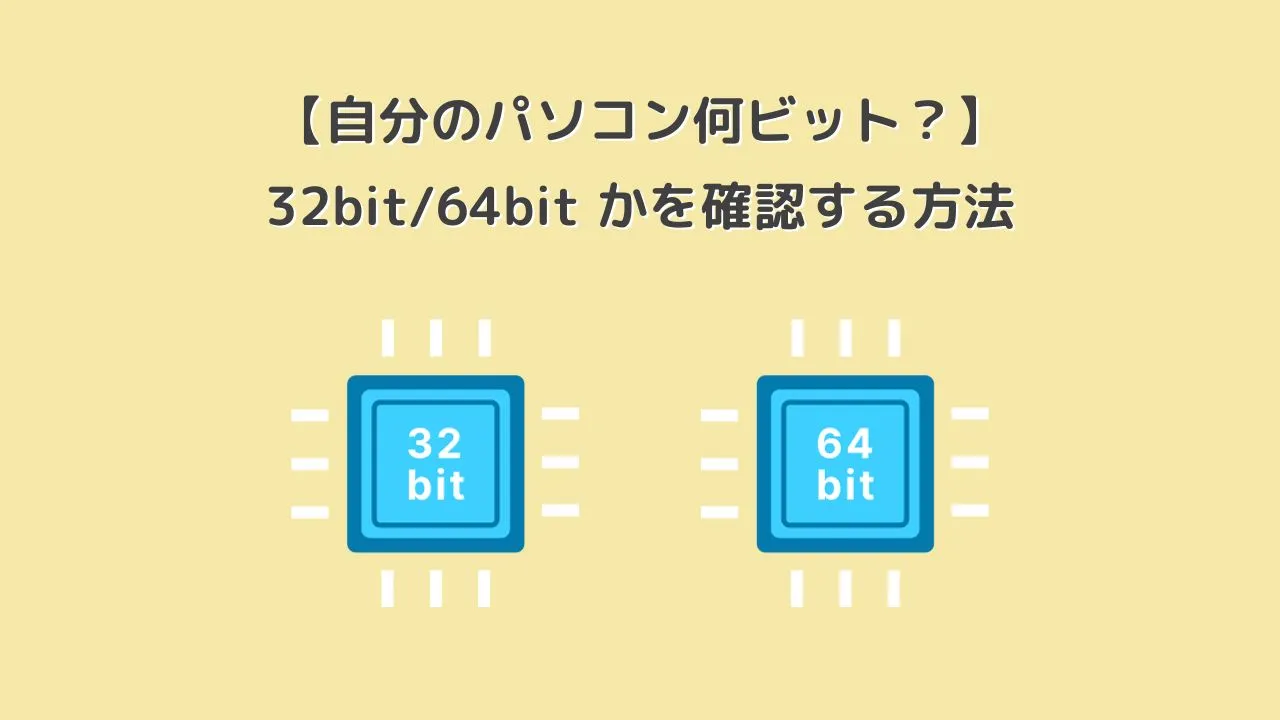
パソコンにアプリをインストールするとき、「32bit」「64bit」のどちらかを選べばいいか分からないときはありませんか?
パソコンのビット数とはパソコンが一度に扱えるデータの大きさを表すもので、自分のパソコンが「64bit」の場合は64bit版を選択し、「32bit」の場合は32bit版を選択するのが一般的です。
そこで今回は、自分のパソコンが「32bit」「64bit」のどちらかなのかを確認する方法を紹介します。
目次
自分のパソコンが「32bit」「64bit」のどちらかなのかを確認する方法
確認方法はいくつかありますが、ここではよく使う3つの確認方法を紹介します。
- 「スタート」→右クリックから確認する
- 「設定」から確認する
- エクスプローラーから確認する
「スタート」→右クリックから確認する
①「スタート」をボタンを右クリックし、続いて「システム」をクリックします。

②システムの「バージョン情報」が表示されます。
「デバイスの使用」の「システムの種類」で、自分のパソコンが何ビットなのかを確認することができます。
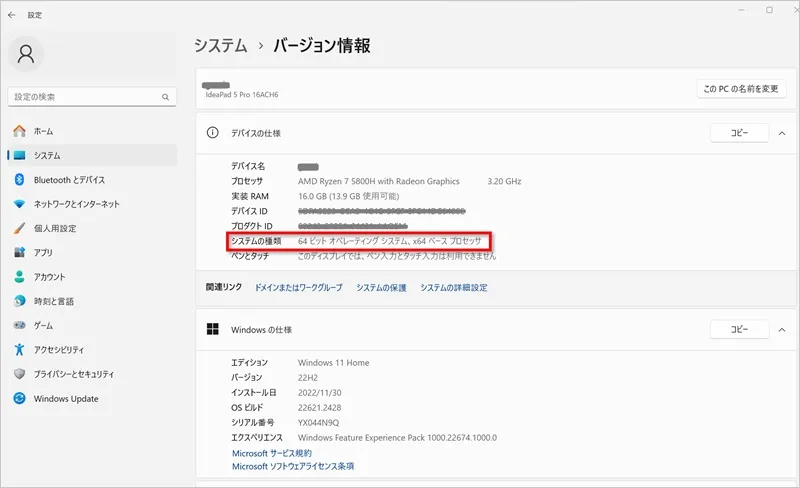
「設定」から確認する
➀「スタート」ボタン→「設定」の順にクリックします。
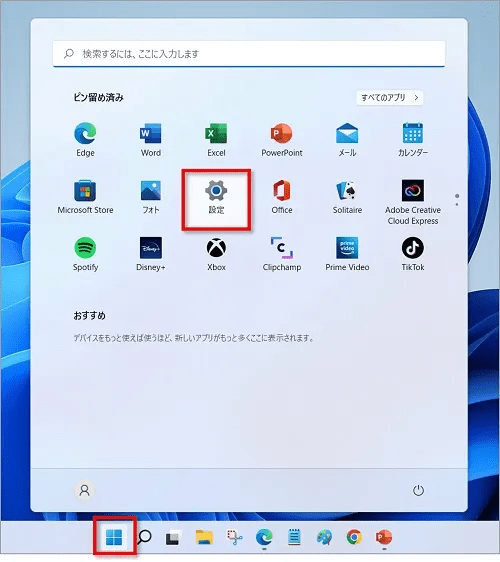
キーボードの【Windows】+【I】を押しても「設定」を開くことができます。

②「システム」→「バージョン情報」の順にクリックします。
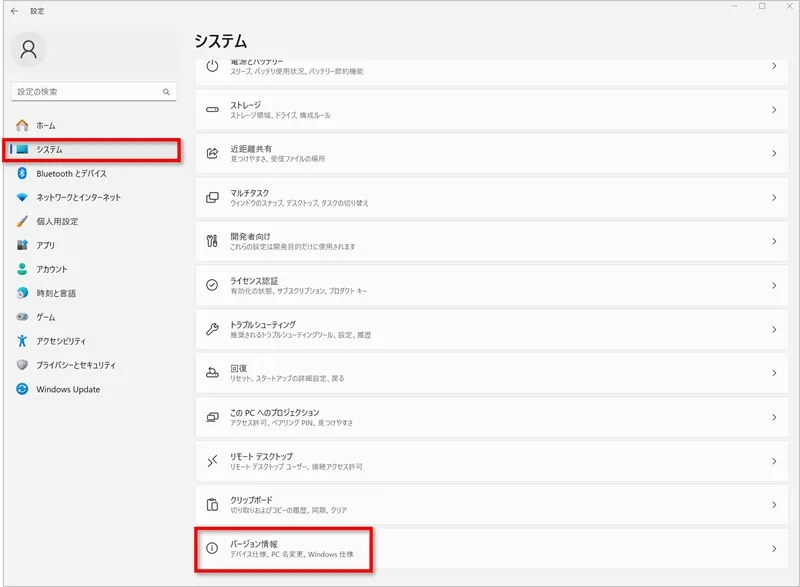
③「デバイスの使用」の「システムの種類」で自分のパソコンが何ビットなのかを確認することができます。
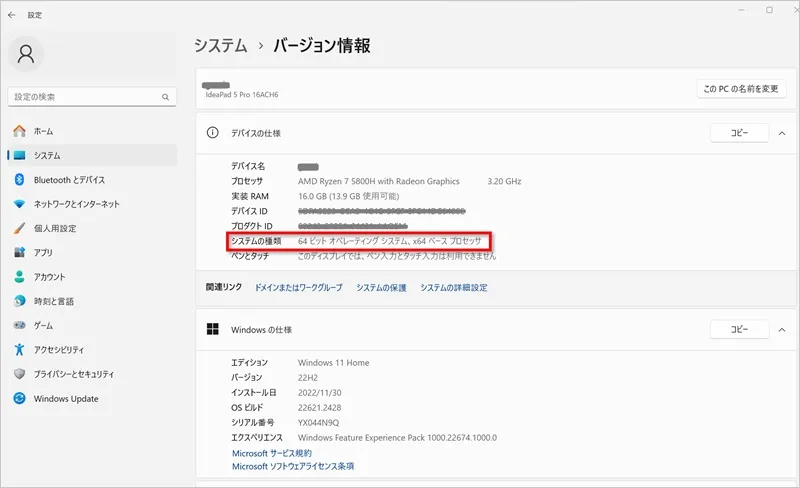
エクスプローラーから確認する
①エクスプローラーをクリックします。

②「PC」を右クリックし、続いて「プロパティ」をクリックします。
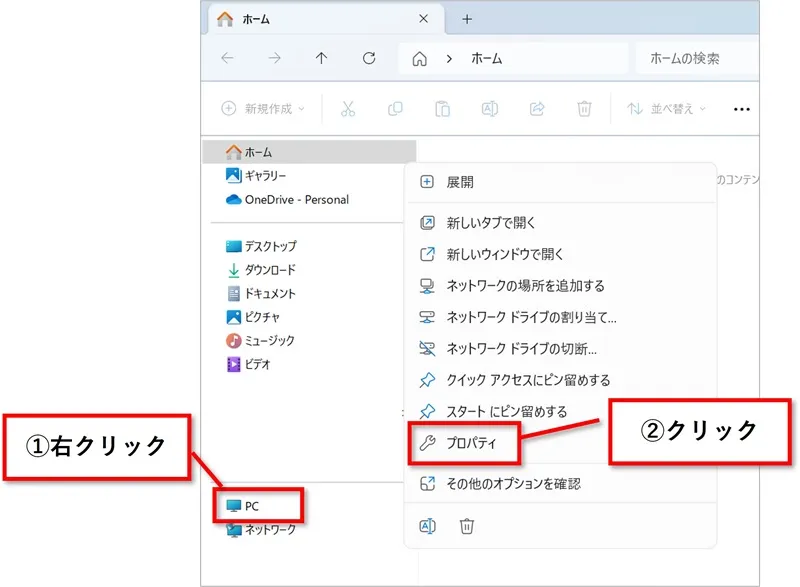
③「デバイスの使用」の「システムの種類」で自分のパソコンが何ビットなのかを確認することができます。
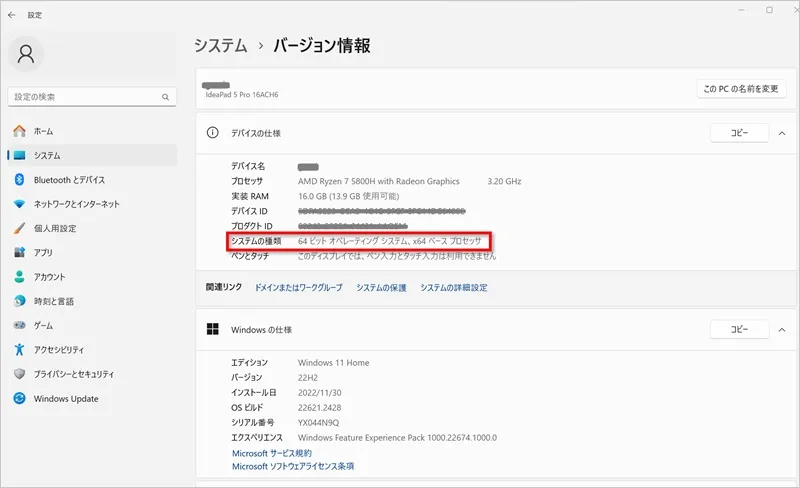
おわりに
自分のパソコンが「32bit」「64bit」のどちらかなのかを確認する方法を紹介してきました。
アプリをインストールするとき以外でも、パソコンのトラブル時などで自分のパソコンが何ビットなのか確認しなければいけない場合があるので、覚えておくと便利ですよ。
手元に1冊おすすめ本



