【宛名職人2024 Premium】特徴と年賀状の作り方|Windows用
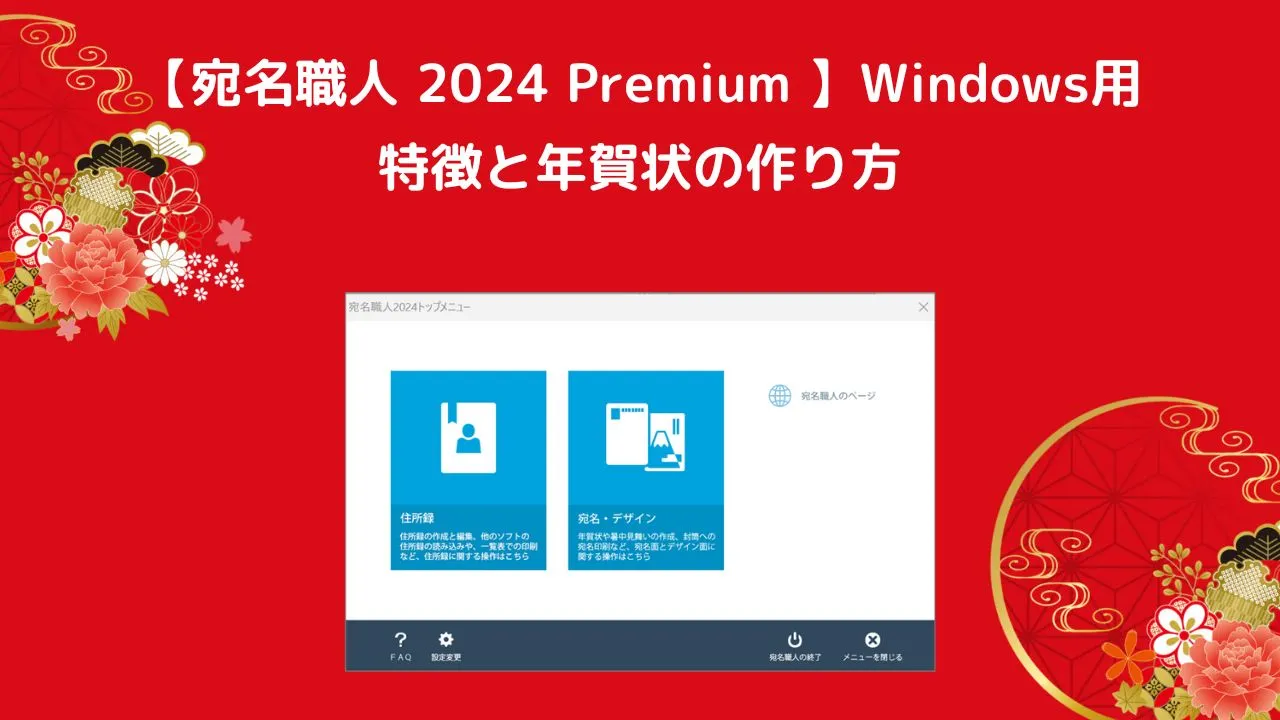
「宛名職人」はソースネクストが提供する年賀状ソフトです。
Mac版とWindows版があり、「宛名職人 2024 Premium」はWindows版です。
実際に使ってみると「驚くほどシンプル!」でした。
そこで本記事では、宛名職人 2024 Premiumの特徴と年賀状の作り方を紹介します。
本記事は、ソースネクスト様から 【宛名職人 2024 Premium】 ご提供いただき作成しています。
宛名職人 2024 Premium の特徴
ここでは宛名職人 2024 Premiumの特徴を紹介します。
 ちあき
ちあき宛名職人 2024 Premium って「こんなことができるんだ~」という参考にしてください。
価格が安い
Windowsダウンロード版:2,970円(税込)



久しぶりの買い換えでも安心な価格ですね。
ただし、パッケージ版はなくダウンロード版のみなのでご注意ください。
Officeソフトのようにシンプル
使い方もですが、見た目的にもまるでOfficeソフトのようにシンプルです。
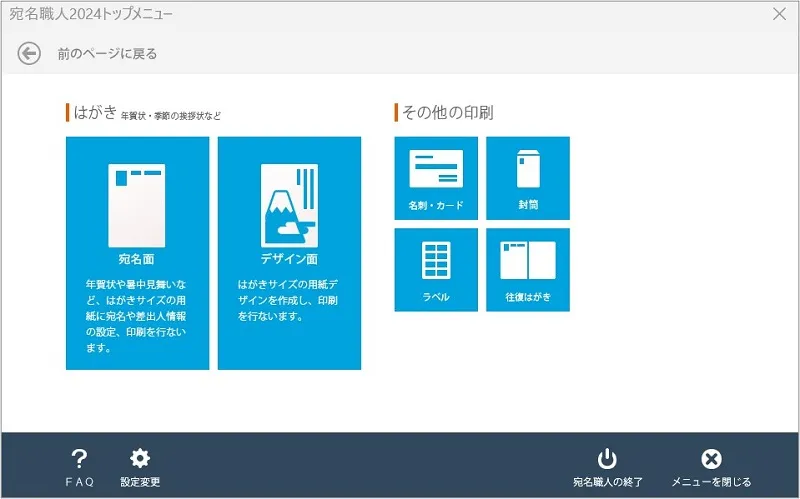
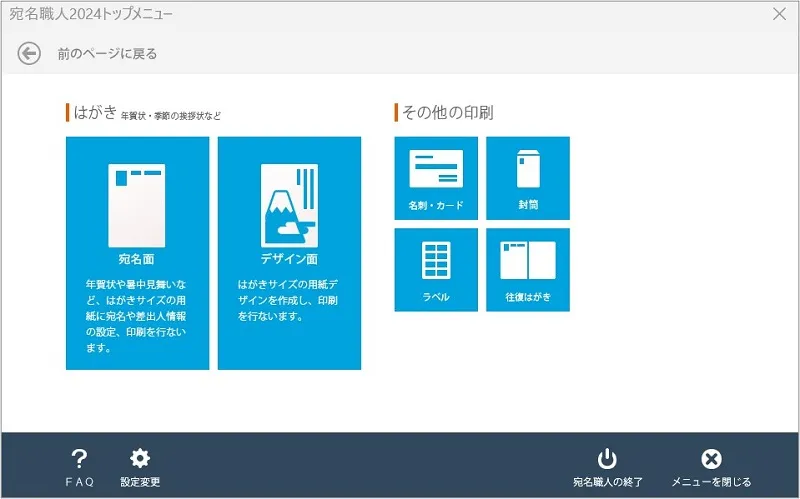
そのため迷うことなく操作を進めることができます。
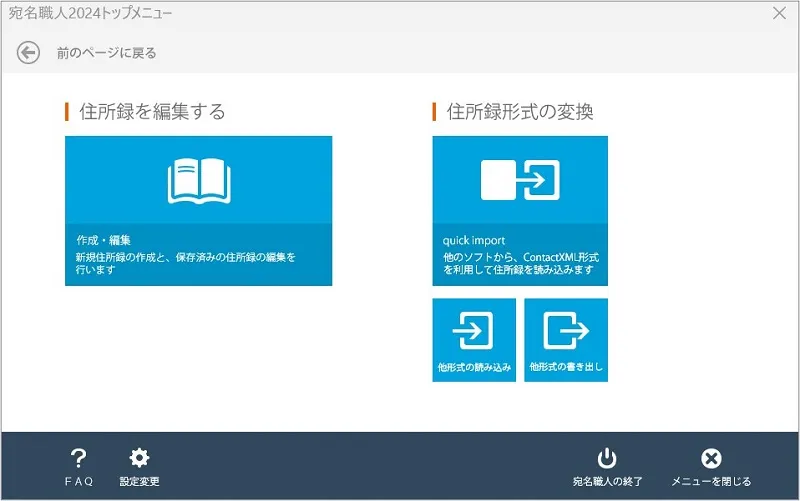
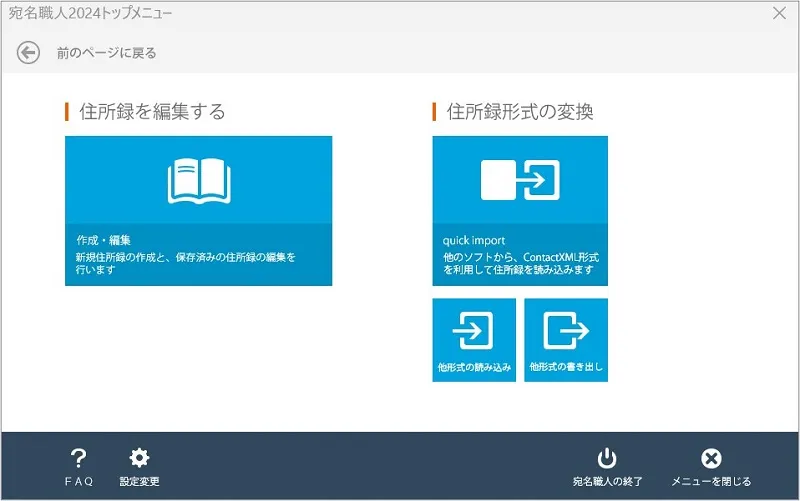
素材数1000点収録
素材数は、辰年年賀状含む新着素材が1,000点以上を収録!
例えば年賀状のテンプレートだけでも、十分な素材が用意されています。
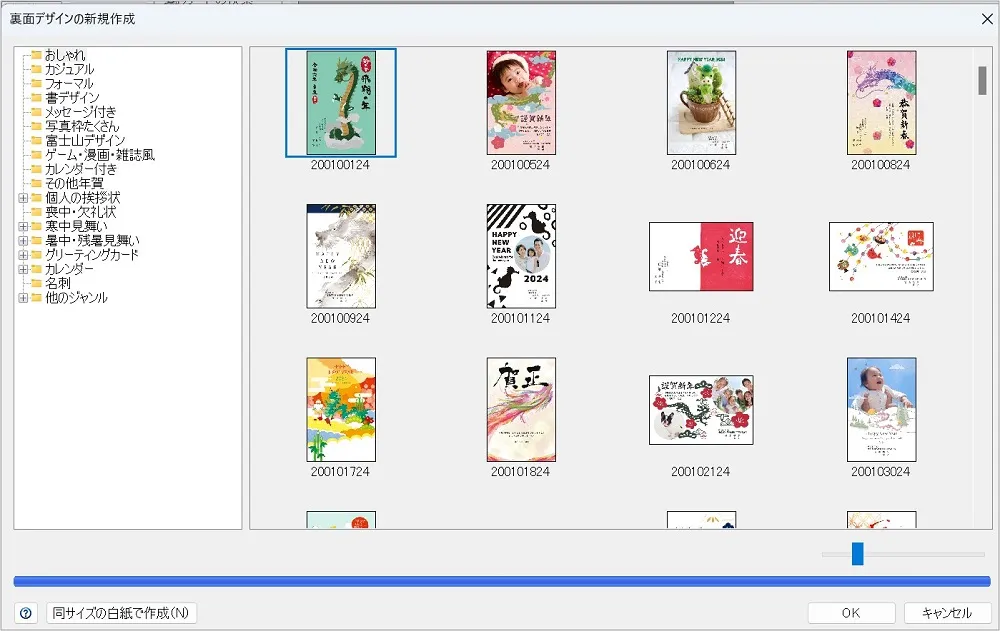
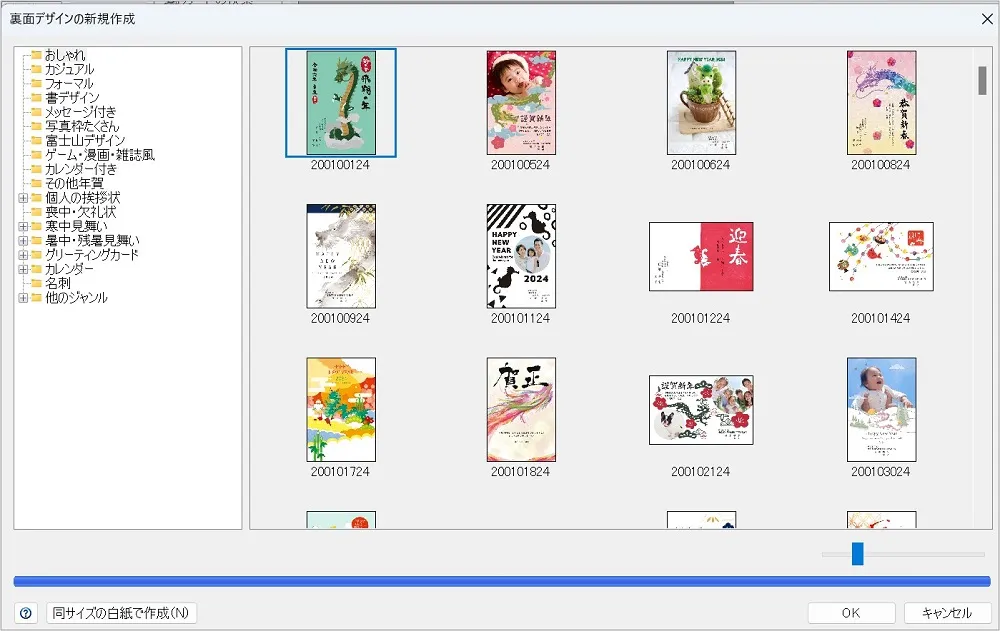



カテゴリー分けも見やすく、希望の素材が探しやすかったです。


干支や写真が入れられるテンプレートや、
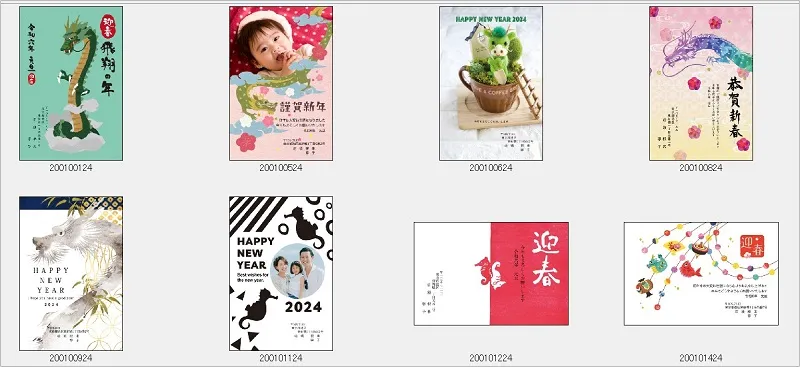
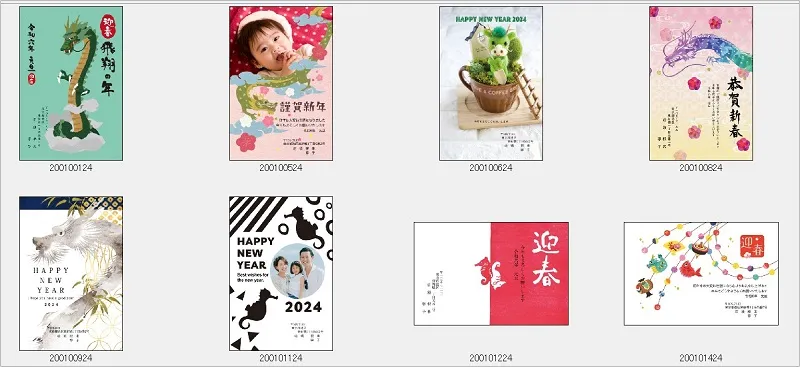
毎年でも利用できる富士山のテンプレートなども用意されています。
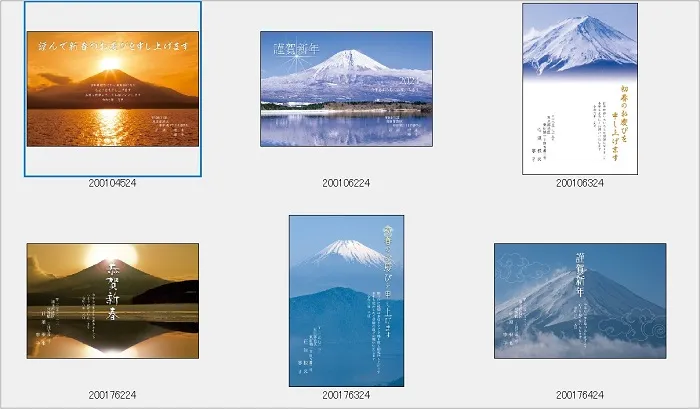
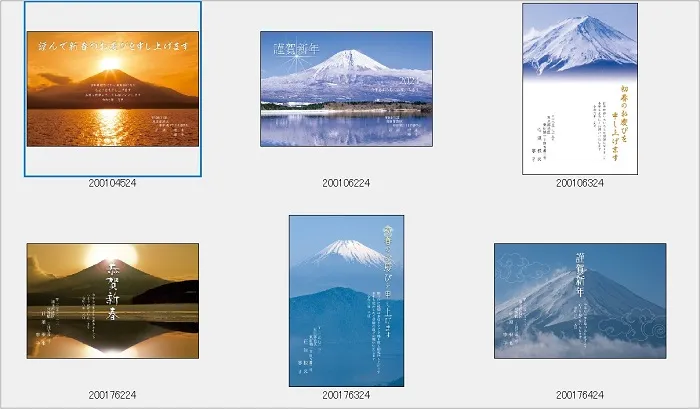
年賀状以外のはがき作成にも対応
年賀状以外のはがき作成にも対応しています。
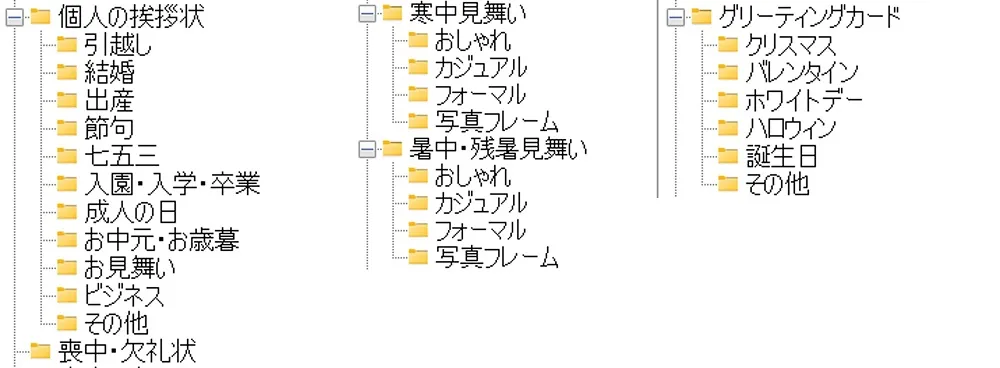
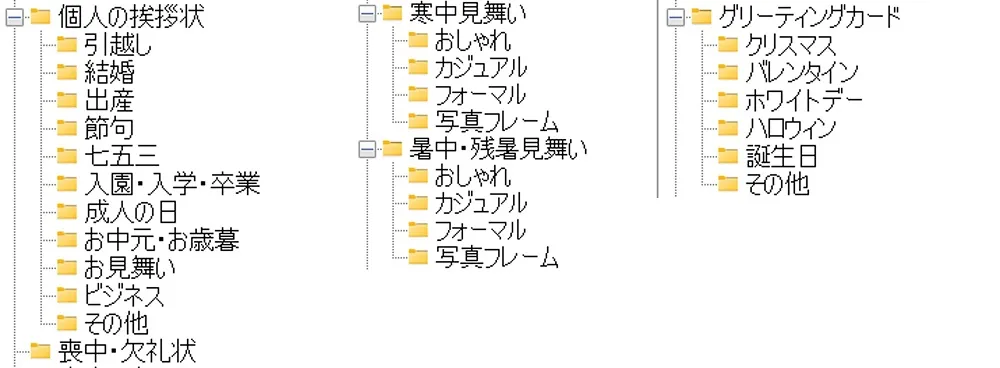
暑中見舞いや寒中見舞い、
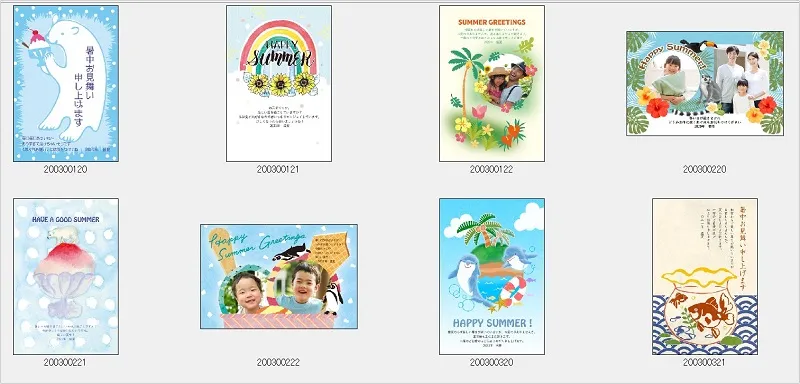
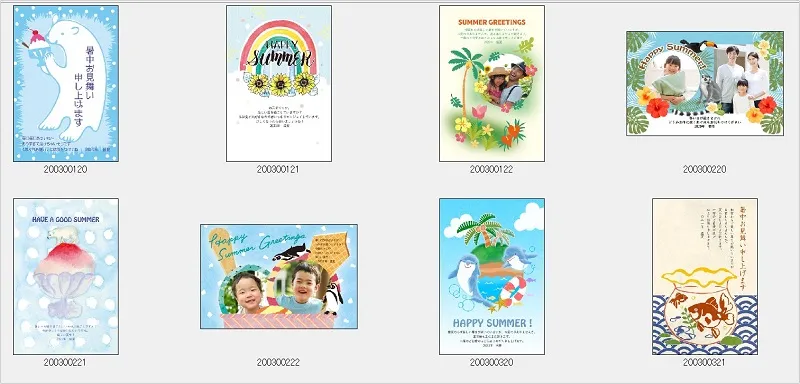
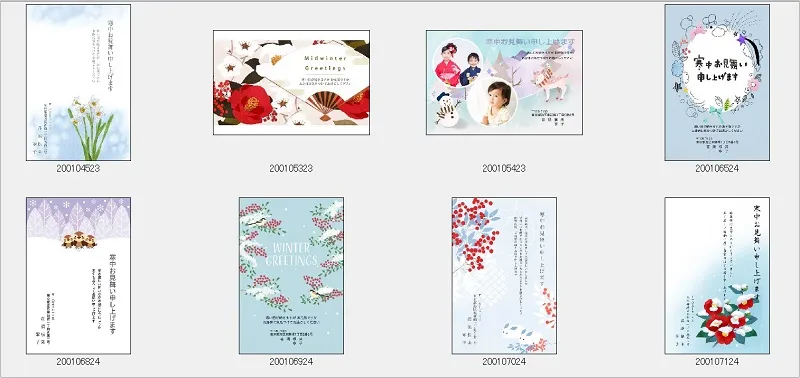
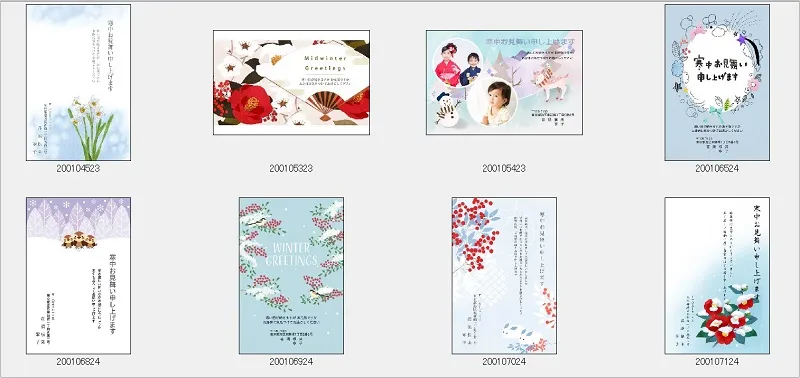
挨拶状やクリスマスカードなども作れます。
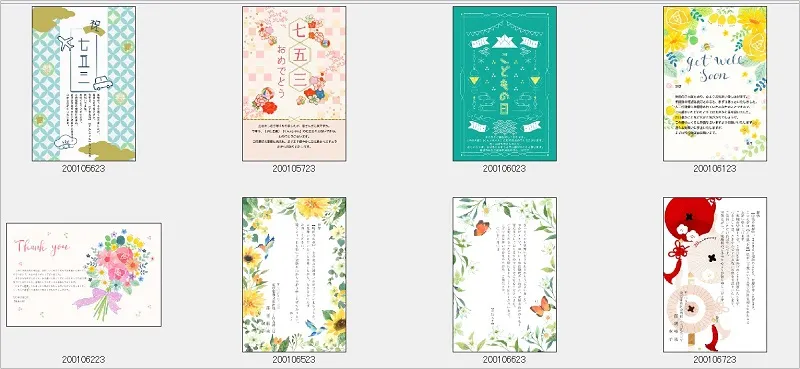
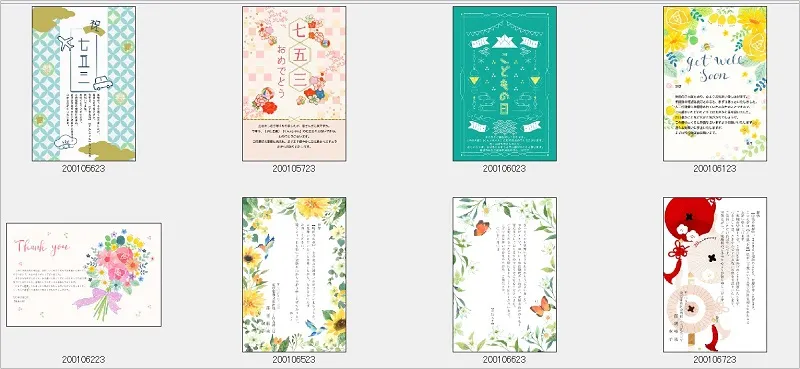
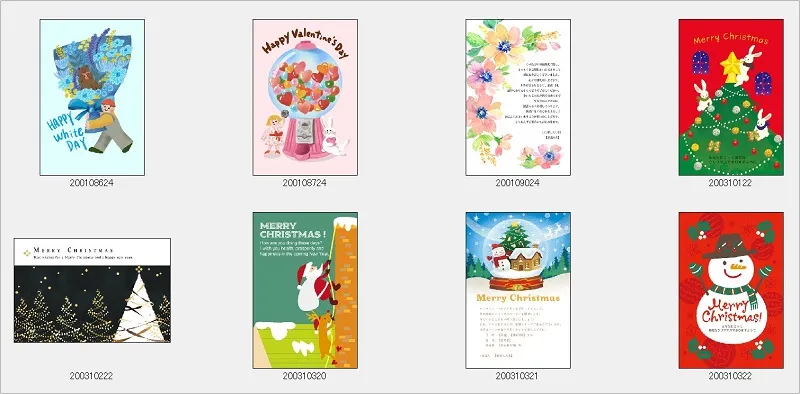
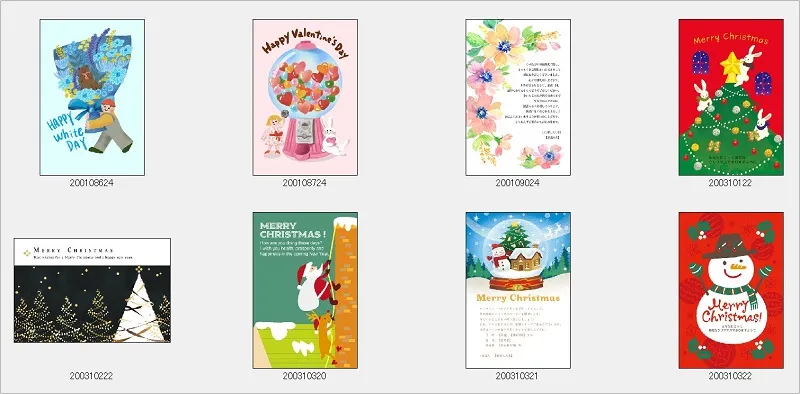



決して多くはないですが、迷わない素材数なの隅々まで見ることができて楽しいです。
名刺・封筒・ラベルも作れる
名刺や封筒、ラベルやカレンダーなども、用意された素材で作ることができます。
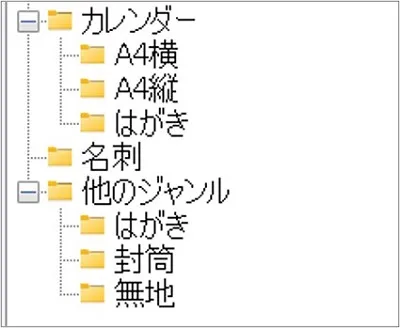
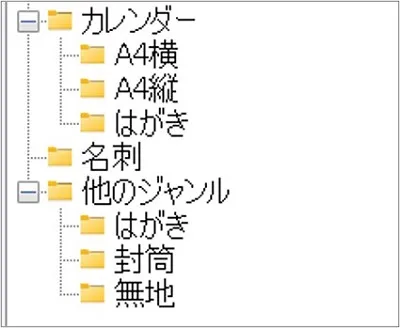
カレンダーは写真を入れられるテンプレートが用意されていました。
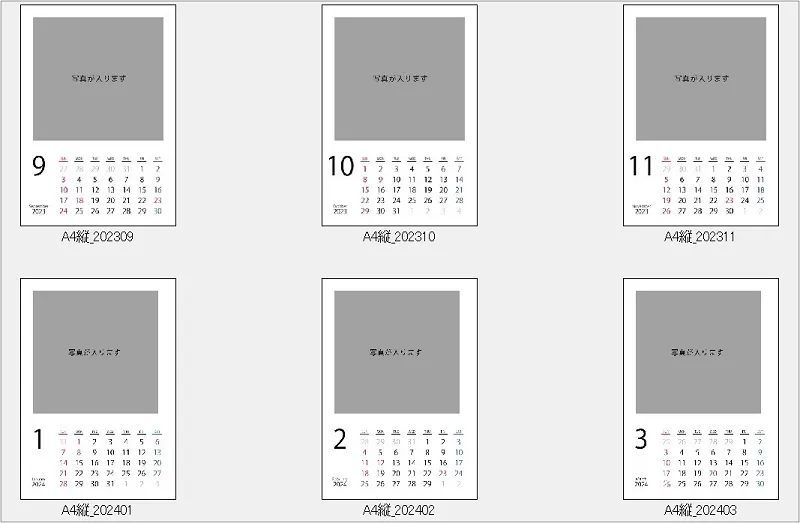
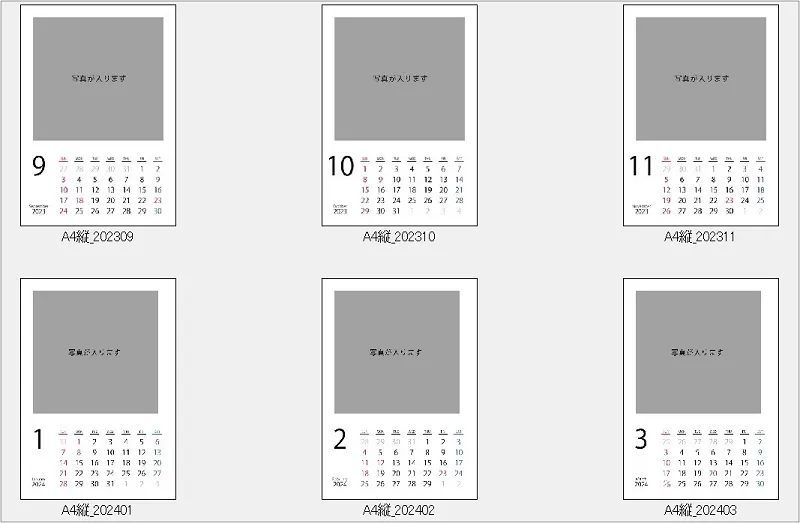



もちろん白紙から作成することも可能です。
Mac用もある


宛名職人にはMac版もあります。
Mac用年賀状ソフトとして親しまれている定番ソフトです。
素材数15万点以上が用意されていて、Mac用はがき作成ソフトでは最多だそうです。



気になる人はチェックしてみてくださいね。
宛名職人 2024 Premium 年賀状の作り方
差出人の登録や住所録の準備なども、画面に沿って進めるだけで簡単でした。
実際に作成してみたので、作り方を解説します。
差出人の登録
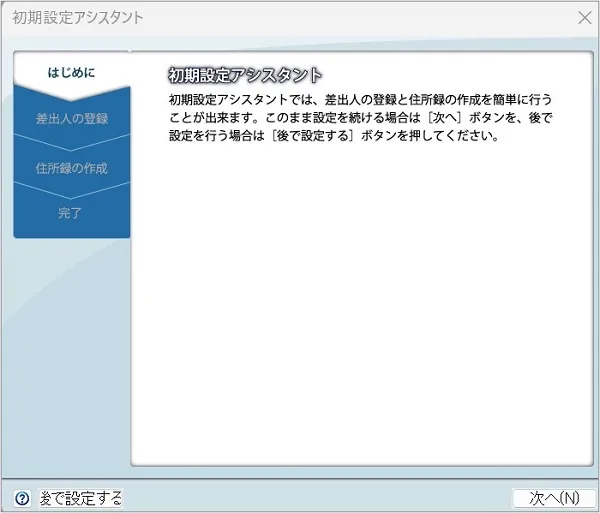
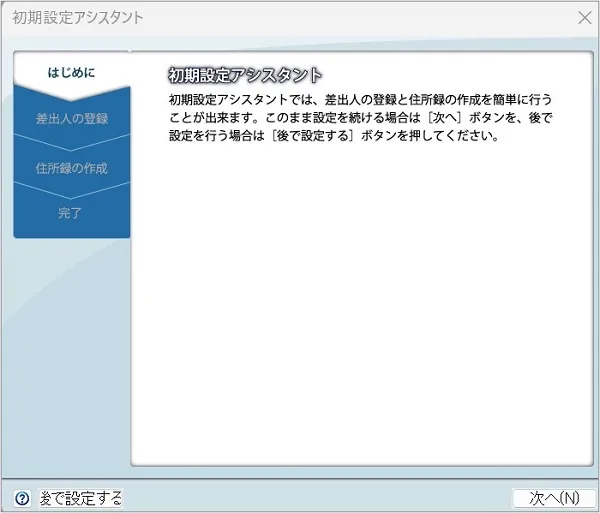
差出人は5人まで登録可能です。
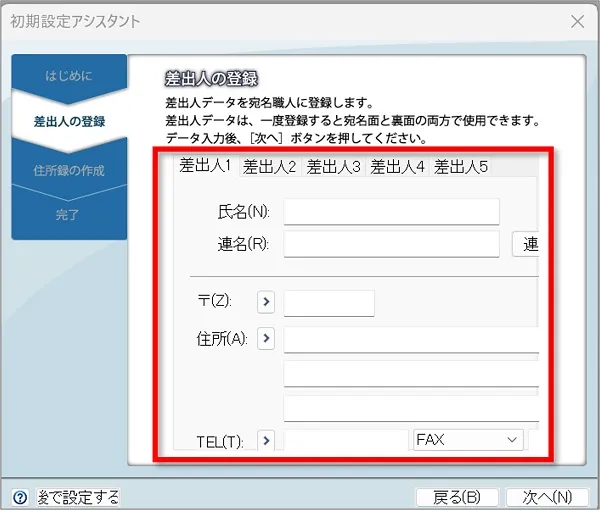
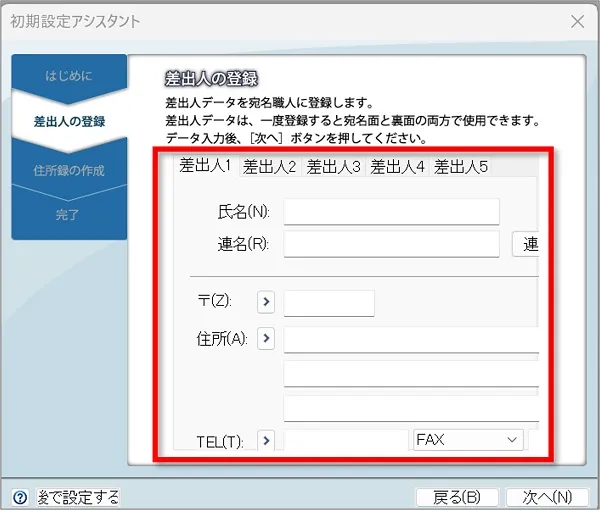
わたしの場合は「住所録を新規作成する」にして進みました。
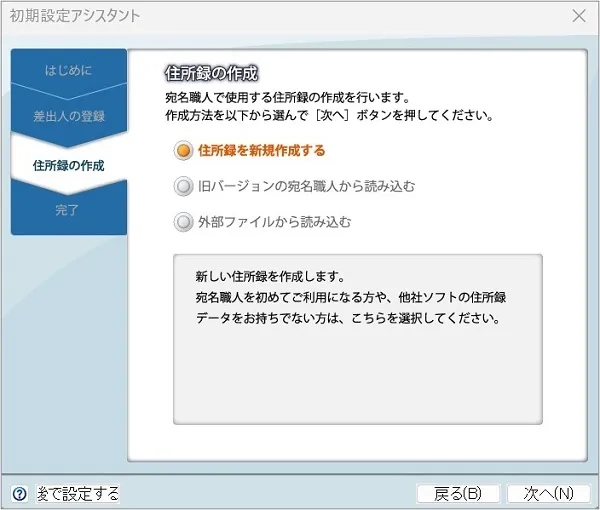
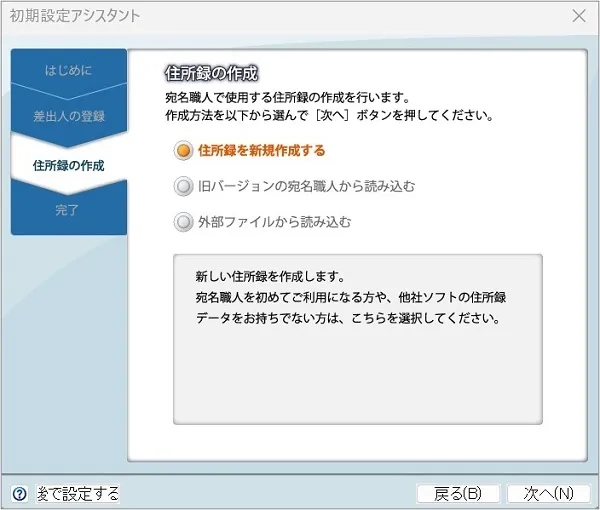
進まないと設定が完了しないので、とりあえず「完了」と表示されるまで進みましょう。
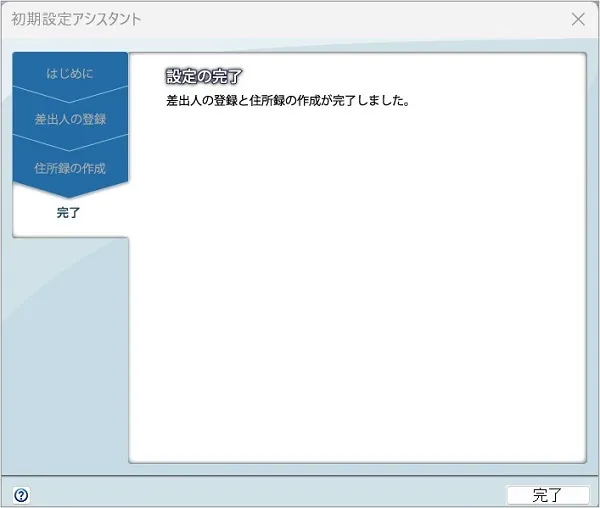
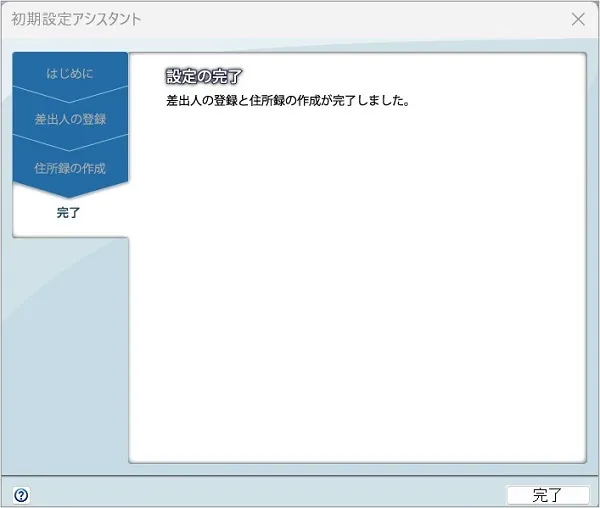



差出人に登録や、住所録の作成は後から変更可能です。
宛名面の作り方
①
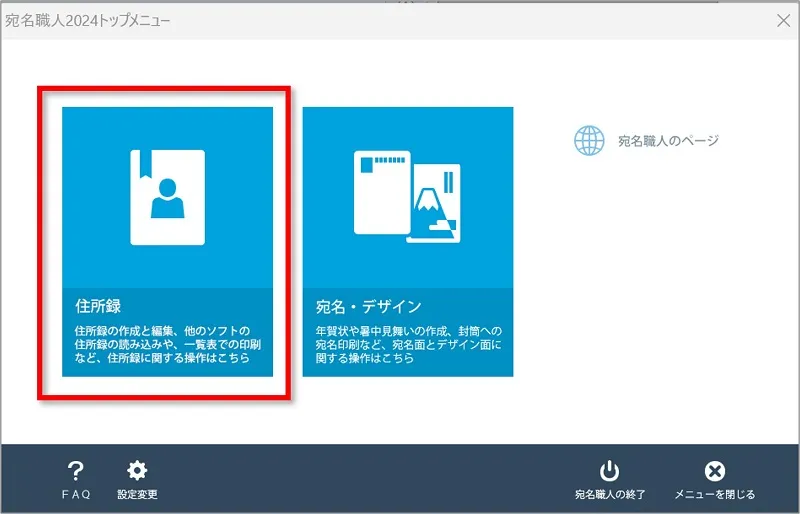
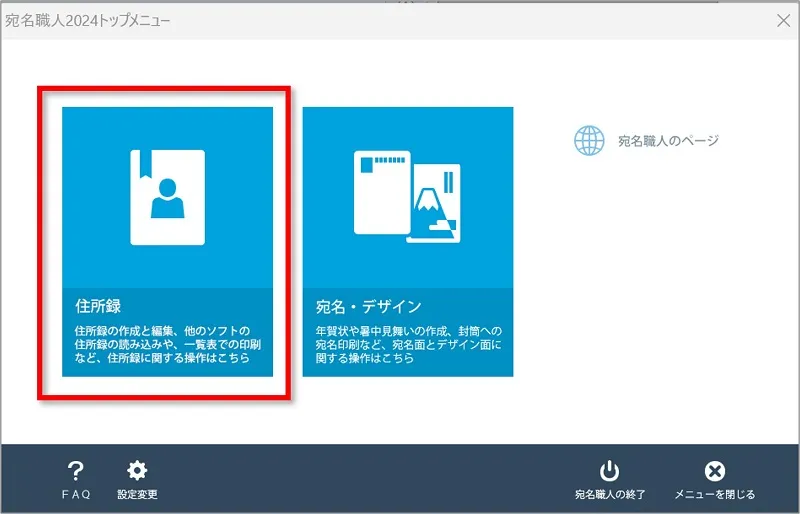
②画面左上の「住所録を作成・開く」をクリックします。


③ここでは「住所録を新規に作成する」を選択し、「OK」をクリックしてみます。
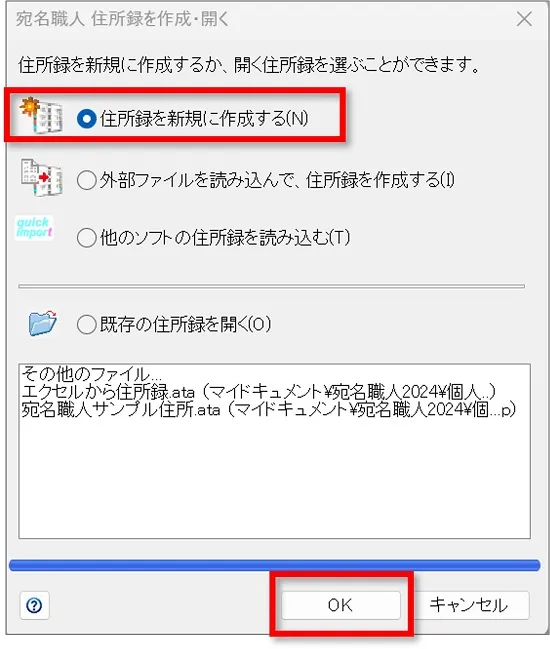
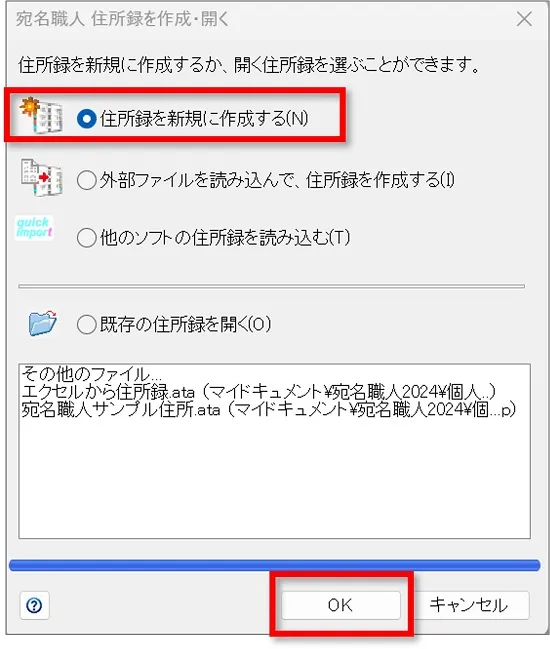



住所録を新規で作成するか、開く住所録を選ぶことができます。
④新規カードが開くので、必要な情報を入力します。
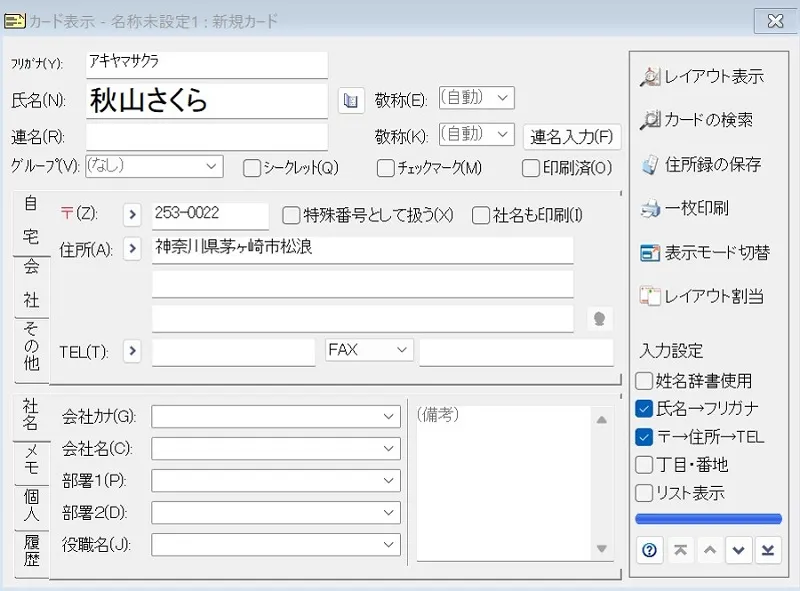
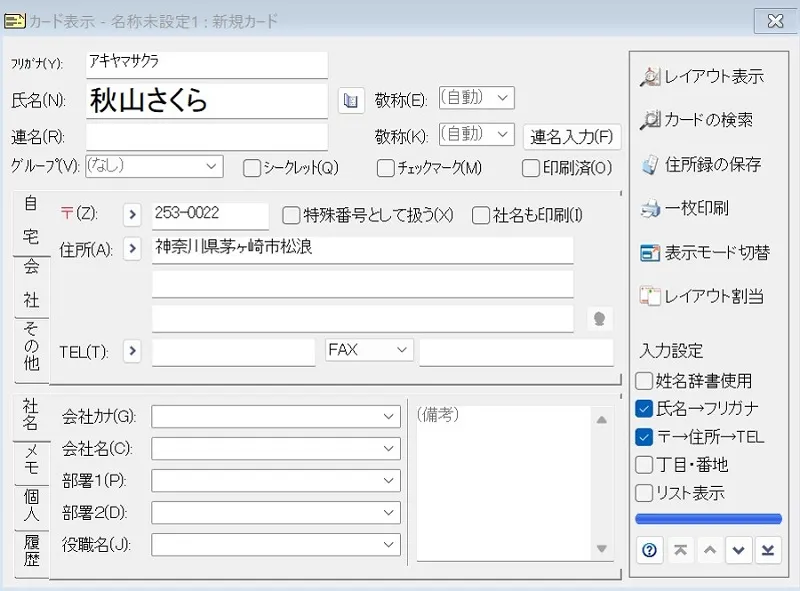
⑤「レイアウトの表示」をクリックすると、プレビュー画面で確認することができます。
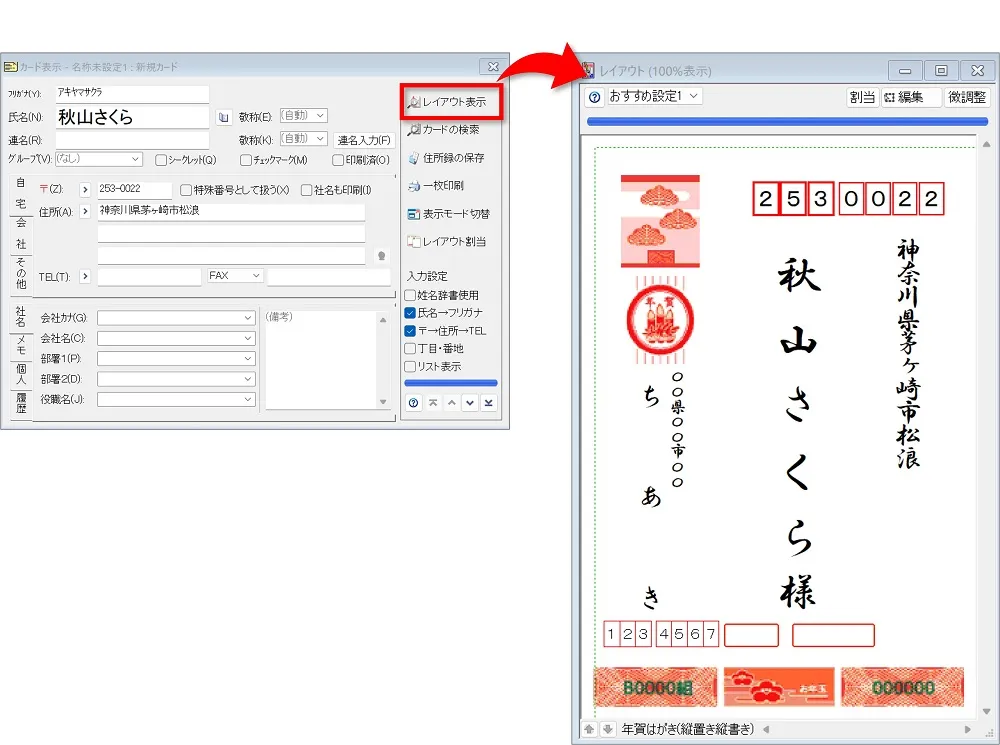
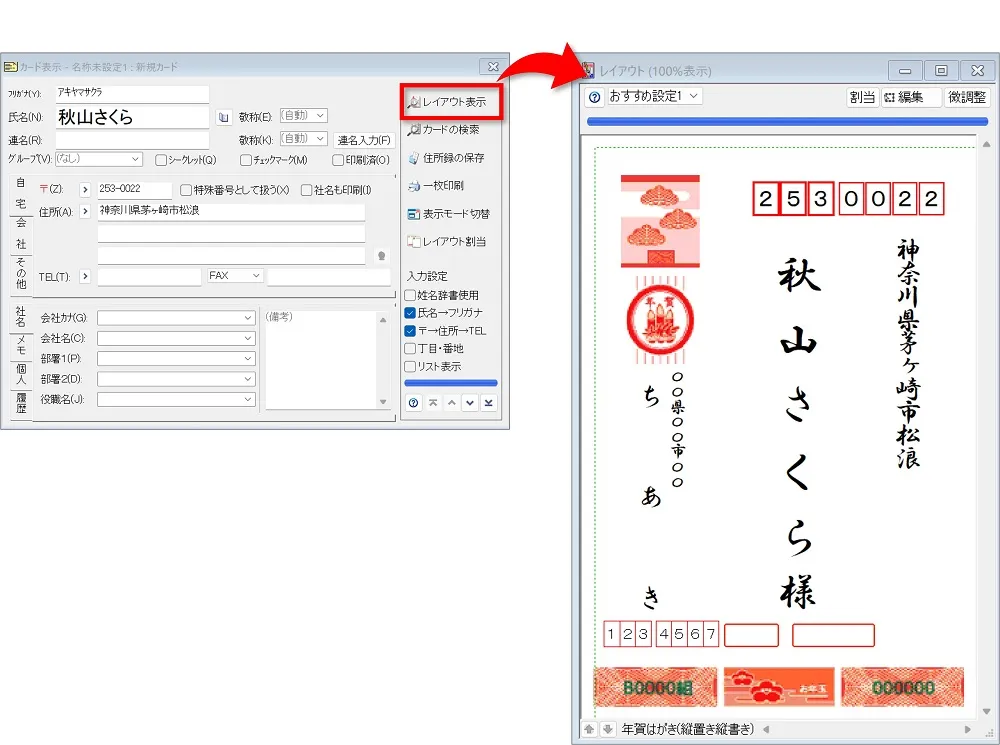
このあとデザイン面を作りたい場合は「トップメニューへ戻る」をクリックします。
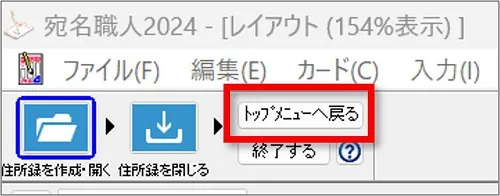
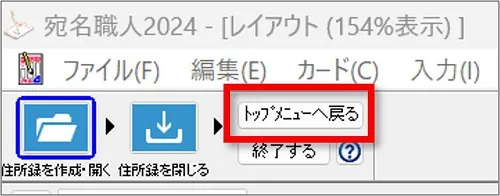
デザイン面の作り方
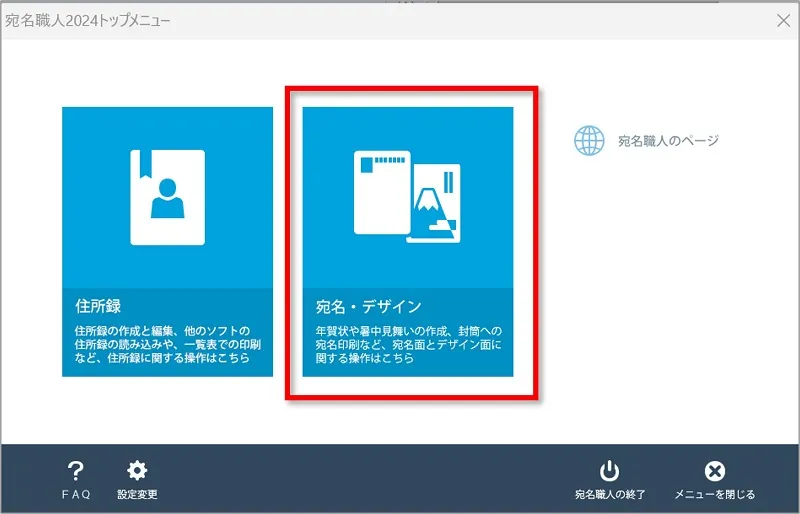
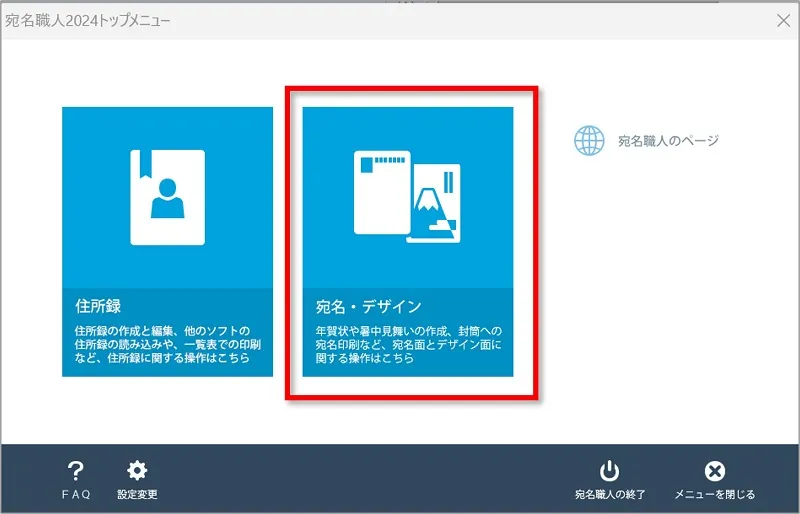
デザイン面を作るときは、基本的にメニューの流れに沿って作成すればOKです!


デザインを選択する
ここではデザインのもとになるテンプレートを選びます。
①「表面を作成・開く」をクリックします。


②好きなデザインを選び「OK」をクリックします。
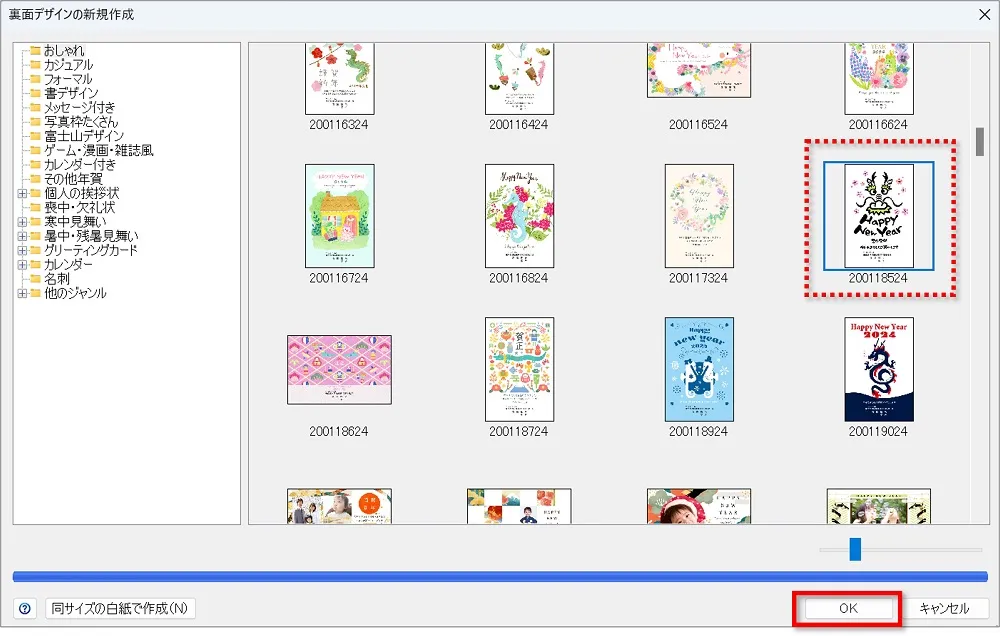
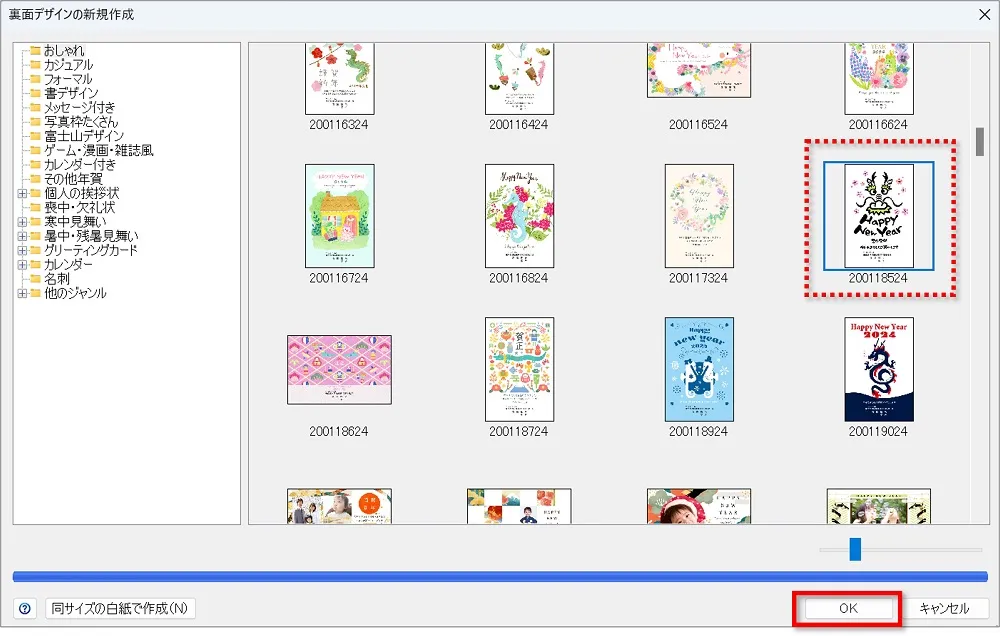
③デザインが表示されます。
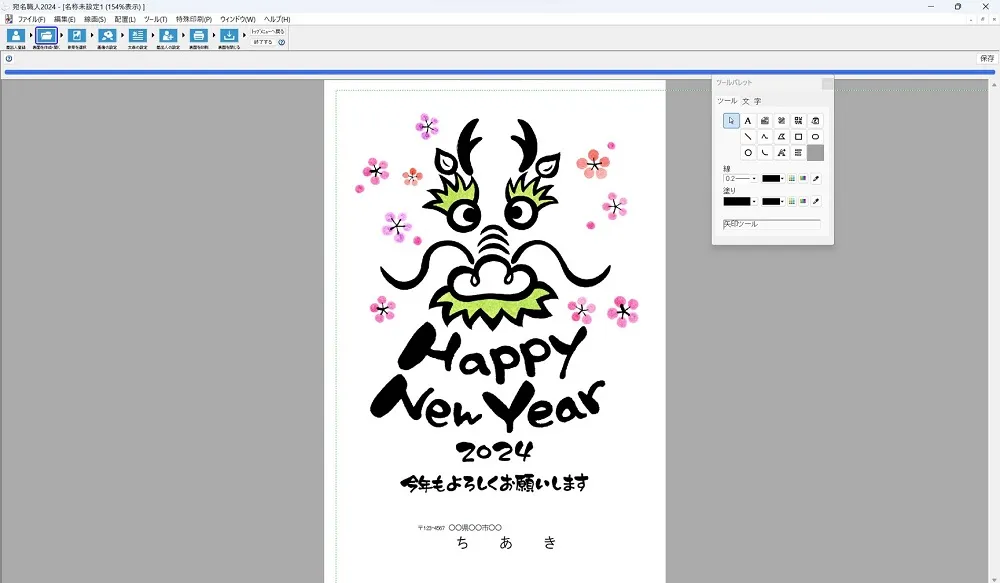
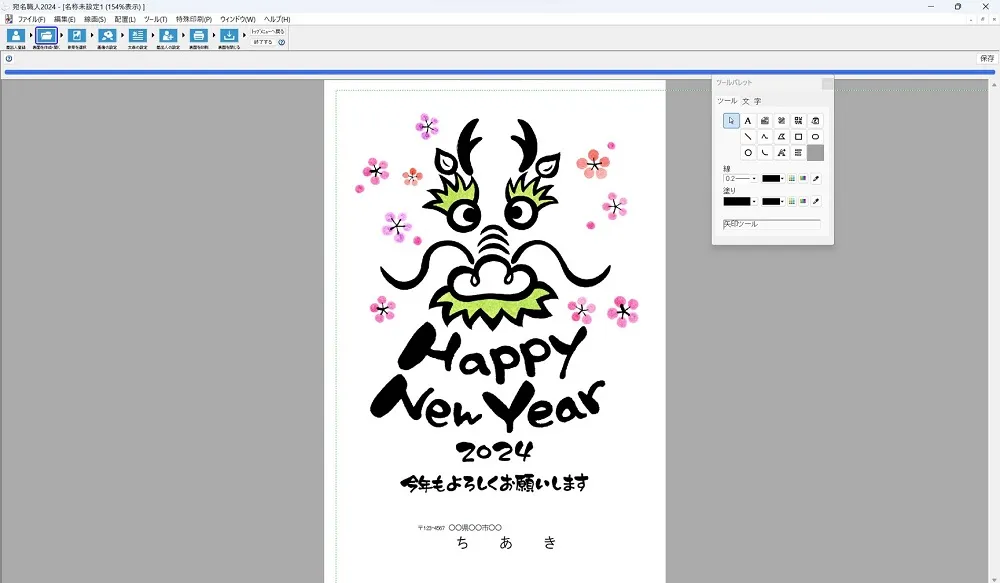
背景を選択する(飛ばしてもOK)
選んだテンプレートに、画像や色で背景を設定することができます。
①「背景を選択」をクリックします。


②「背景用の画像ファイル」をクリックします。
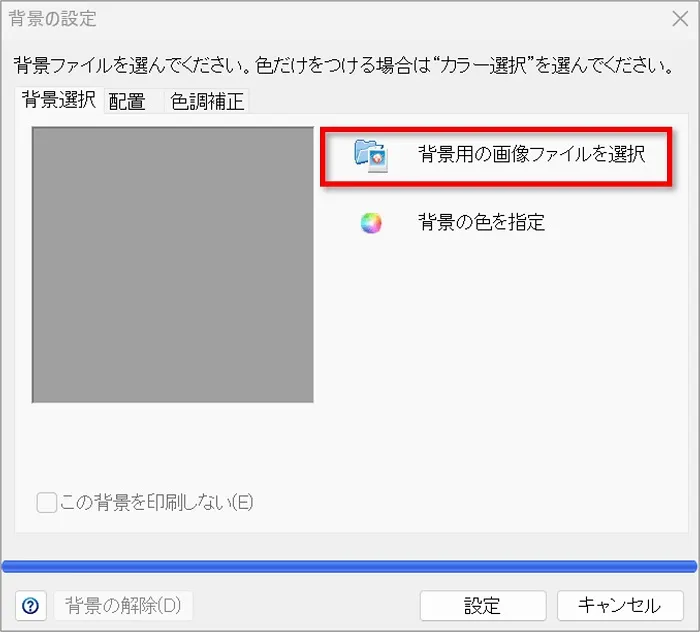
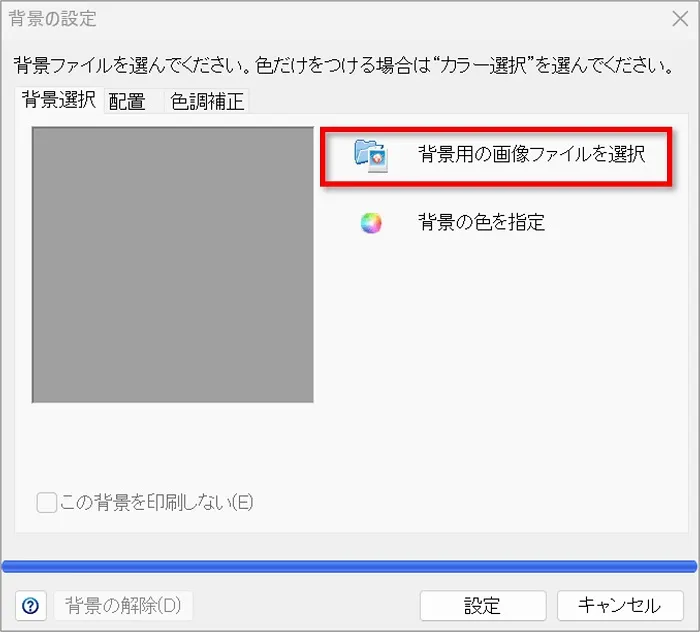
③好きなデザインを選び「OK」をクリックします。
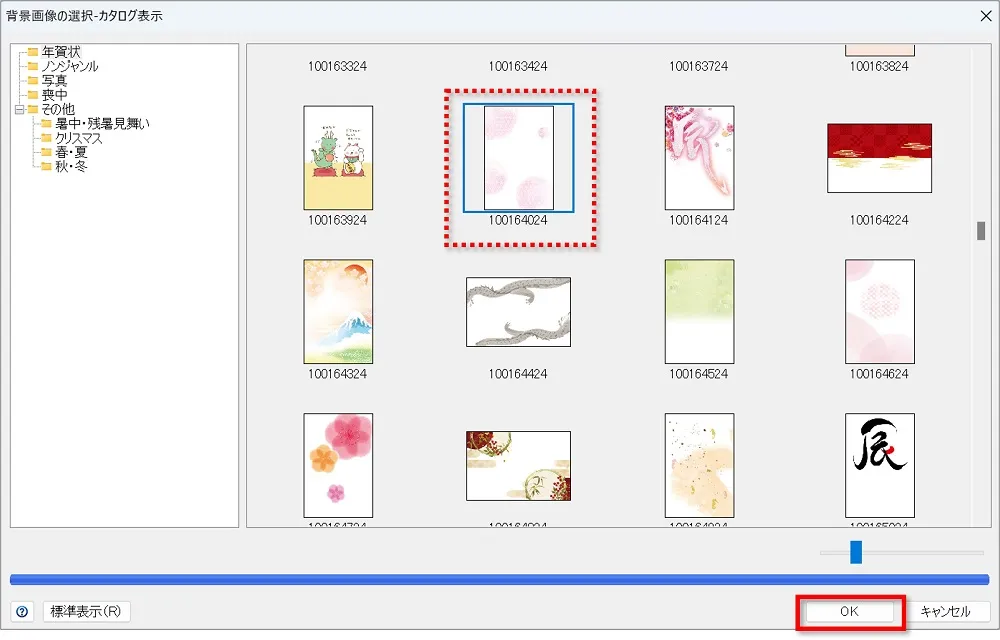
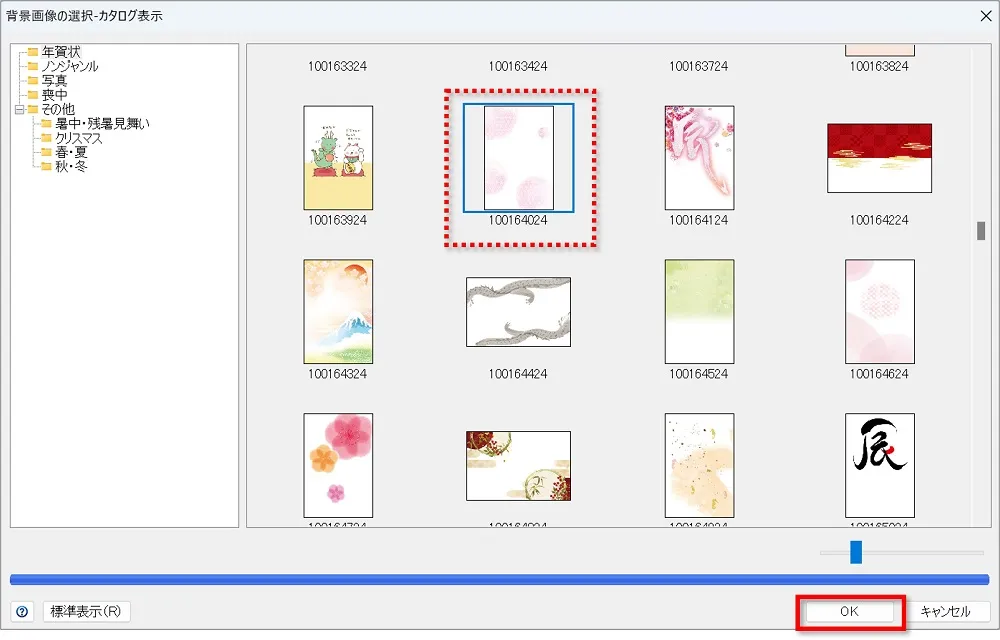
④選んだ背景が表示されたら「設定」をクリックします。
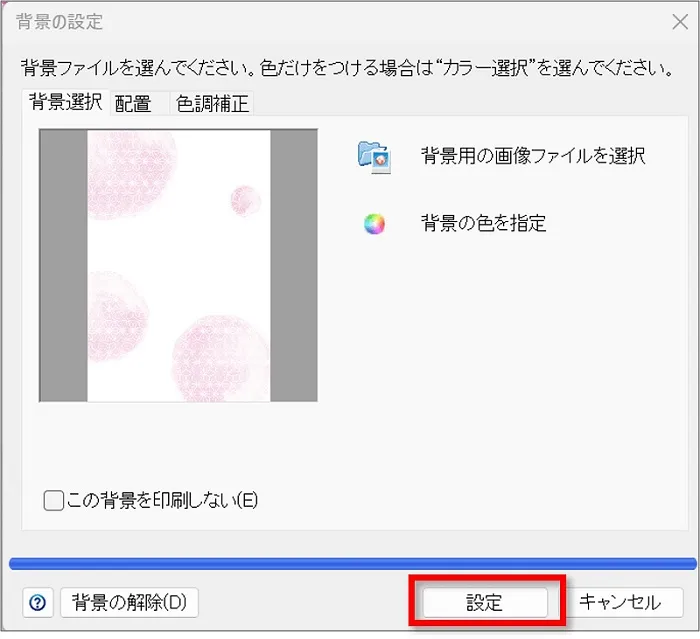
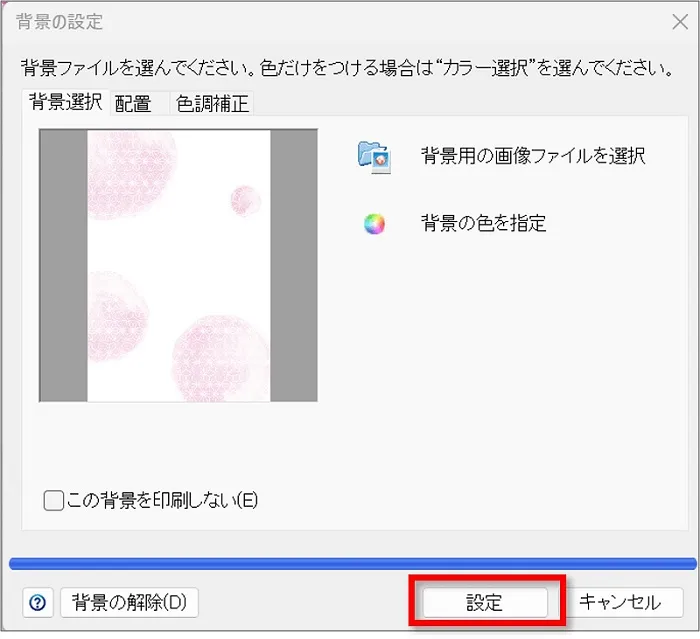
⑤背景が設定されます。
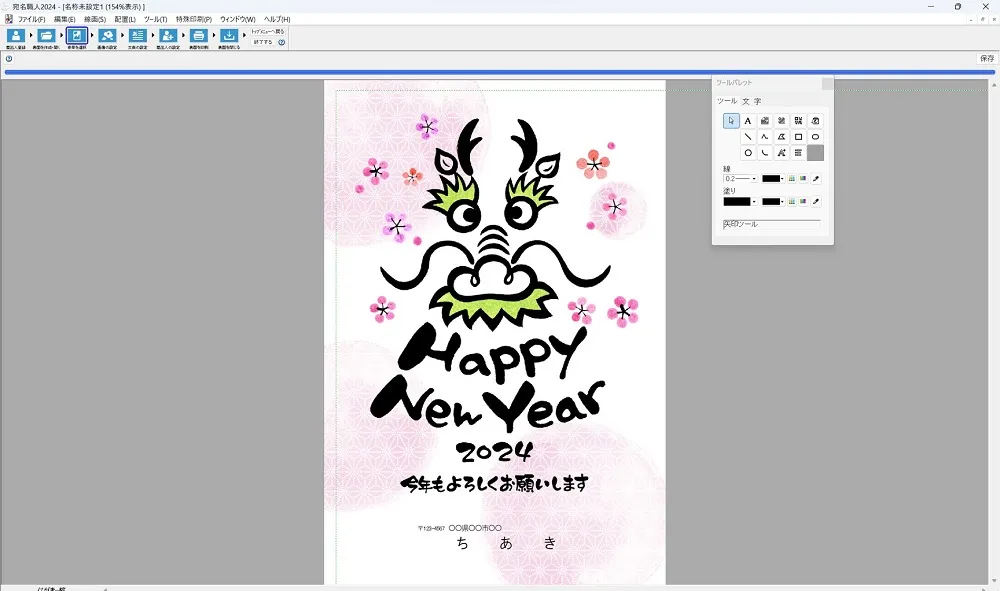
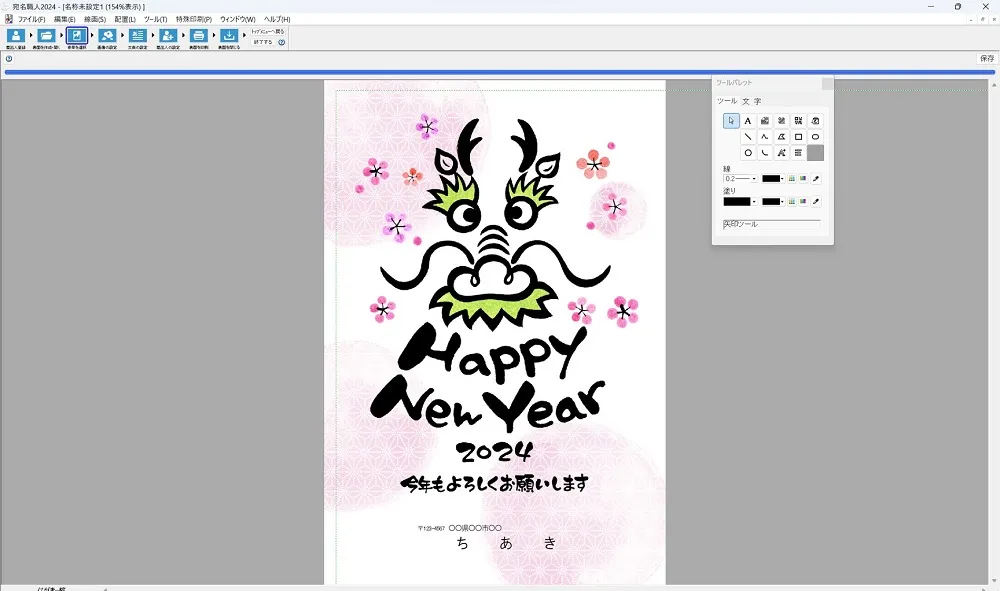
画像の設定(飛ばしてもOK)
画像の設定では、イラストなどの素材を追加することができます。
①「画像の設定」をクリックします。
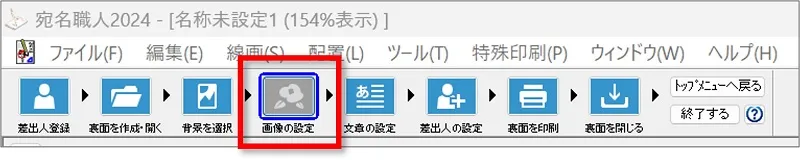
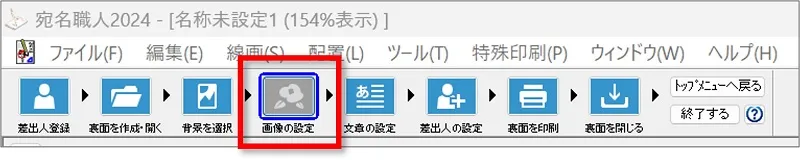
②「イラスト・画像ファイルの選択」をクリックします。
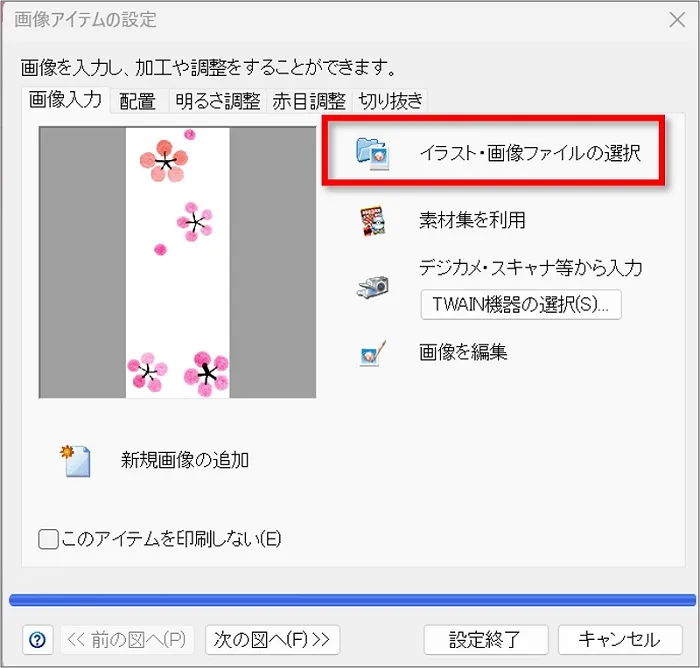
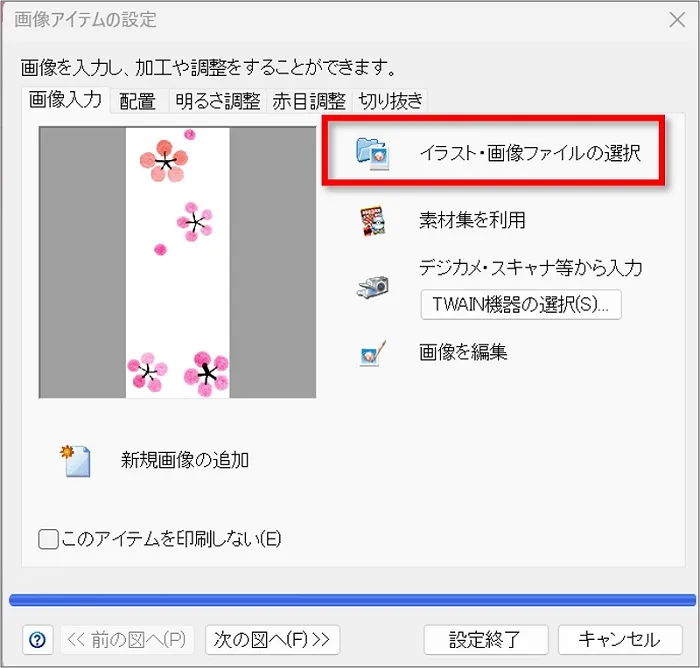
③好きな素材を選び「OK」をクリックします。
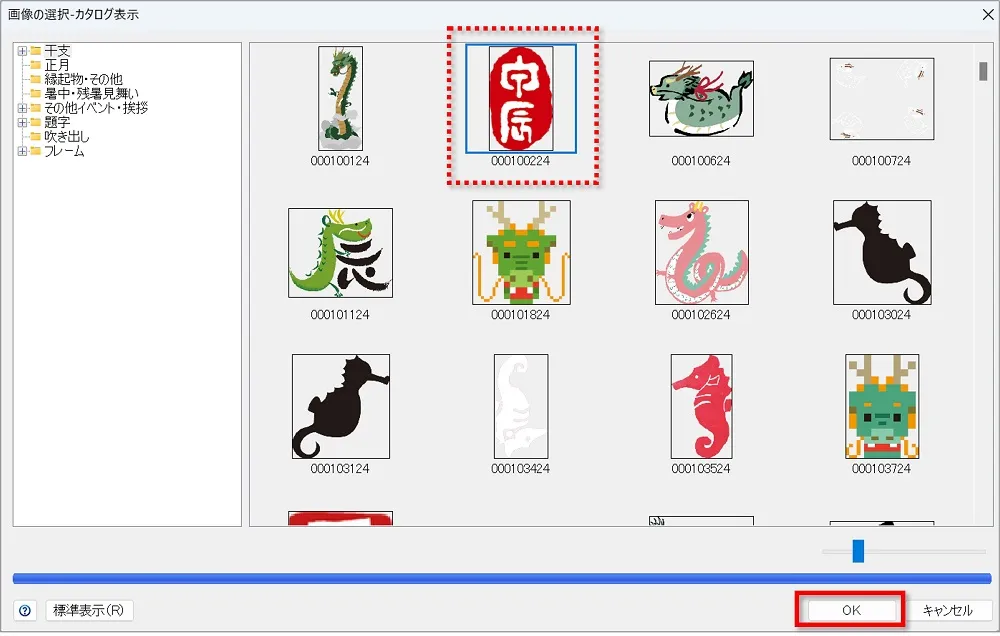
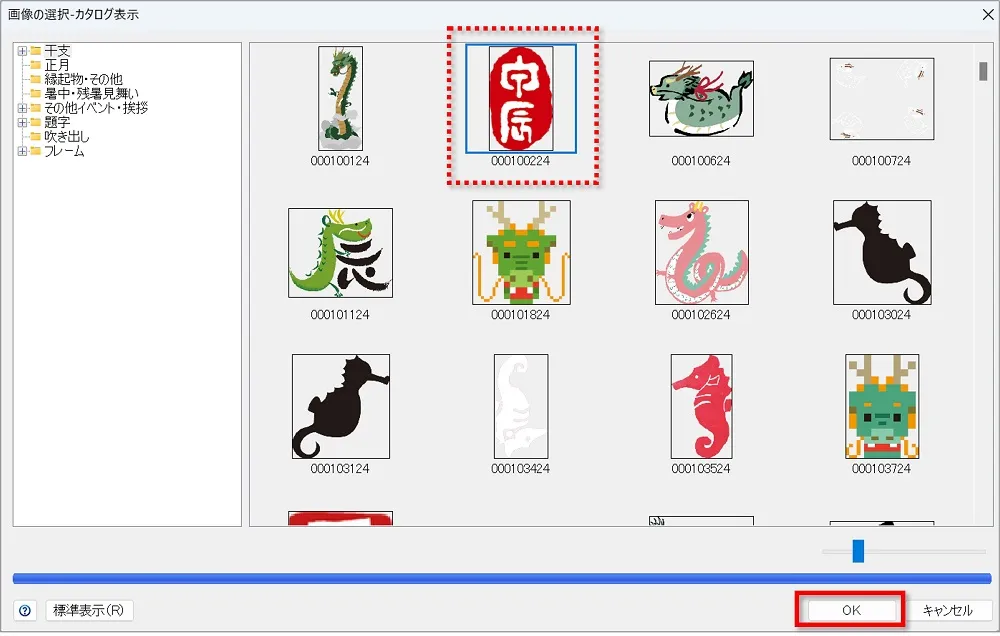
④選んだ素材が表示されたら「設定終了」をクリックします。
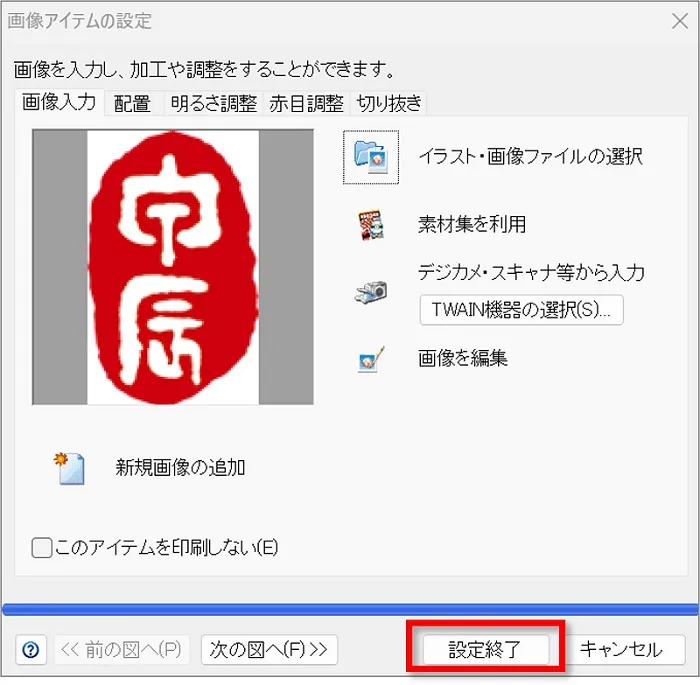
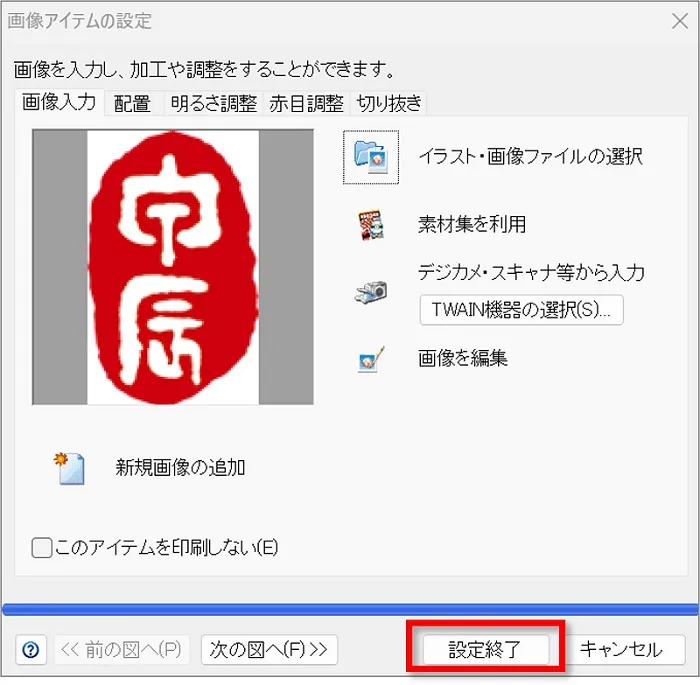
⑤イラストが追加されます。
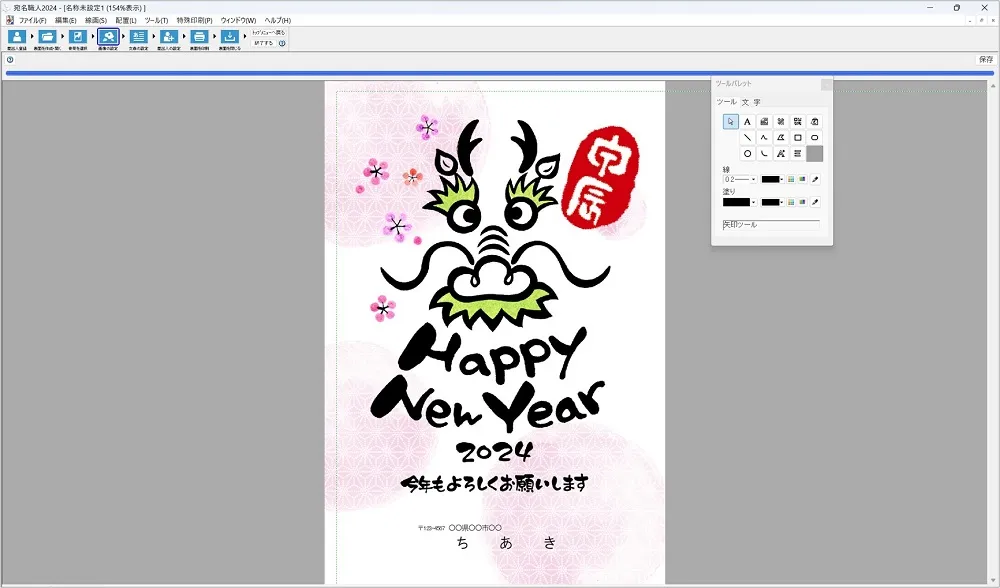
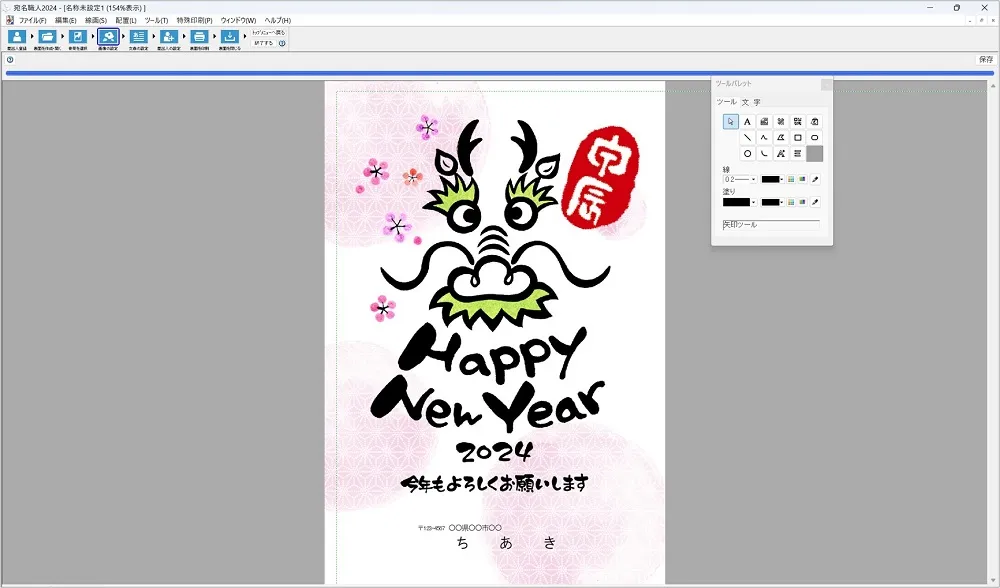
文章の設定(飛ばしてもOK)
テンプレートに入力されている文章を変更したり、新しく文章を追加することができます。
「文章の設定」をクリックします。
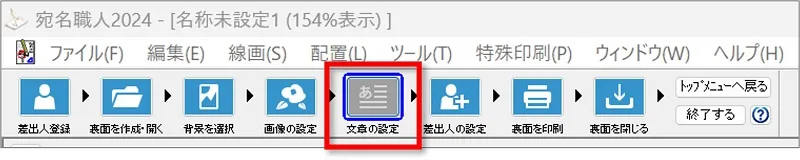
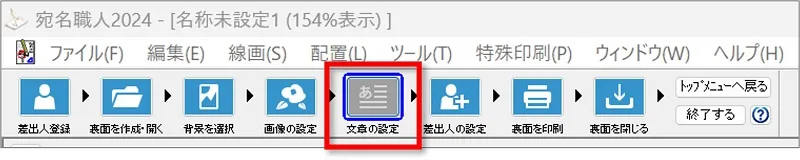
ここでは例として文章を追加してみました。


差出人の設定
差出人の変更ができます。
「差出人の設定」をクリックします。


「差出人アイテムの設定」が開くので、変更箇所がある場合は設定しましょう。
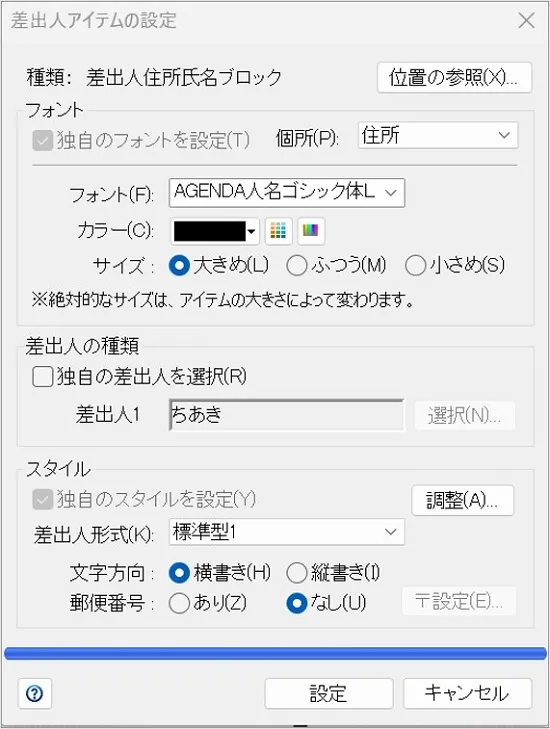
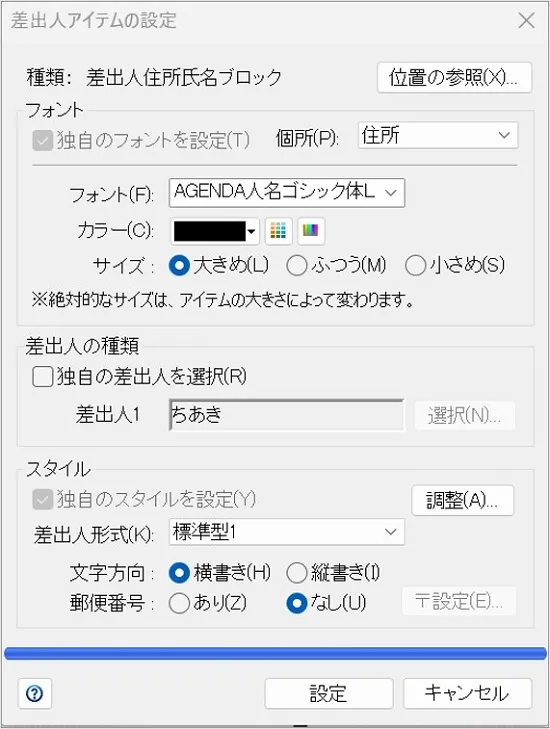



差出人は【Delete】で削除することもできます。
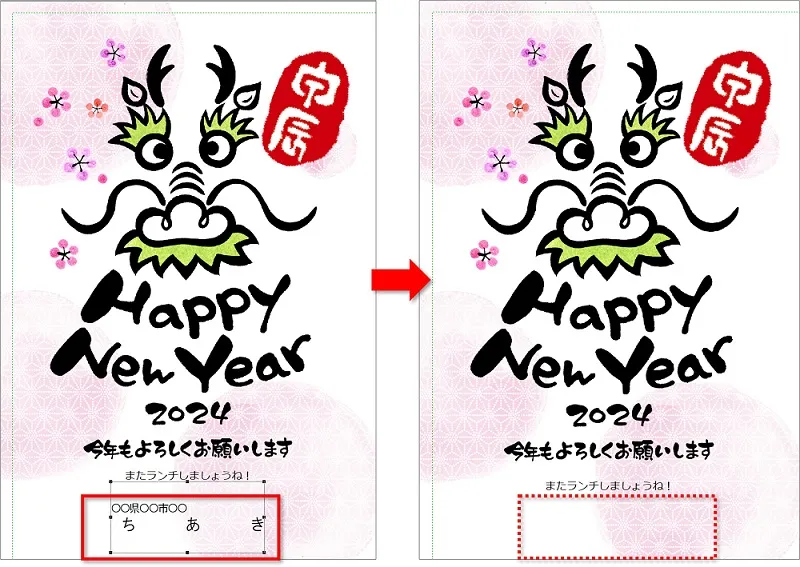
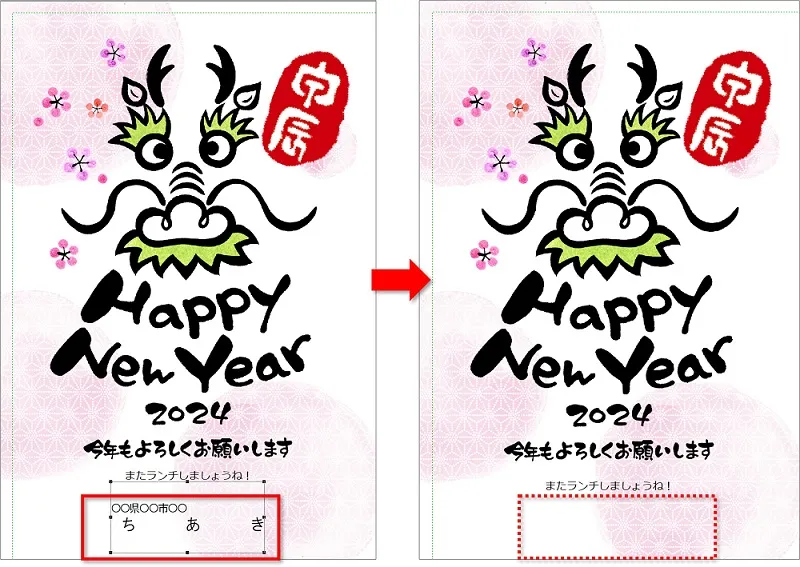
表面を印刷
印刷をすることができます。
「表面を印刷」をクリックします。
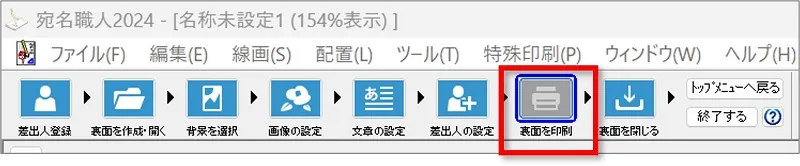
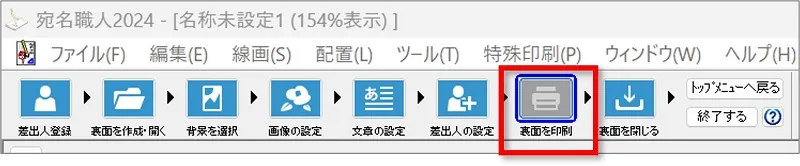
印刷設定をし、印刷しましょう。
写真入りのデザイン面の作り方
写真入りのデザインを作るときは、写真入りのデザインを選択します。
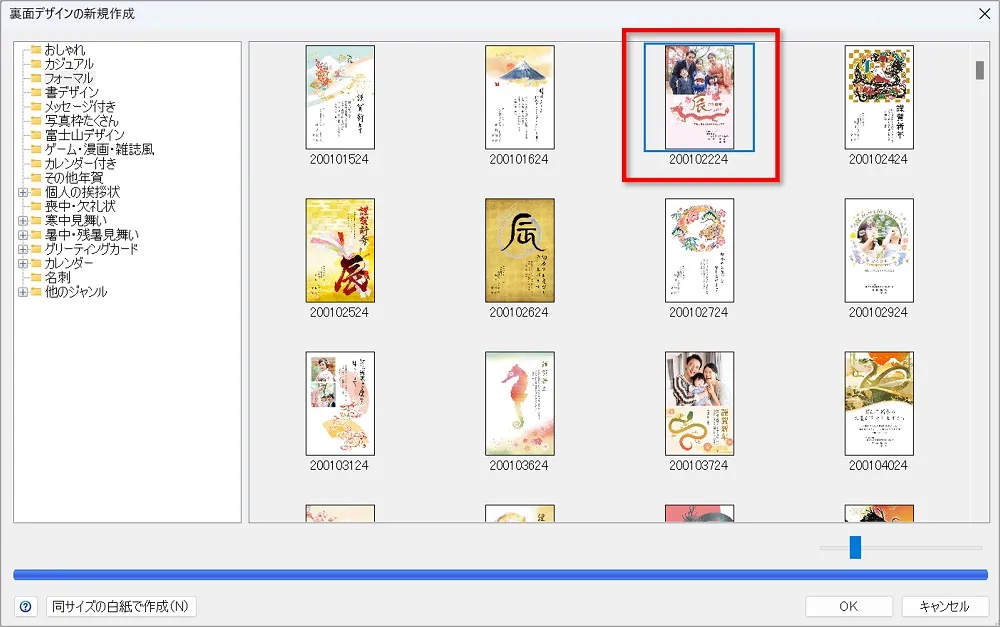
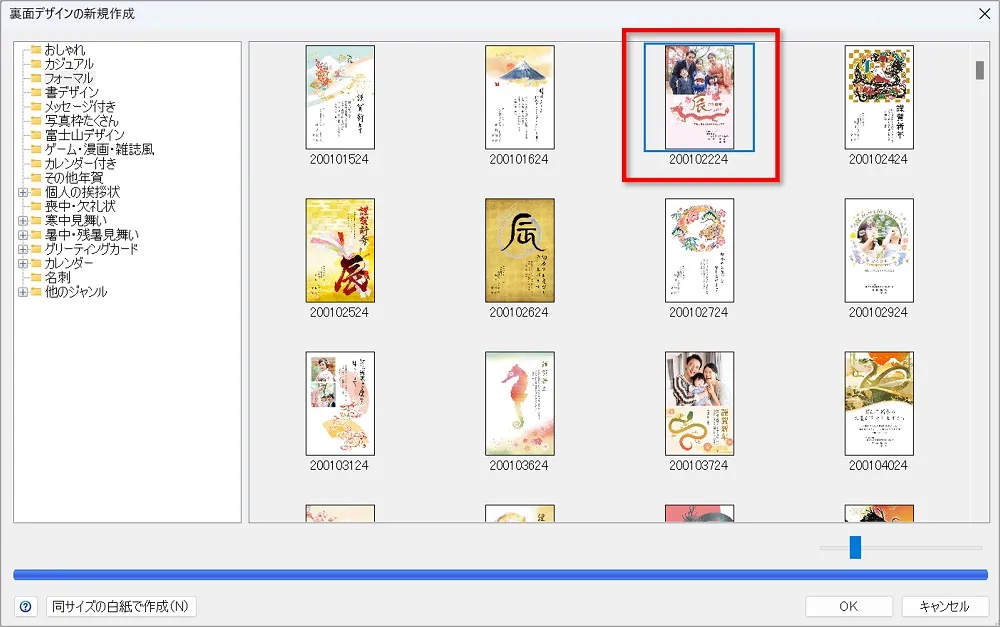
「画像の設定」で、「イラスト・画像ファイルの選択」をクリックします。
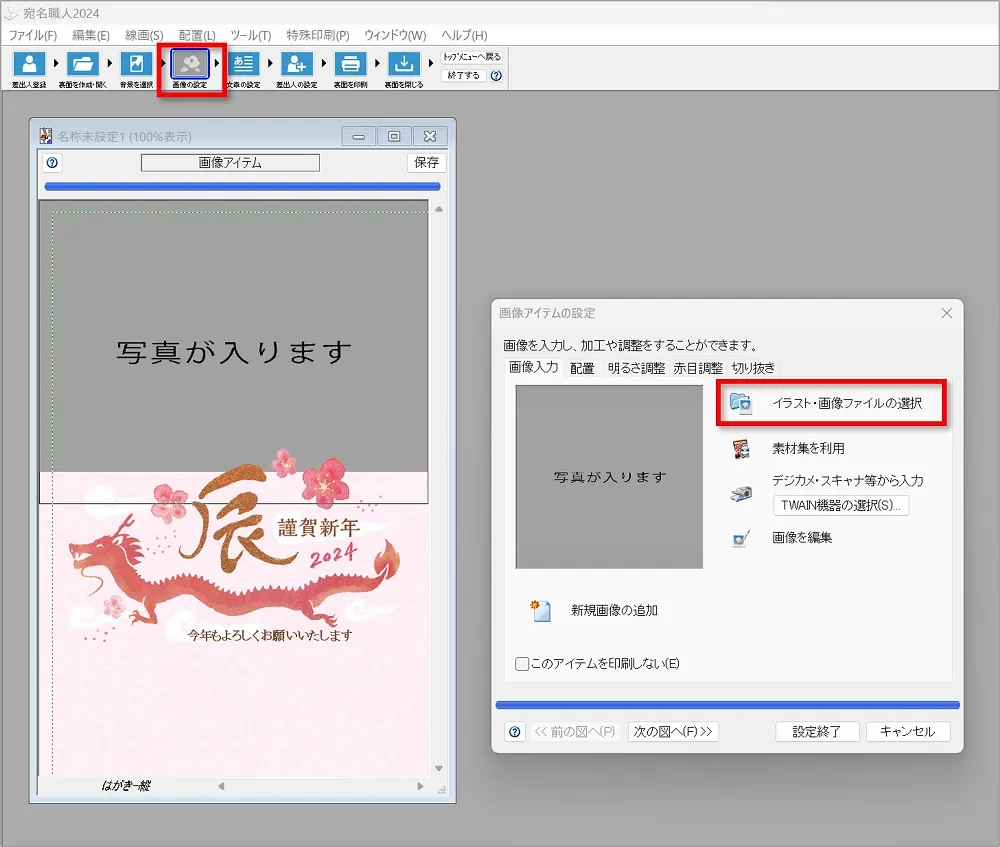
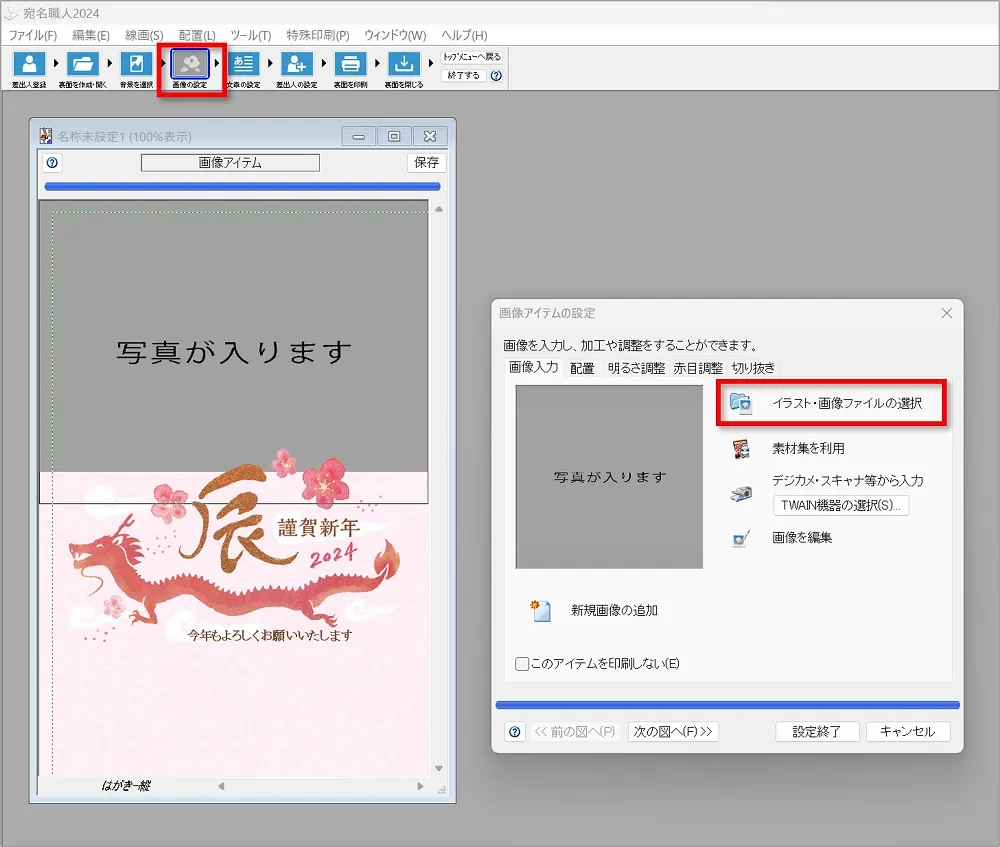
「標準表示」をクリックし、「フォルダーを選択」、「画像を選択」し「開く」をクリックします。
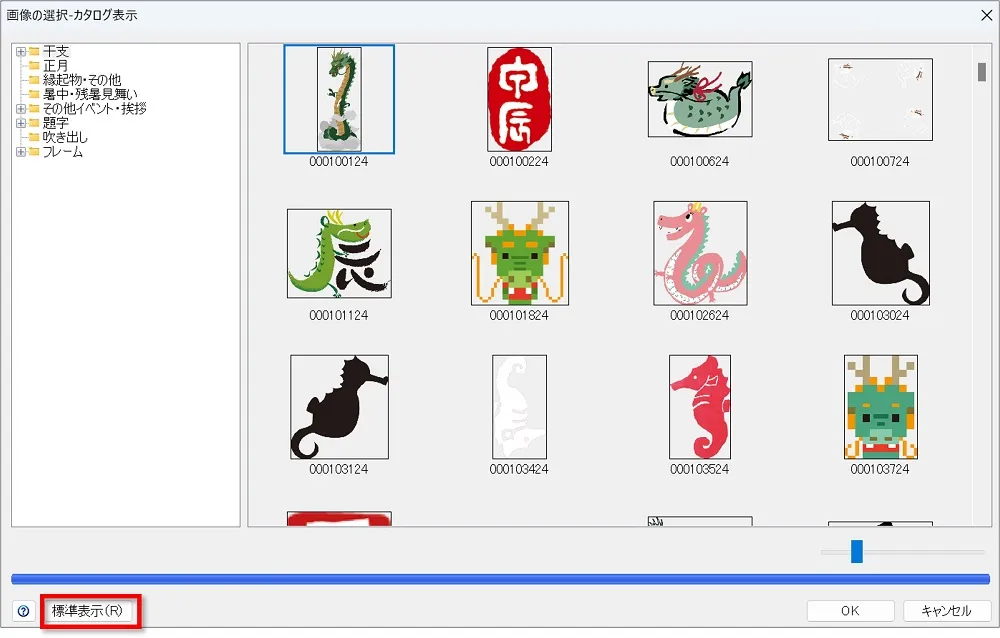
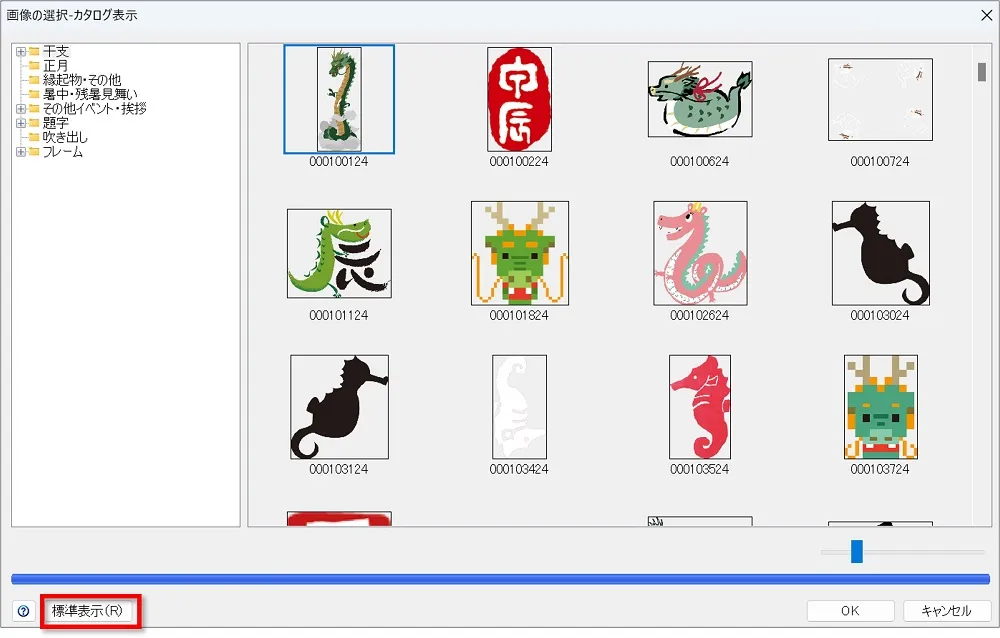
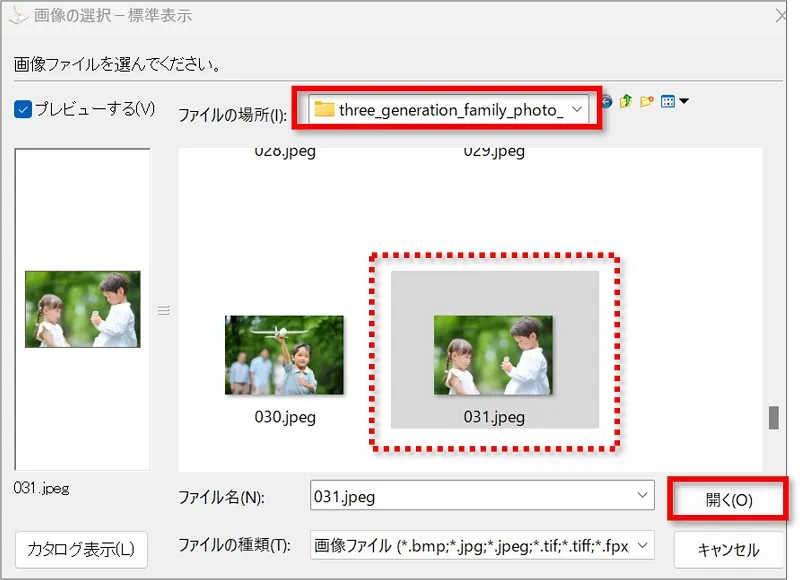
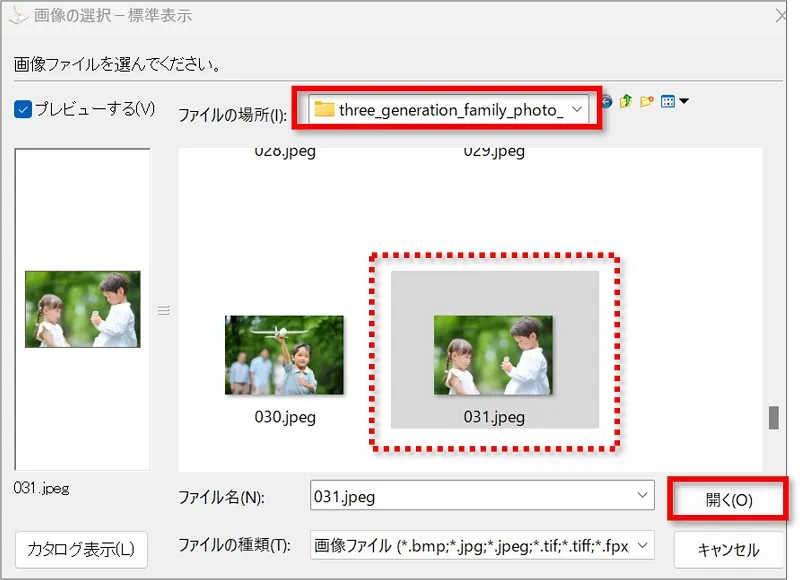
選択した画像が表示されたら「設定終了」をクリックします。
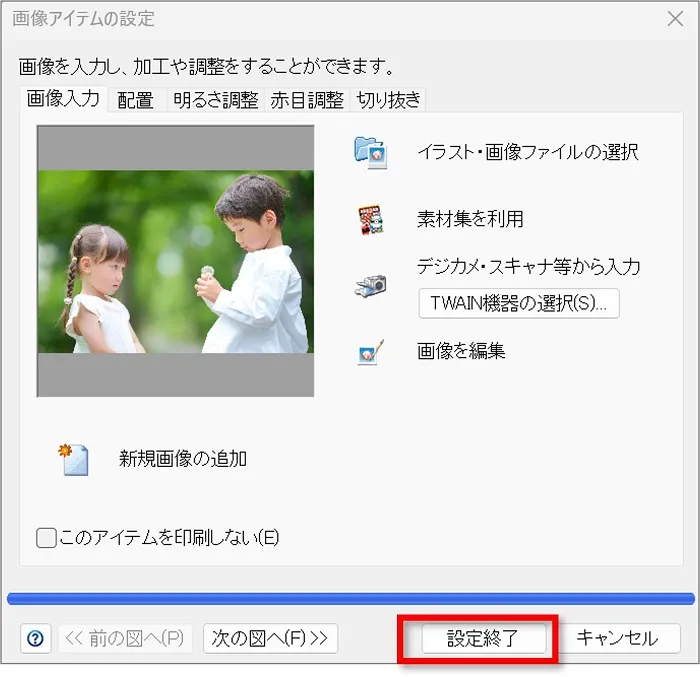
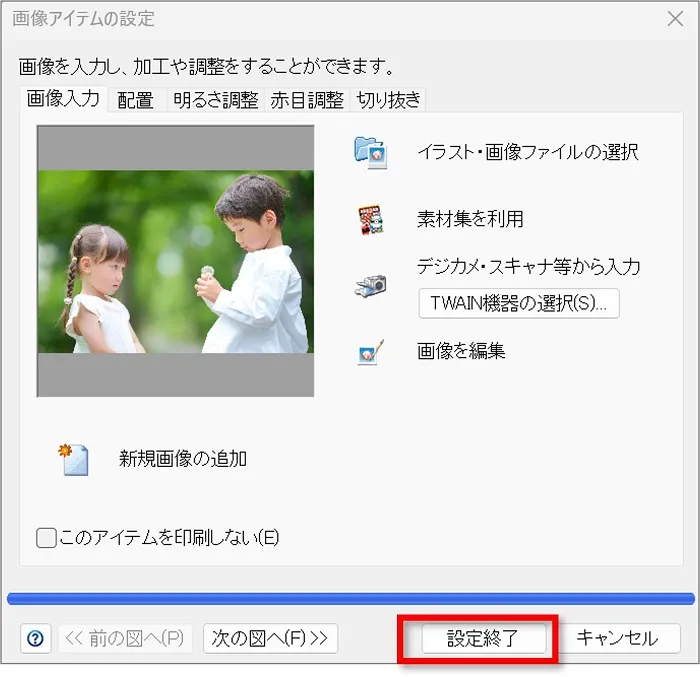
写真入りの年賀状が作成されます。
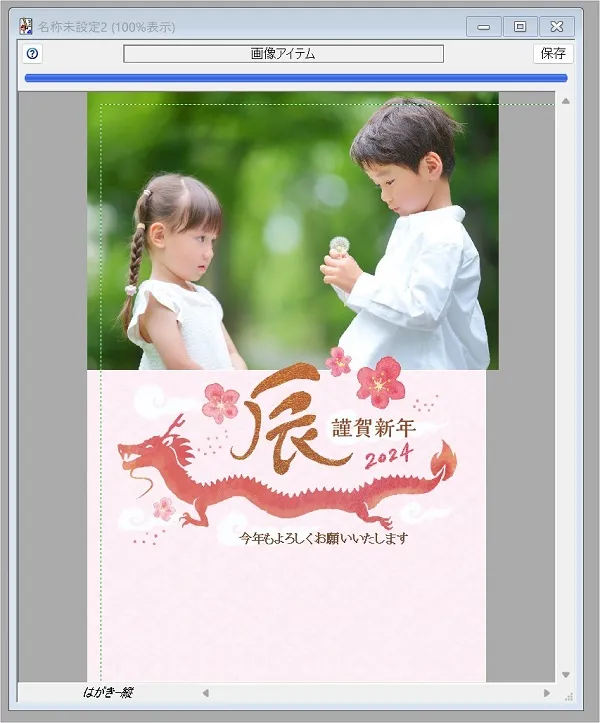
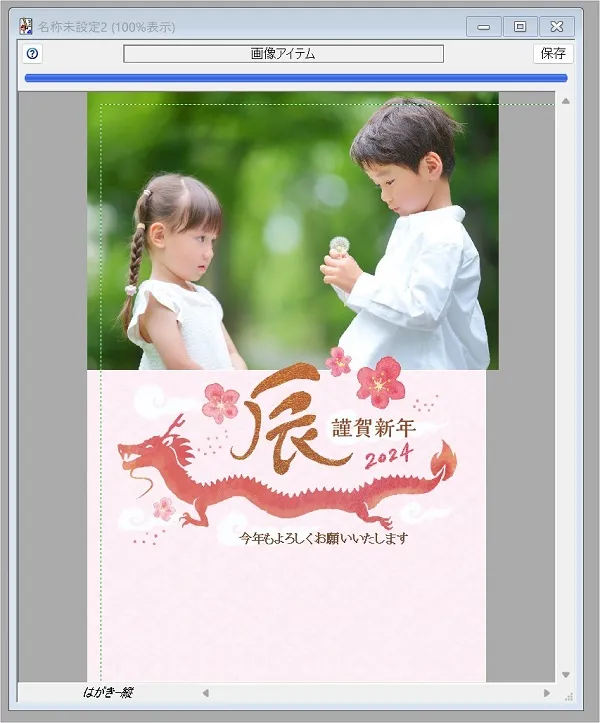
他の年賀状ソフトから「宛名職人 2024 Premium」へ乗り換えるには
そのため、住所録の乗り換えは簡単に行うことができます。
他のソフトの住所を読み込む
他のソフトの住所を読み込む場合、読み込みに必要なデータ変換をナビゲーション機能の「quick import」がサポートしてくれます。
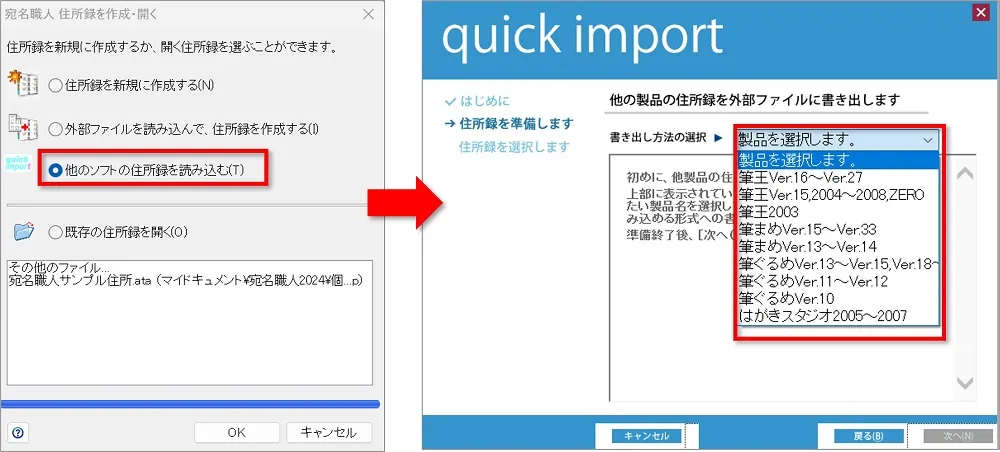
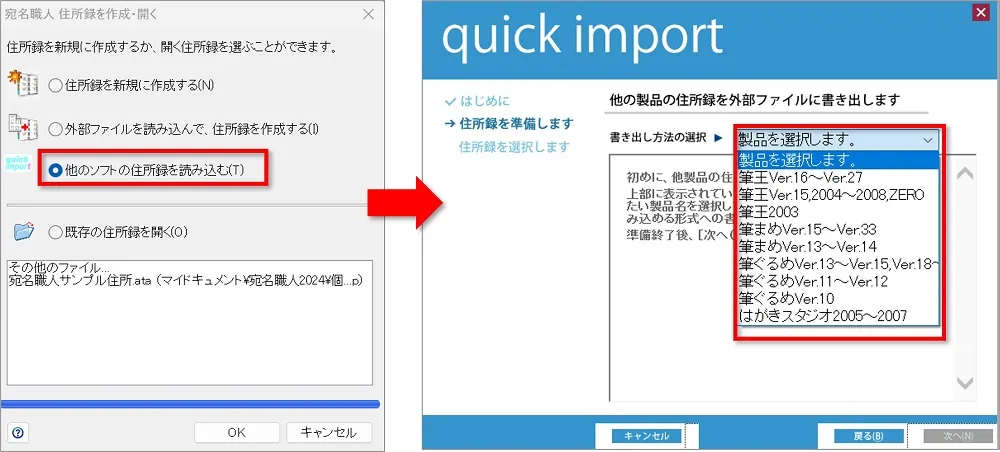
筆まめ/筆ぐるめ/筆王/楽々はがき/はがきスタジオ/筆自慢/筆休め/Excel(CSV/TAB区切り形式)など
エクセルのデータはコピペで読み込める!
エクセルの住所録はコピペで読み込み可能です。
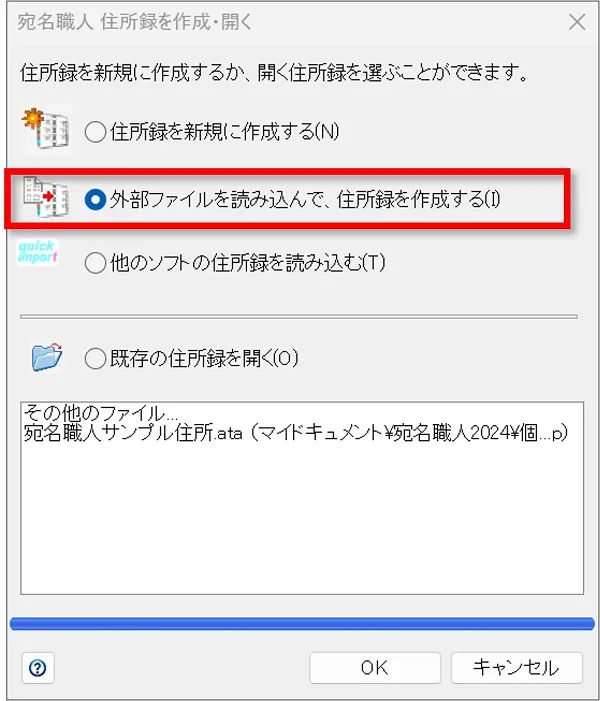
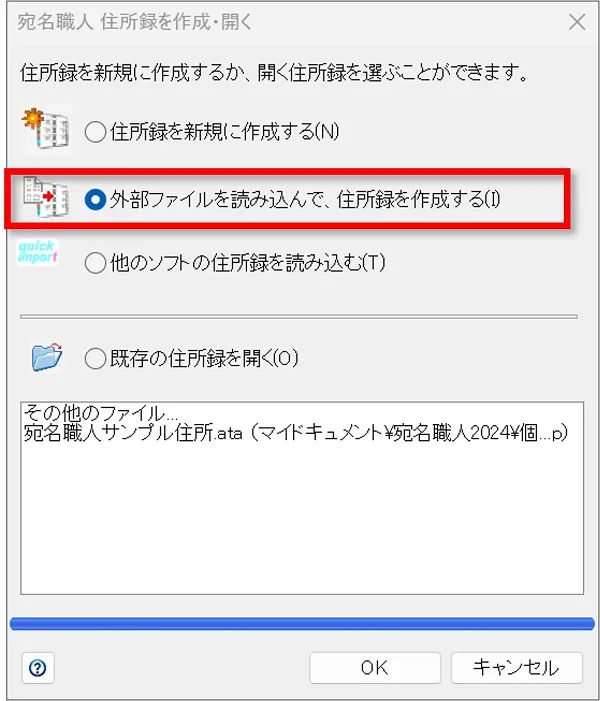
エクセルのデータをコピーし、貼り付けます。
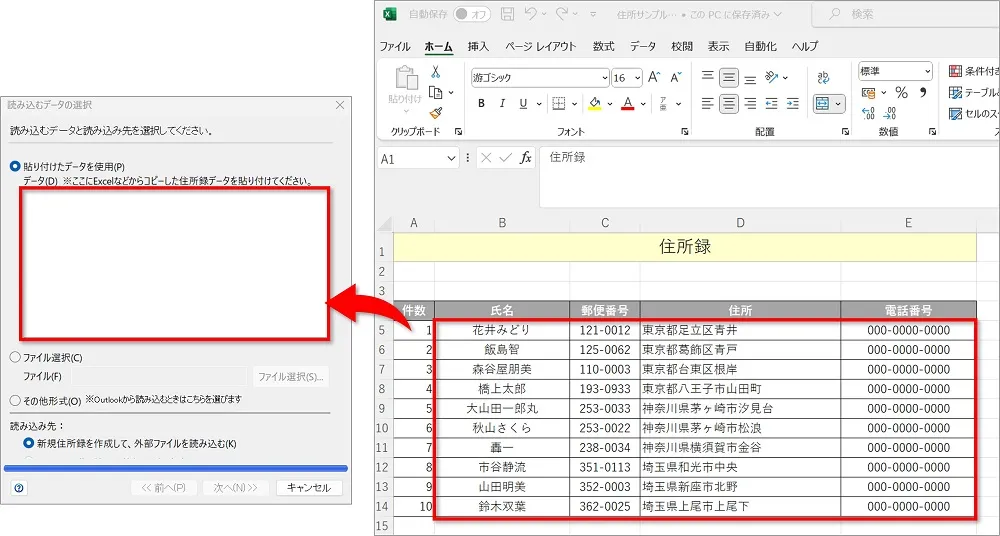
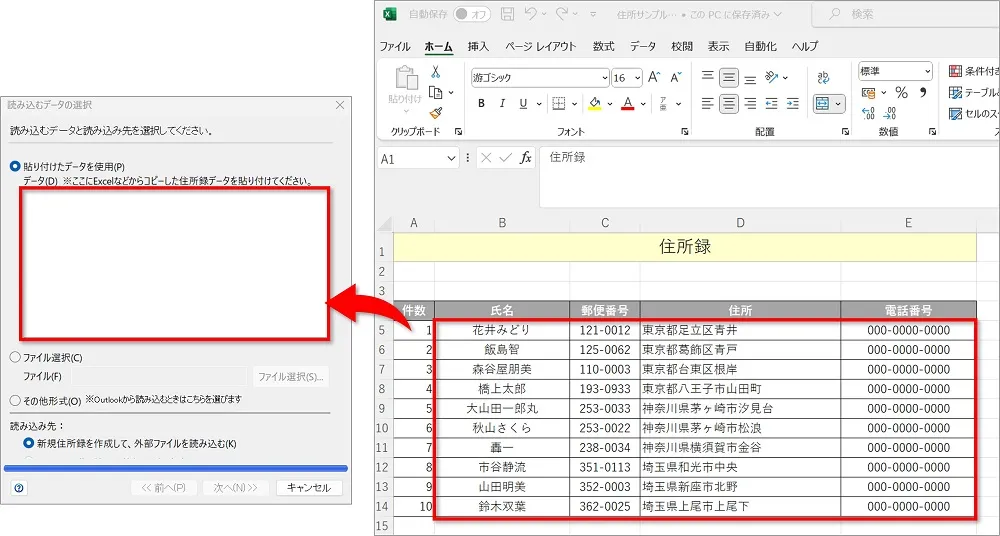
貼り付けたデータを紐づけすれば完成です。





コピペでOKなのはかなり便利で驚きでした!
まとめ:宛名職人 2024 Premium はこんな人におすすめです
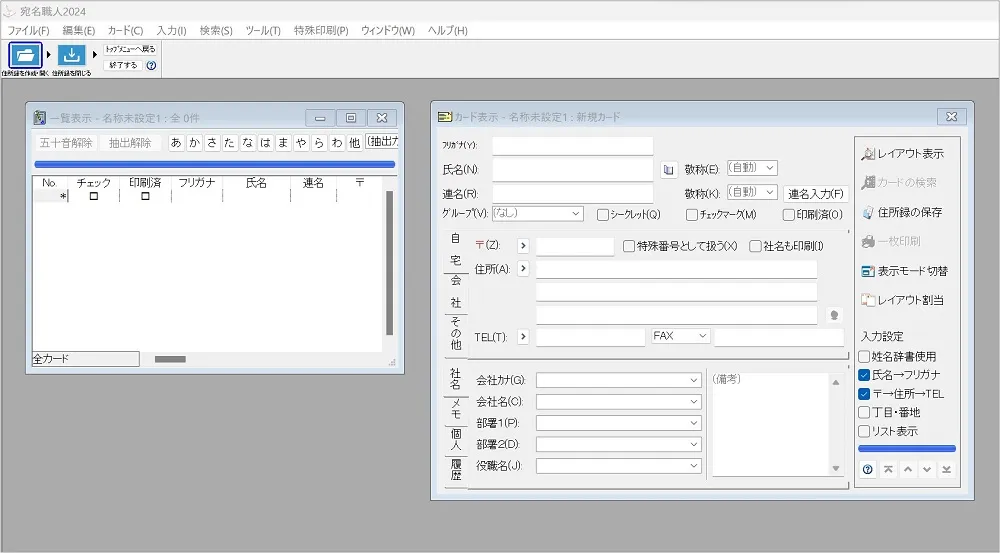
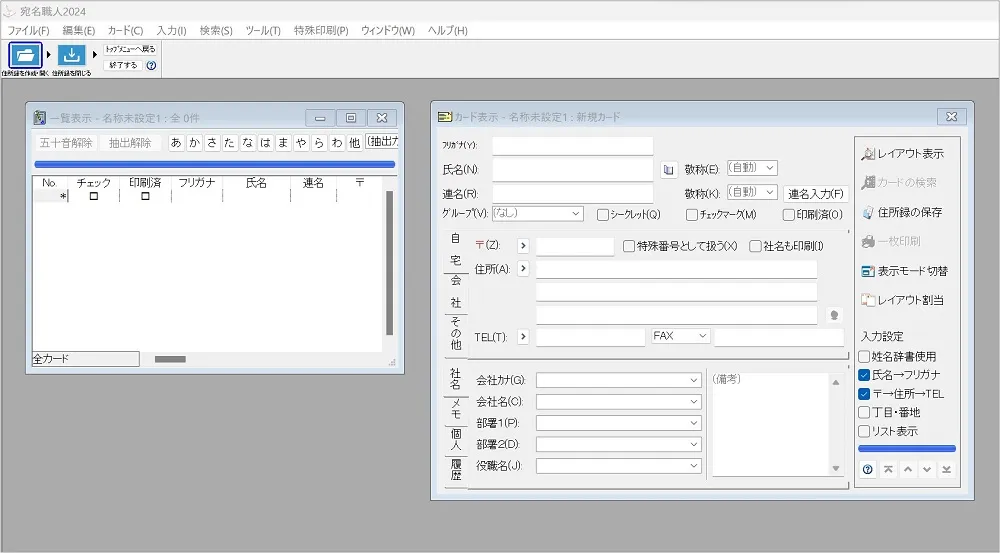
- 価格を安く抑えたい
- かんたんに作れるソフトがほしい
- 素材が多いと迷うから素材はそこまで多くなくてもいい
- でも、せっかく購入するならならオールシーズン使えた方がいい
シンプルで直感的操作がしやすいので、初心者にもおすすめですよ。
年賀状ソフト選びに迷っている人はぜひ参考にしてみてくださいね。


