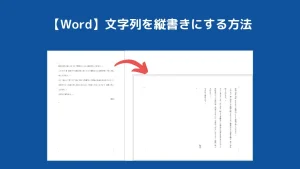Word・ワードで文字列を縦書きにする基本的な手順【初心者向き】
当ページのリンクには広告が含まれている場合があります。
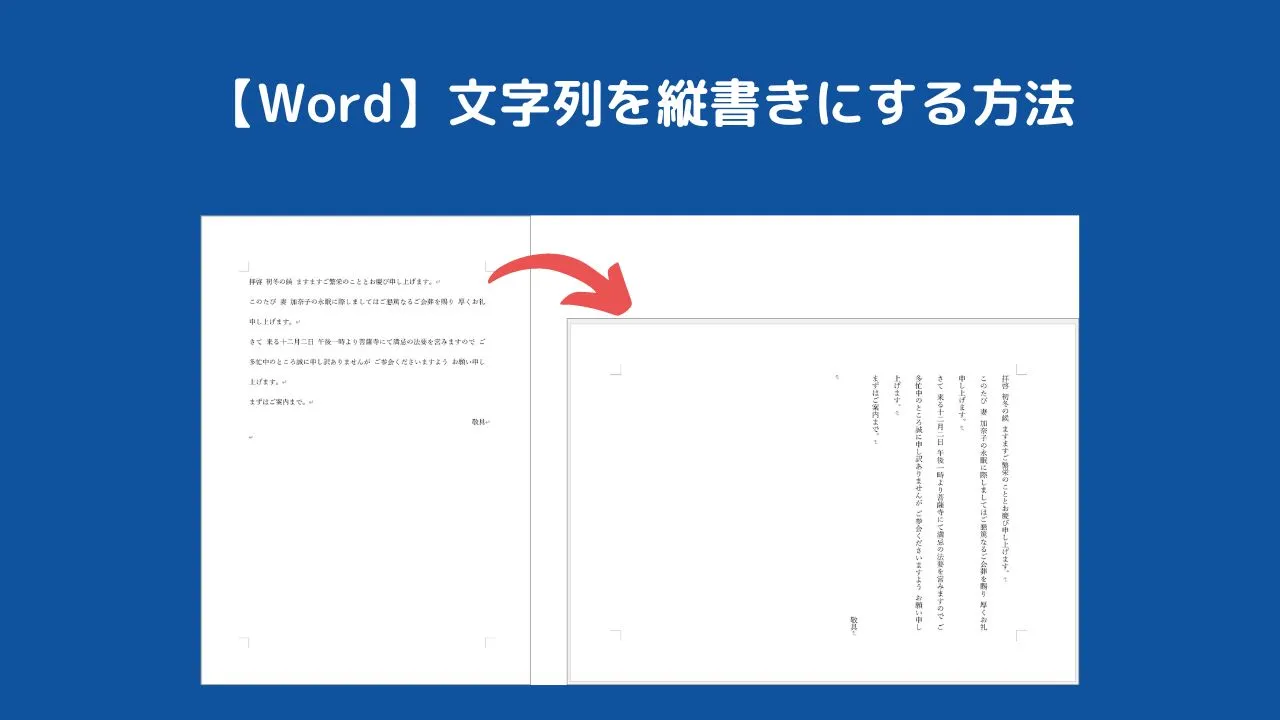
ワードを起動すると、初期設定では横書きで文書作成ができるようになっています。
しかし案内状やメニューなど、縦書きにしたいときもありますよね。
そこで本記事では、ワードで縦書きにする方法を紹介します。
目次
ワードで文字列を縦書きにする基本的な手順
 ちあき
ちあき例として、次のような案内文を縦書きにしてみます。


①「レイアウト」タブ→「文字列の方向」の順にクリックします。
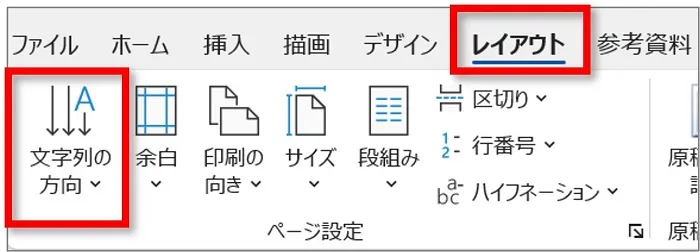
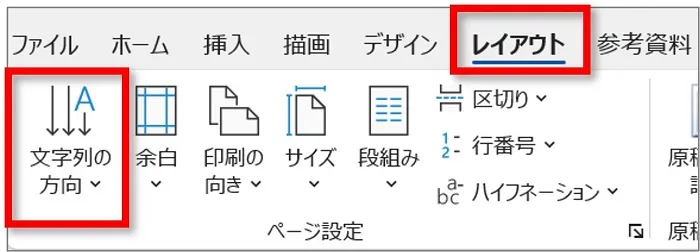
②「縦書き」をクリックします。
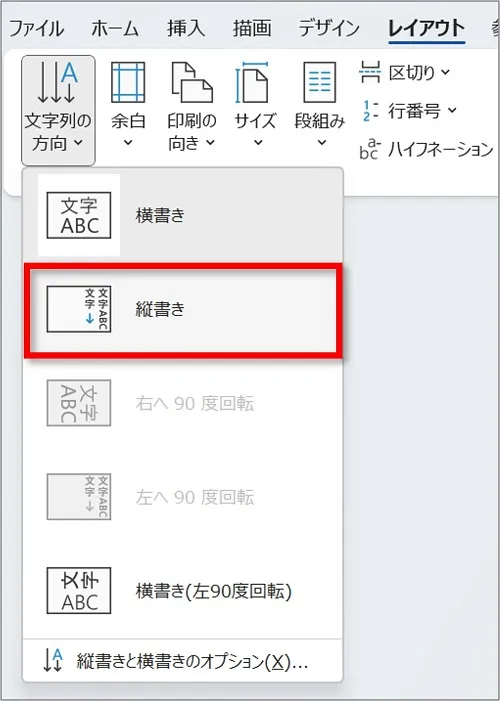
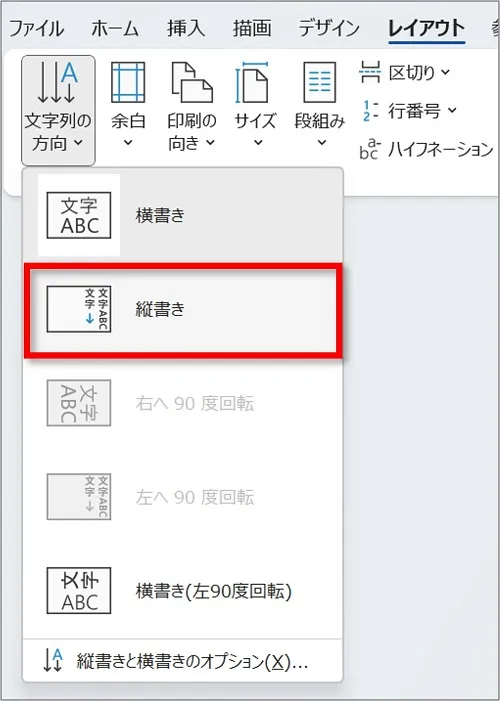
③自動的に用紙が横向きになり、文字列は縦書きになります。
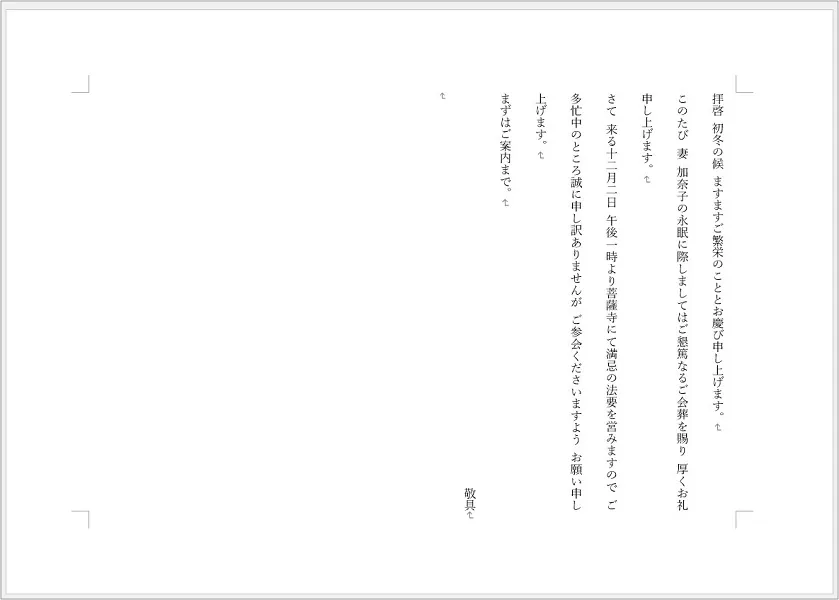
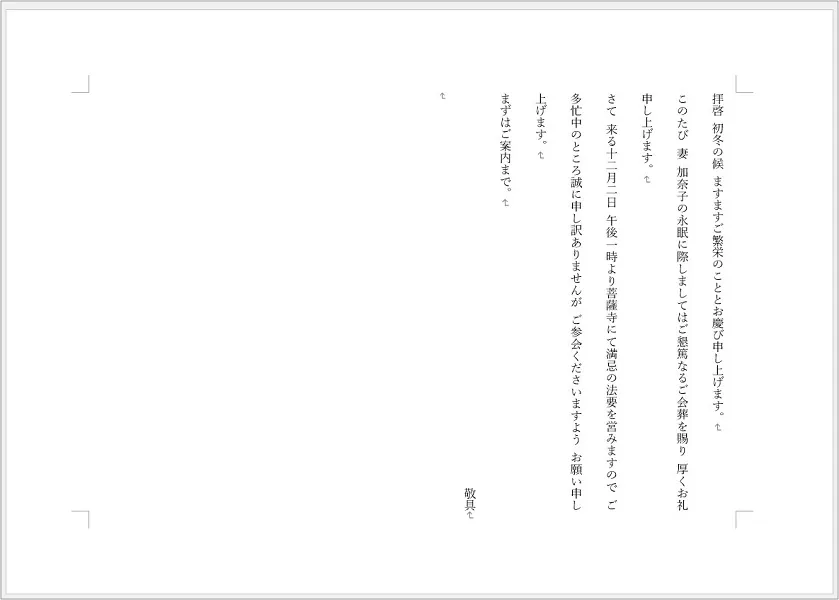
ワード 文字列の縦書きは右クリックからでもできる
文字列の縦書きは、右クリックからの操作でもできます。
右クリックに慣れている人は覚えておくと便利です。
次の手順で右クリックから縦書きにします。
①キーボードの【Ctrl】+【A】を同時に押し、文字列を選択します。
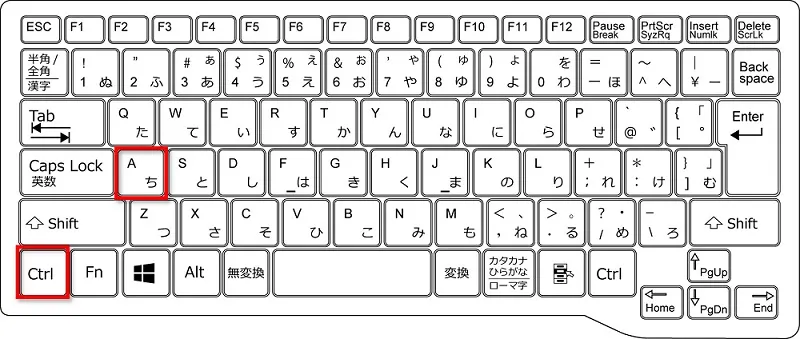
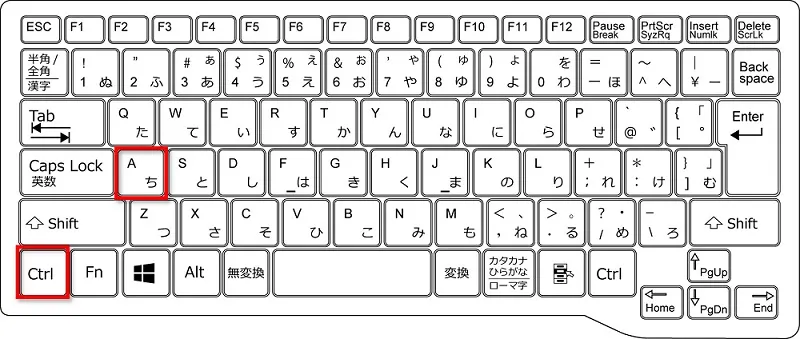
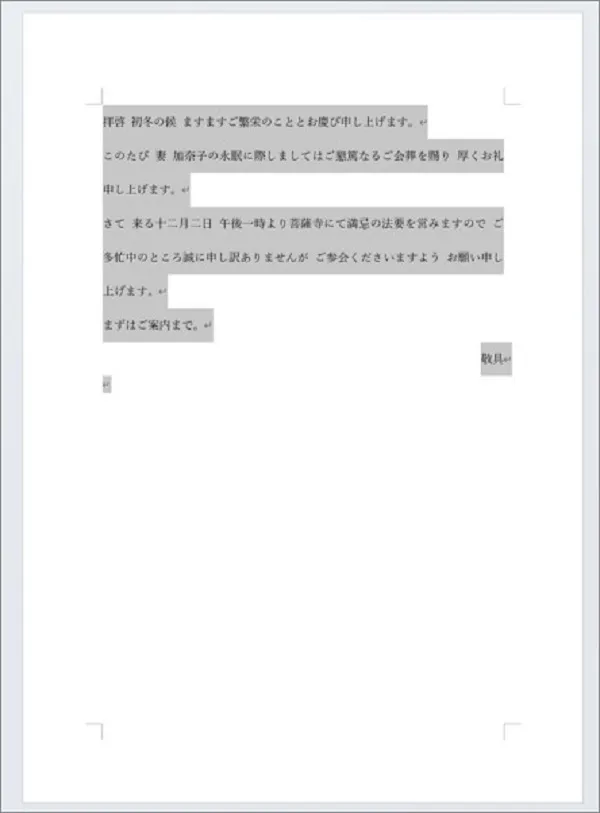
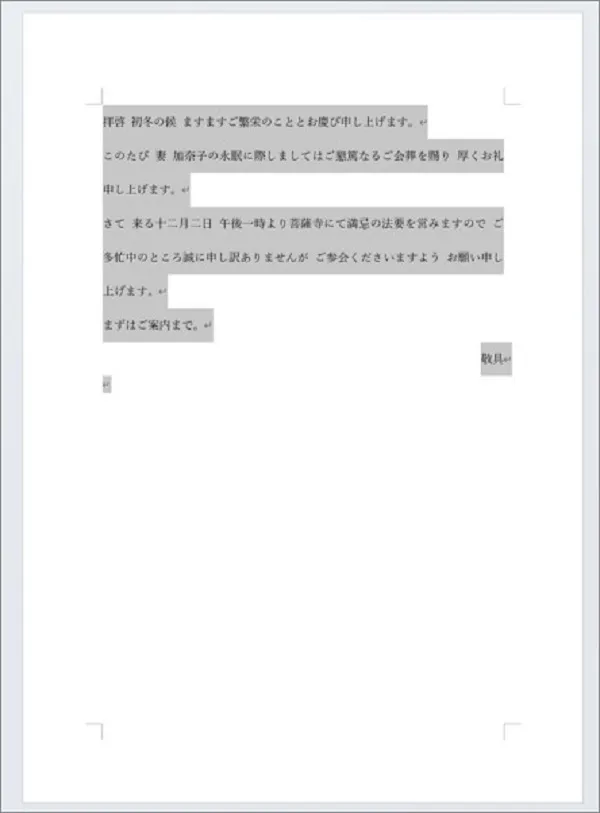
②右クリックをし、表示されたメニューの「縦書きと横書き」をクリックします。


③中央の縦書きになってる部分をクリックし、「OK」をクリックします。
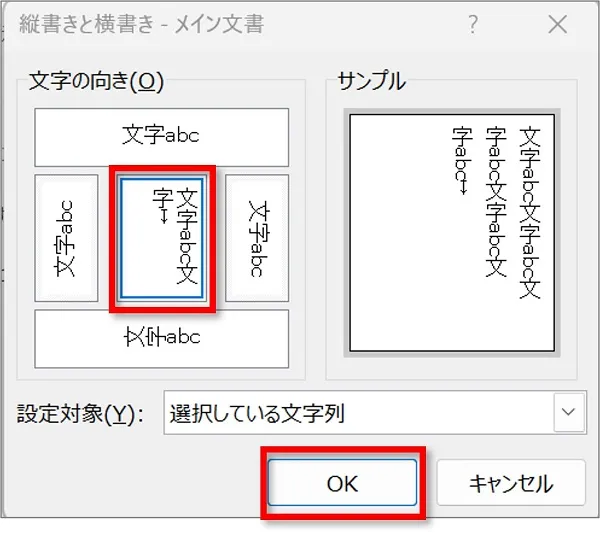
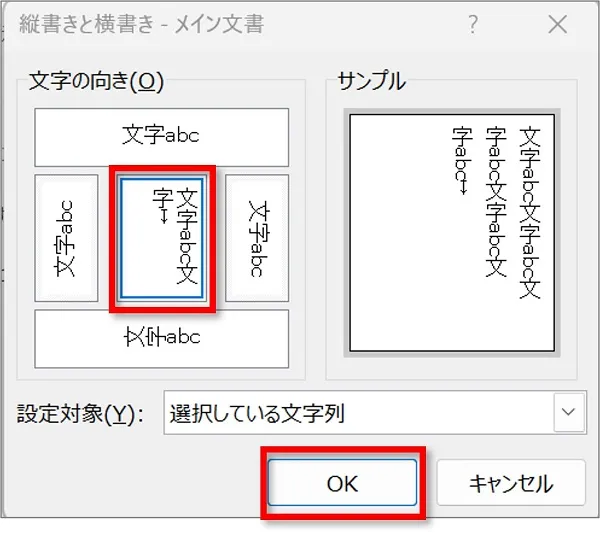
④自動的に用紙が横向きになり、文字列は縦書きになります。
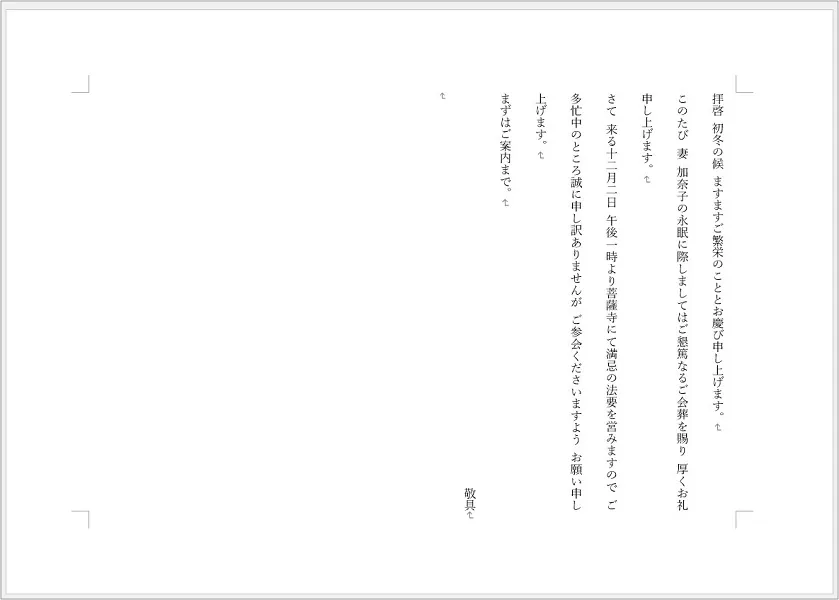
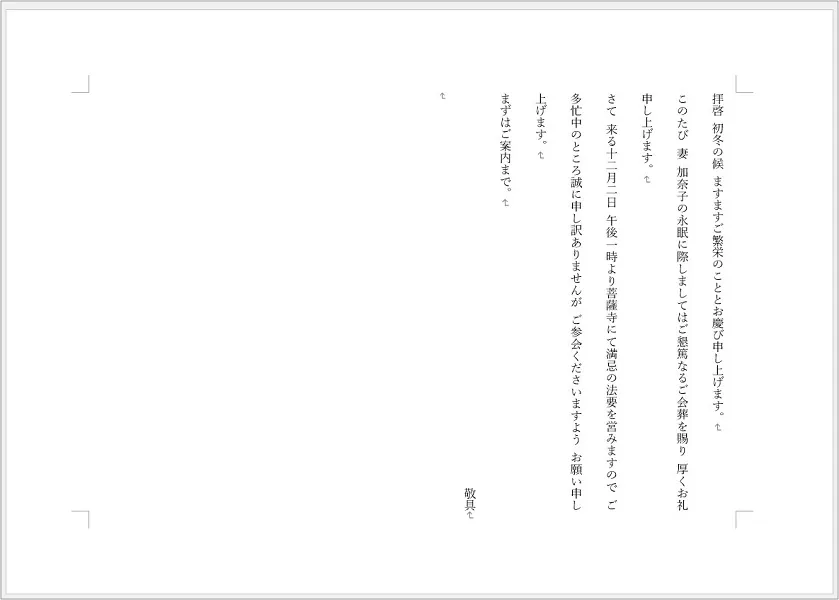
ワードで文字列は縦にして、用紙も縦のままにしたいとき
上記のように、縦書きにすると、自動的に用紙は横向きになります。
もしも用紙も縦のままにしたいときは、「印刷の向き」→「縦」の順にクリックしてください。
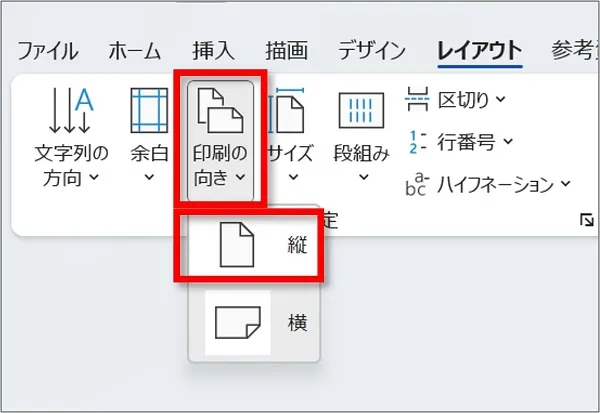
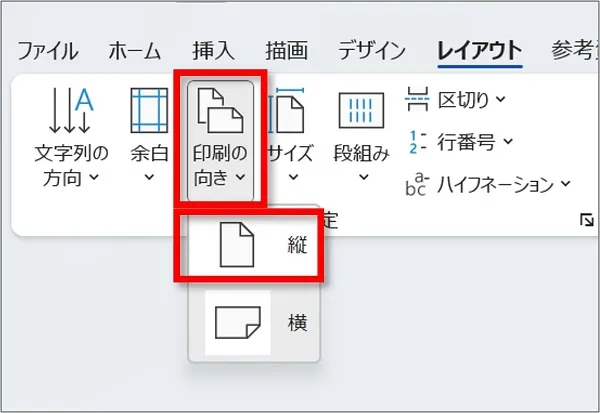
すると、文字列が縦のまま、用紙が縦になります。
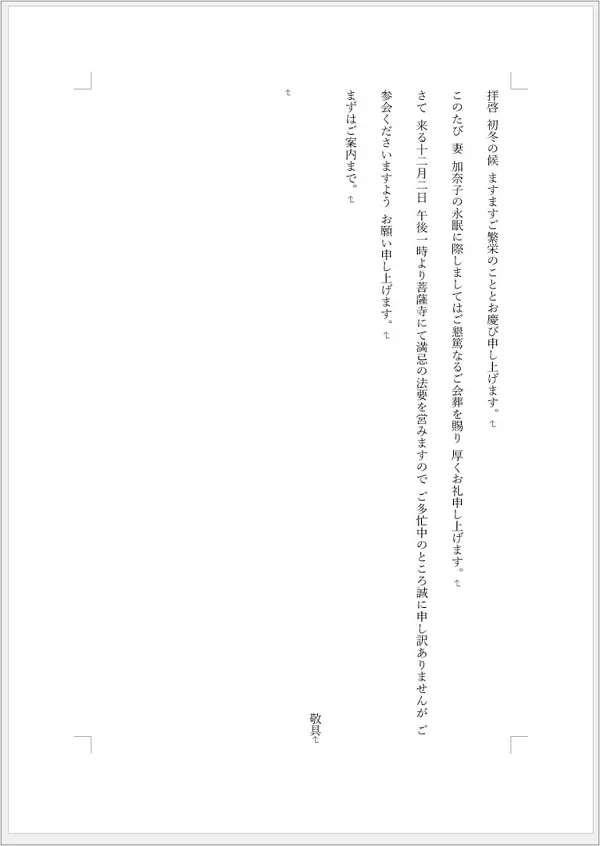
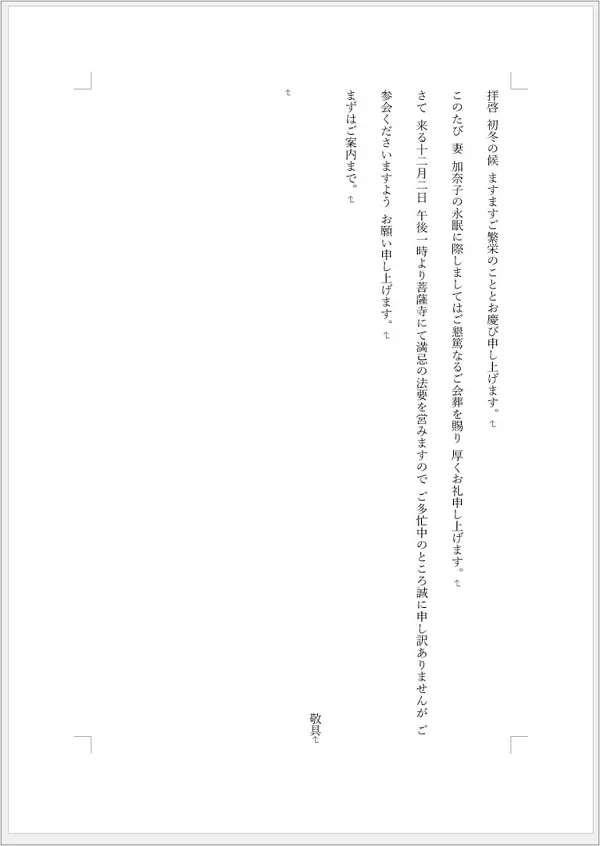
まとめ
ワードで縦書きにする方法を紹介してきました。
縦書きにする
文字列を選択し、「レイアウト」タブ→「文字列の方向」の順にクリック
これだけ! とても簡単です。
縦書きにしたいときに参考にしてくださいね。