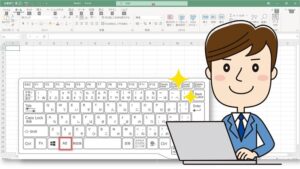【ショートカットキー】Altキーの便利な使い方!マウスを使わずにエクセルやワードのコマンド操作
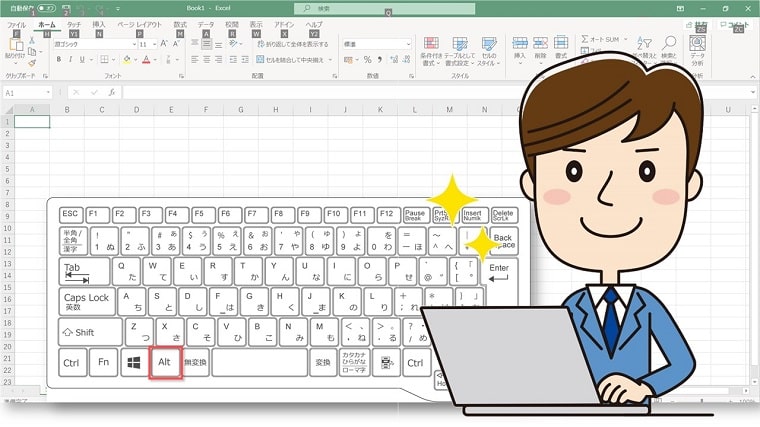
「Altキー」を使って、マウスを使わずにエクセルやワードのコマンド操作をする方法をお伝えしています。
この操作方法は、Officeソフトだけでなく、いろいろなアプリで使うことができます!
その他に、Altキーを使う3つの基本ショートカットキーと、使い方についても解説しています。
エクセルやワードのリボンの中に表示されているコマンドボタンは、編集をするための大切なボタンです。
 おかっぱちゃん
おかっぱちゃんコマンドボタンって何?
コマンドボタンとは、例えば、文字を太字にするためにマウスでクリックしているボタンのことです。
実はこのコマンドボタンは、マウスを使わなくても操作をすることができます!
今回は、エクセルやワードの画面操作で使える、便利なAltキーの使い方を解説していきます。
Altキーの意味
Alt(オルト)キーは、「Alternate(オルタネイト)」の略。
「代わり」とか「代理」という意味があり、何かの代わりにAltキーを使うことで、ショートカットキーとして便利に活用することができます。
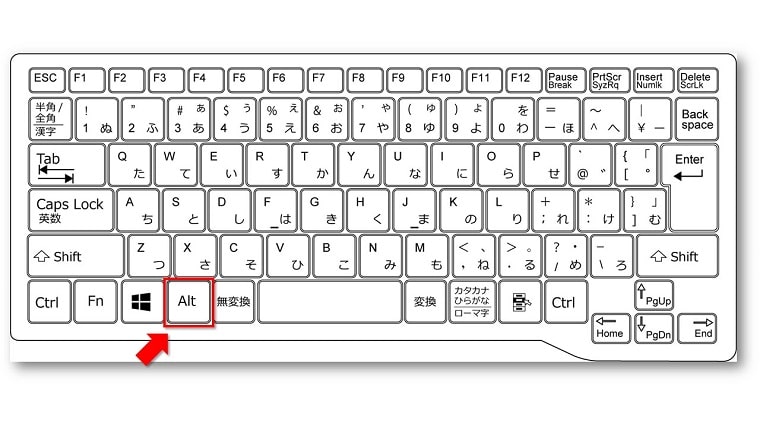
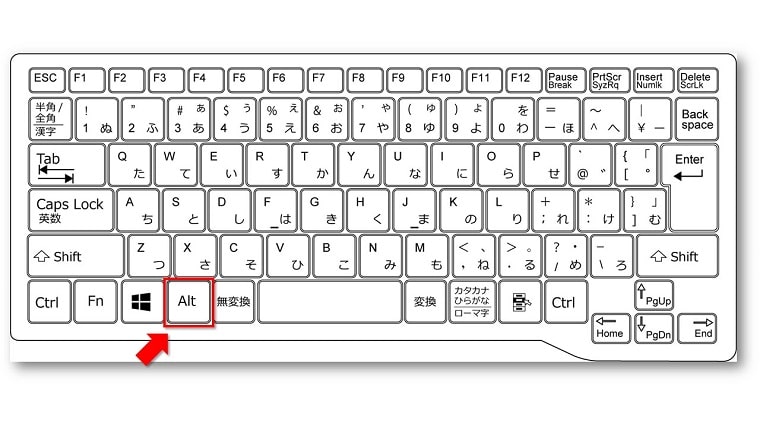
今回は【Altキー】を使って、マウスを使わずにエクセルやワードのコマンド操作をする目的があります。
マウスを押す代わりに、Altキーを押すと思ってもらうと分かりやすいかもしれません。
はじめに覚えてほしい! Altキーの便利な使い方
ここでは、エクセルやワードでマウスを使わずにコマンド操作をする【Altキー】を使ったショートカットキー操作方法を解説していきます。
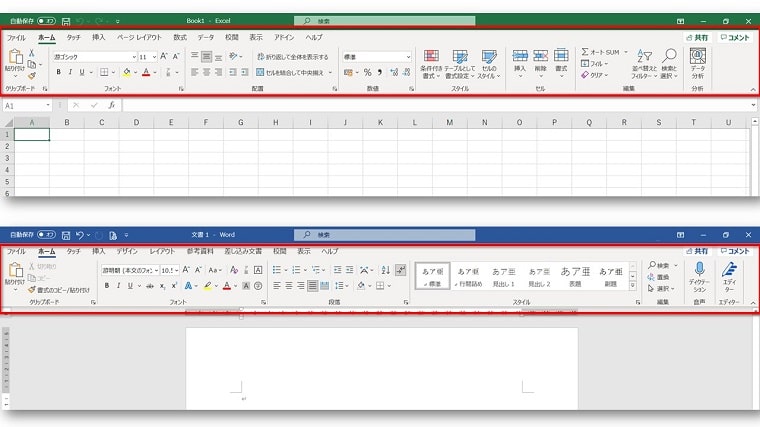
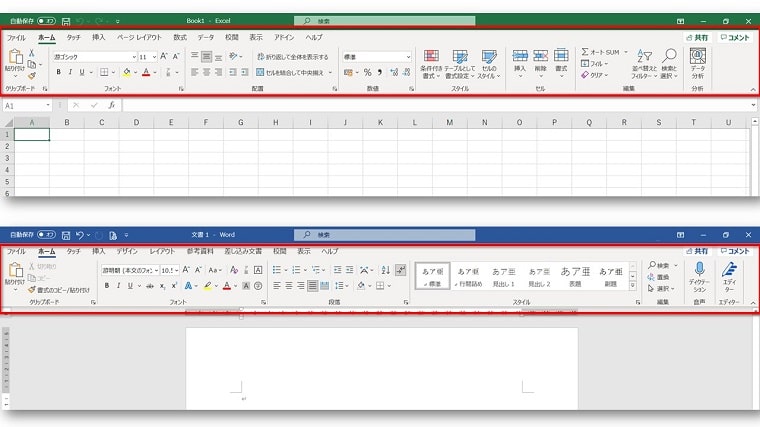
この方法を知ると、マウスを使わずにコマンドを呼び出すことができるので、とても便利になります!
マウスを使わずにエクセルやワードのコマンドを操作する手順
ここでは例として、エクセルを開き、「ページレイアウト」タブ→「ページ設定ダイアログボックス」を呼び出してみます。
※例としてエクセルで操作方法を解説していますが、ワードやパワーポイントでも操作方法は同じです。
①エクセルを開きます。


②【Altキー】を1回押します。
タブにアルファベットが表示されます。
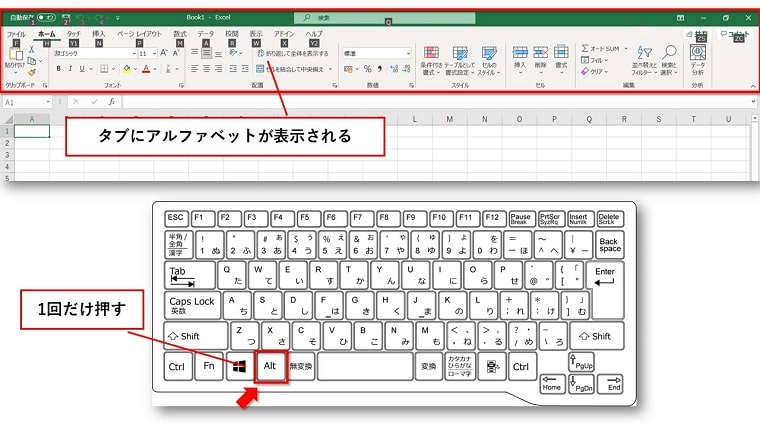
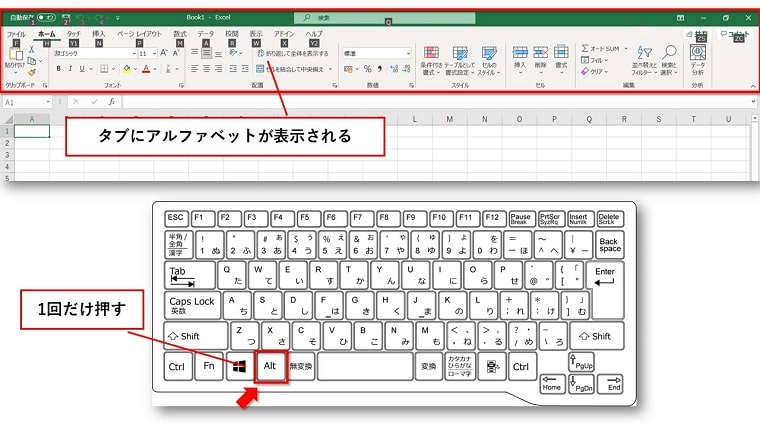
③「ページレイアウト」タブの下に「P」と表示されているので、キーボードで【P】を押します。


④ページ設定ダイアログボックスの下に「SP」という表示があるので、キーボードの【S】と【P】を押します。
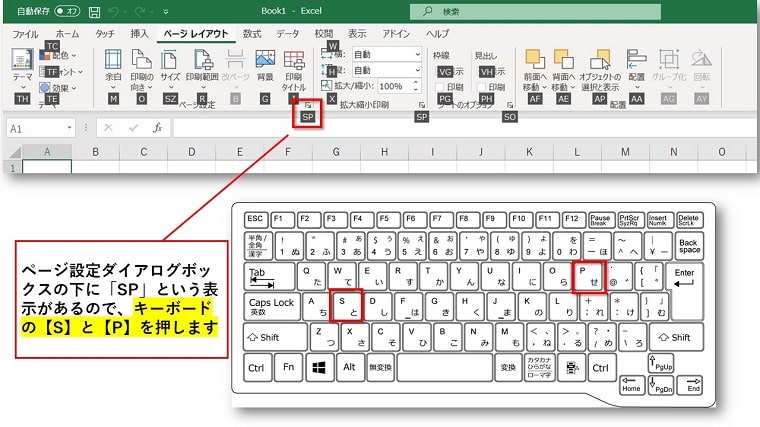
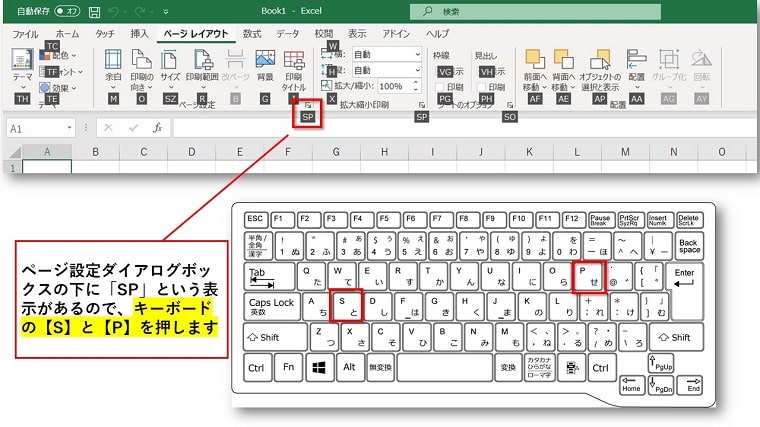
⑤ページ設定ダイアログボックスが表示されます。
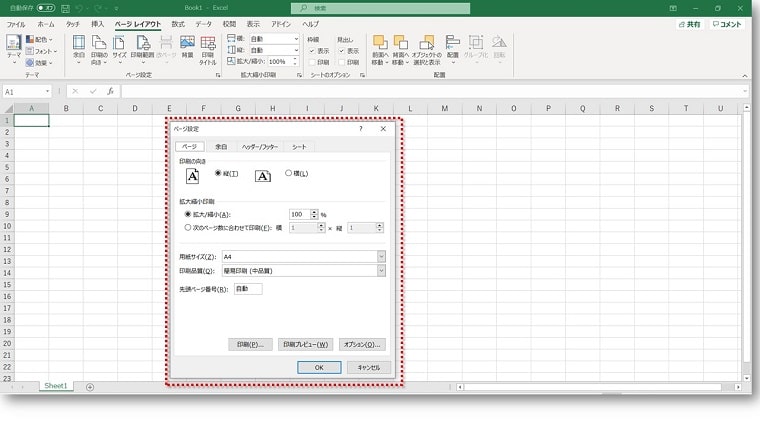
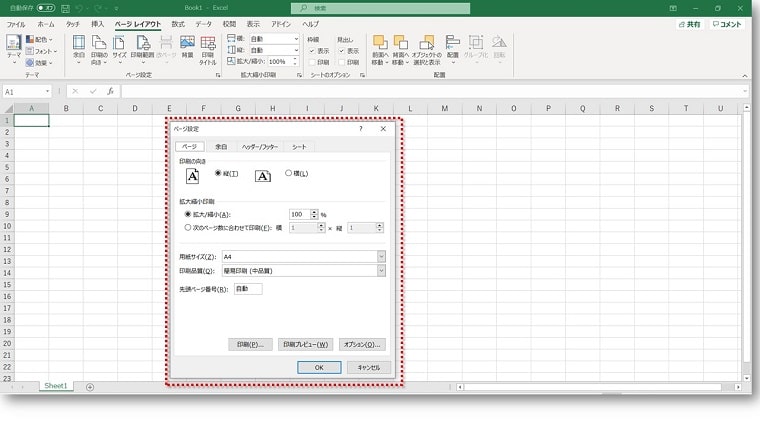
⑥ページ設定ダイアログボックス内では、「タブ」は【矢印キー】で移動をし、それ以外は【Tabキー】で移動をします。
※進むときは【Tab】/戻るときは【Tab】+【Shift】
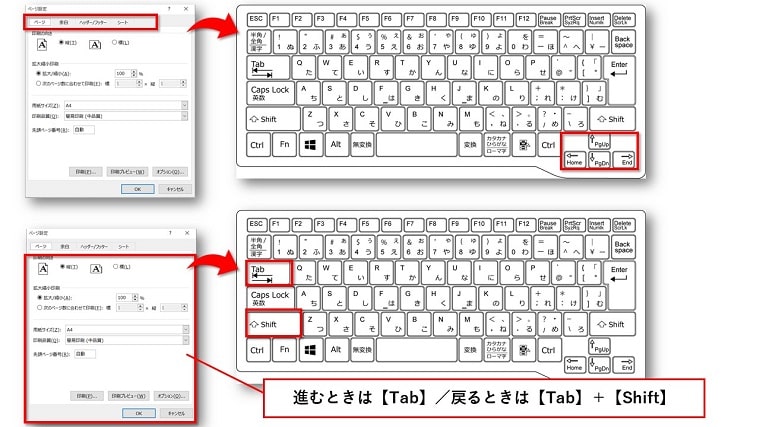
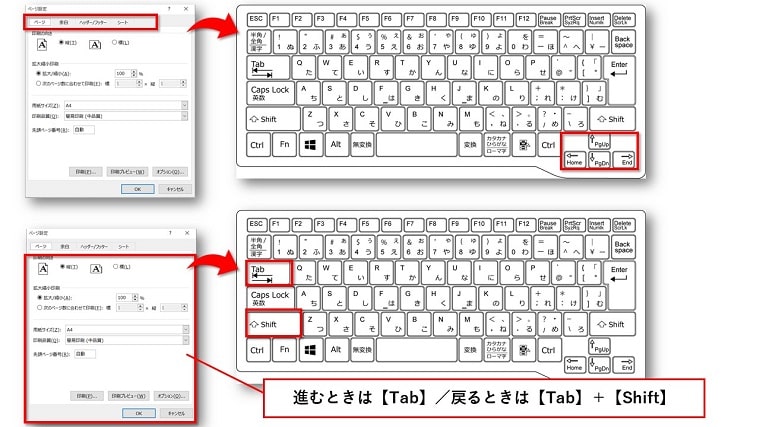
Altキーを押したときに表示される数字にも意味がある!
Altキーを押したときに表示される数字には意味があります。
例えば、キーボードの【2】を押すと「名前をつけて保存」や、「上書き保存」をすることもできます。
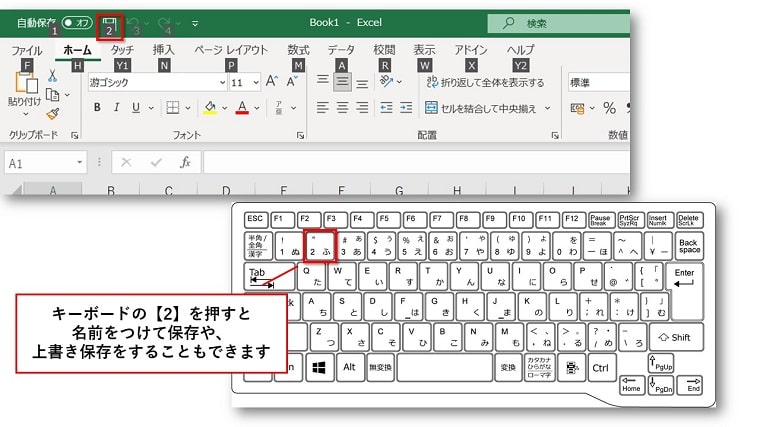
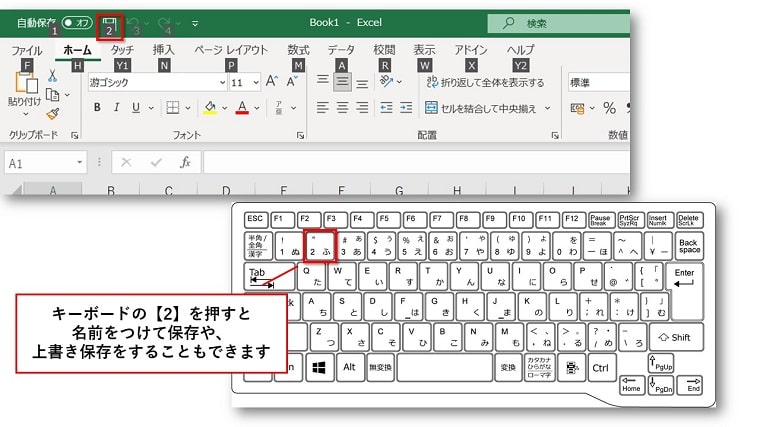
厳選!Altキーを使う3つの基本ショートカットキー
最初にぜひとも覚えてほしい【Alt】キーを使う操作方法はすでに紹介していますが、その他にも【Alt】キーを使う基本的・かつ便利なショートカットキーがあります。
「これだけでも知っていると便利!」という3つのショートカットキーと、その使い方を紹介していきます。
- 【Alt】+【Tab】
- 【Art】+【F4】
- 【Ctrl】+【Alt】+【Delete】
【Alt】+【Tab】でアプリケーションを切り替える
【Alt】キーを押しながら【Tab】キーを押すと、複数開いているアプリケーションを、マウスを使わずに切り替えることができます。
例えば、エクセルを開きながらインターネットで調べ物をしたり、それ以外に他のファイルを開きたいときなど、パソコンを使うときはたくさんの操作を行います。
そんなとき、マウスを使ってタスクバーから選んだり、一度デスクトップ画面に移動してファイルを探すのは面倒ですよね。
ですが、【Alt】+【Tab】の操作方法を知っていれば、キーボード上だけで切り替えができるのでかなり便利です!
①キーボードの【Alt】キーを押しながら【Tab】を押します。
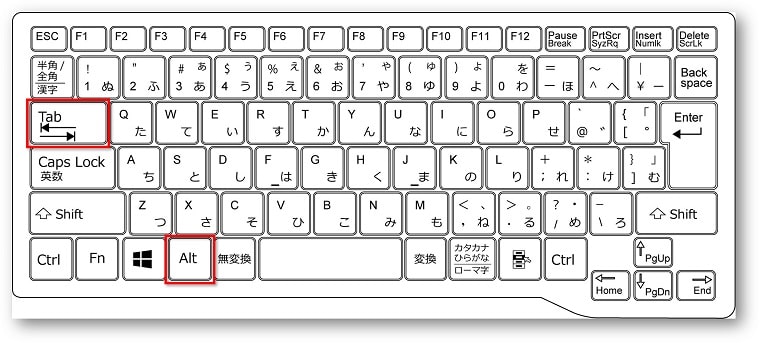
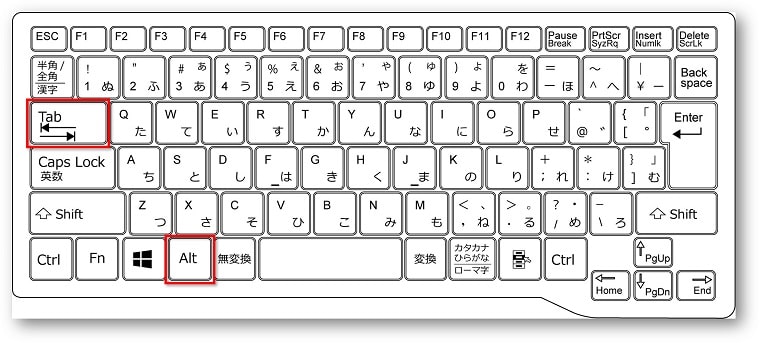
②画面上に現在開いているアプリが表示されますので、【Alt】キーを押したまま、表示したいアプリケーションの一まで【Tab】で移動をします。
※【Alt】キーから指を離してしまうと表示は消えてしまいます。
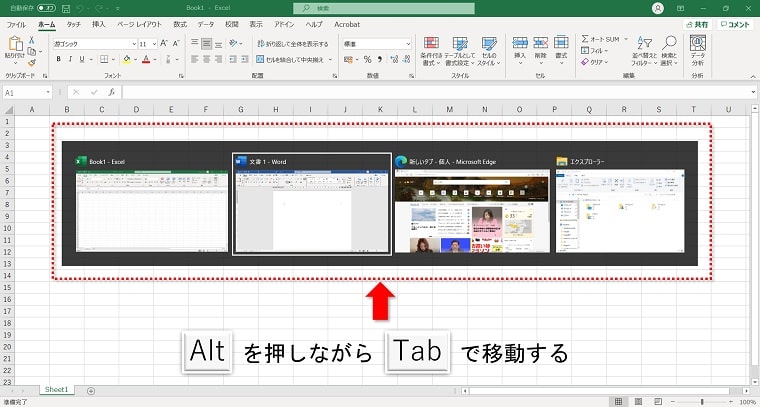
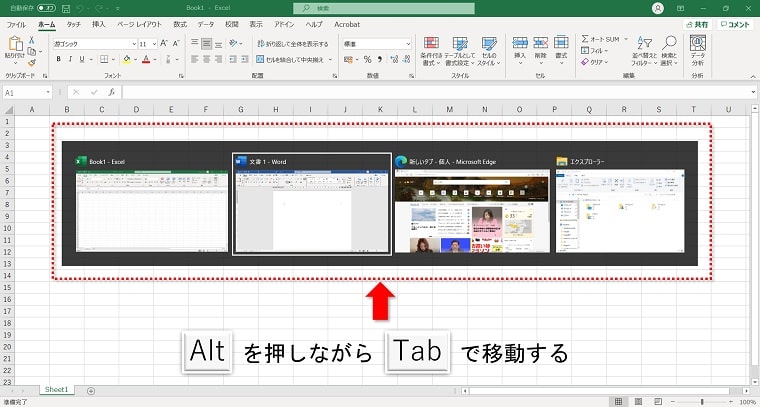
【Alt】+【F4】でアプリケーションを閉じる
【Alt】キーを押しながら【F4】キーを押すと、開いているアプリケーションを閉じることができます。
アプリケーションを閉じるときは、マウスで「×」をクリックしますよね。
ですが、【Alt】キーを押しながら【F4】キーを押すと、開いているアプリケーションを順番に閉じていくことができます。


もしも保存が必要な場合は、保存の確認画面が表示されます。
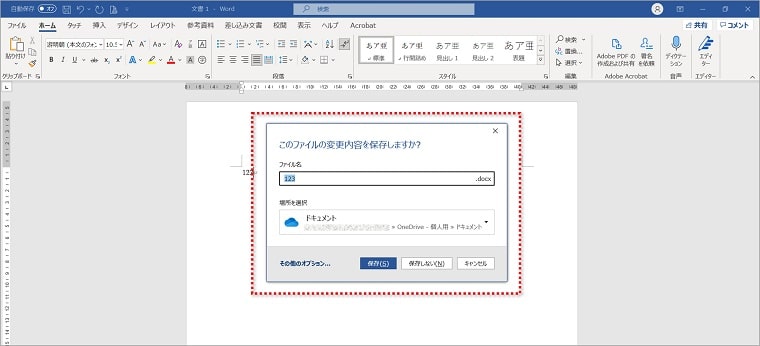
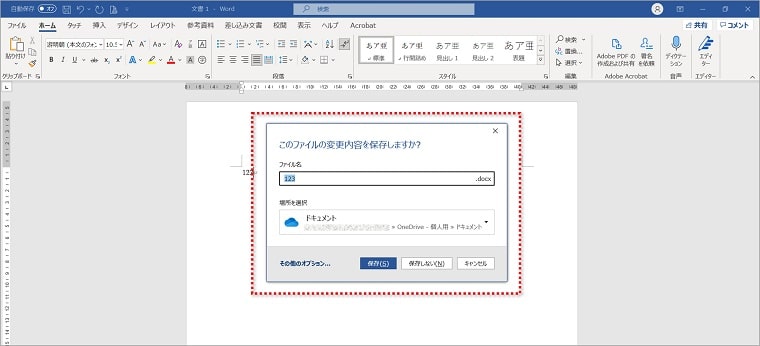
保存が必要な場合は、そのまま名前をつけて保存をします。
保存しない場合は、保存をしない(【Alt】+【N】)で閉じることができます。
保存をしない場合は、【Alt】+【N】をおしたあと、【Alt】+【F4】を押してアプリケーションを閉じます。
Windows10では【Alt】+【F4】でシャットダウンも可能
Windows10以上のOSを使っている場合は、【Alt】+【F4】でシャットダウンをすることもできます。
OSがWindows10以上の場合ではありますが、デスクトップ画面上で【Alt】+【F4】を押すと、シャットダウンをすることもできます。
①キーボードの【Alt】キーを押しながら【F4】を押します。


②シャットダウンができる画面が表示されます。シャットダウンしたい場合は、このまま【Enter】キーを押します。
再起動やスリープを選択したい場合は、【↑】【↓】の矢印キーで選択することができます。
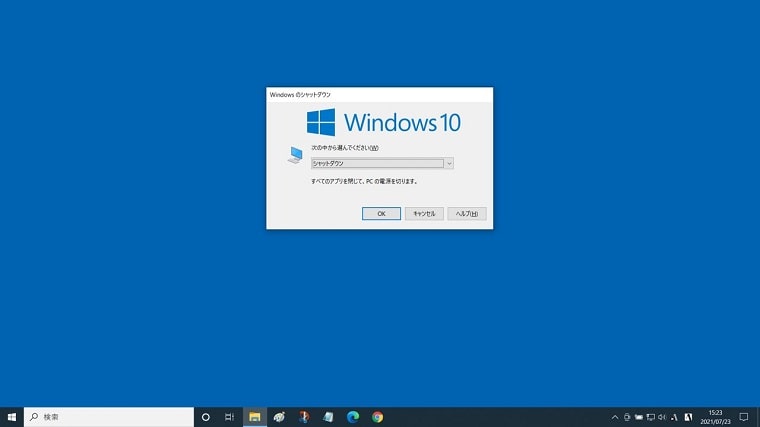
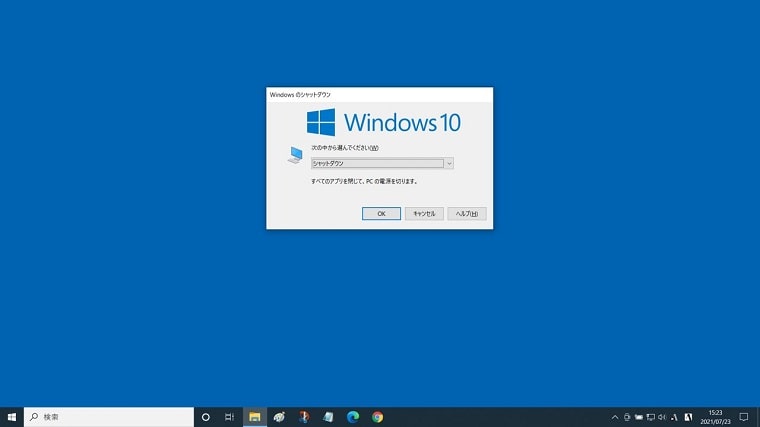
パソコンが固まったら【Ctrl】+【Alt】+【Delete】
パソコンが固まったら【Ctrl】+【Alt】+【Delete】を同時に押して、ログオン画面を表示させましょう。
パソコンが固まって動かなくなってしまい、マウスまで動かない、なんて状況が起こったら【Ctrl】+【Alt】+【Delete】の同時押しでログオン画面を呼び出してしまいましょう。


画面が表示されたら、「シャットダウン」または「再起動」をすることがおすすめです。
もし、特定のアプリケーションなどが固まってしまったときは、「タスクマネージャー」を起動して「タスクの終了」をすることで問題を解消させることも可能です。
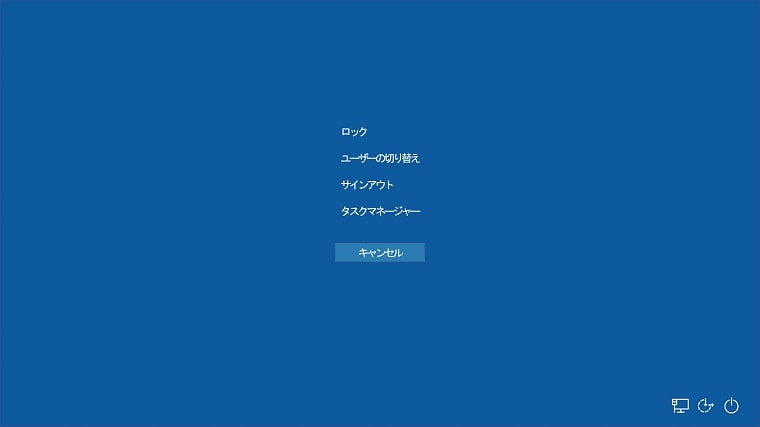
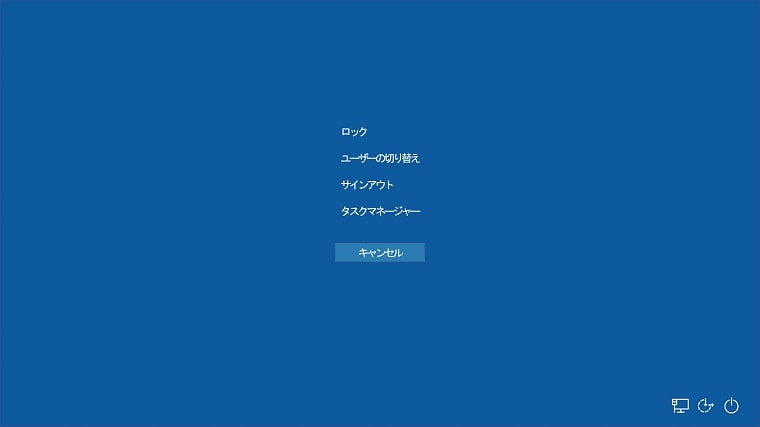
Altキーを使う方法は初心者でも覚えやすい!
「Altキー」を使って、マウスを使わずにエクセルやワードのコマンド操作をする方法をお伝えしてきました。
ショートカットキーは知っているととても便利なのですが、覚えにくいことが難点ですよね。
しかし、ここで紹介したいAltキーを使う方法は、初心者の方でも覚えやすい方法だと思います。
マウスを押す代わりに【Altキー】を押す!
パソコン初心者の方でも簡単に使うことができて、しかもなんだかかカッコイイので、ぜひ使ってみてくださいね。